Netflix ist mit über 240 Millionen zahlenden Abonnenten der weltweit beliebteste Streaming-Dienst. Netflix bietet seinen Nutzern eine große Auswahl an Sendungen und Filmen. Netflix bietet seinen Nutzern auch die Möglichkeit, bestimmte Sendungen und Filme mit Hilfe der Kindersicherung zu sperren. Was, wenn die Implementierung der Netflix-Kindersicherung nicht ausreicht? Wie kann man Netflix blockieren? Wie kann man ein Zeitlimit für Netflix festlegen? Antworten finden Sie in diesem Artikel.
Indem Sie den Zugriff auf die Netflix-App oder -Website sperren oder einschränken, können Sie die Nutzung von Netflix stoppen oder zeitlich begrenzen, was dazu beitragen kann, die Bildschirmzeit oder Ablenkungen zu reduzieren. Auf diese Weise haben Eltern mehr Kontrolle über den Zugang ihrer Kinder zu Netflix.
 Kostenlos laden macOS 10.12 or later
Kostenlos laden macOS 10.12 or later Kostenlos laden Windows 11/10/8/7
Kostenlos laden Windows 11/10/8/7
Tatsächlich gibt es keine Netflix-App für den Mac. Die einzige Möglichkeit, Netflix auf einem Mac-Computer zu sehen, ist die Website von Netflix. Wenn Sie Netflix auf dem Mac blockieren wollen, müssen Sie also den Zugang zu netflix.com beschränken.
Cisdem AppCrypt kann in seiner Funktion als Netflix-Blocker Folgendes tun:
AppCrypt ermöglicht es Ihnen auch, Apps mit einem Passwort zu sperren. Bei Bedarf können Sie damit auch nicht unterstützte Browser sperren.
1. Laden Sie AppCrypt herunter und installieren Sie das Programm.
 Kostenlos laden macOS 10.12 or later
Kostenlos laden macOS 10.12 or later
2. Legen Sie beim ersten Öffnen ein Passwort fest. (Um sich selbst für Netflix zu sperren, können Sie eine andere Person, z.B. ein Familienmitglied, bitten, das Passwort für Sie festzulegen). Es wird empfohlen, das Kontrollkästchen "Beim Systemstart starten" zu aktivieren.

3. Klicken Sie auf das Schlosssymbol in der Menüleiste und wählen Sie Hauptfenster öffnen.

4. Geben Sie das Passwort ein, um auf das Hauptfenster zuzugreifen.

5. Geben Sie auf der Registerkarte Webblock die Netflix-Website in das Feld URL ein und klicken Sie auf Hinzufügen.

Wenn Sie möchten, können Sie in Schritt 5 auf das Aufklappmenü Importieren klicken und Videoseiten wählen. Dadurch werden Netflix und viele andere beliebte Streaming- oder Videoseiten automatisch zur Blockierliste hinzugefügt.
Jetzt wird Netflix in den unterstützten Browsern auf Ihrem Mac blockiert. Und alle Netflix-Inhalte werden unzugänglich. Wenn Sie oder Ihr Kind versuchen, die Website aufzurufen, lässt sie sich nicht öffnen.
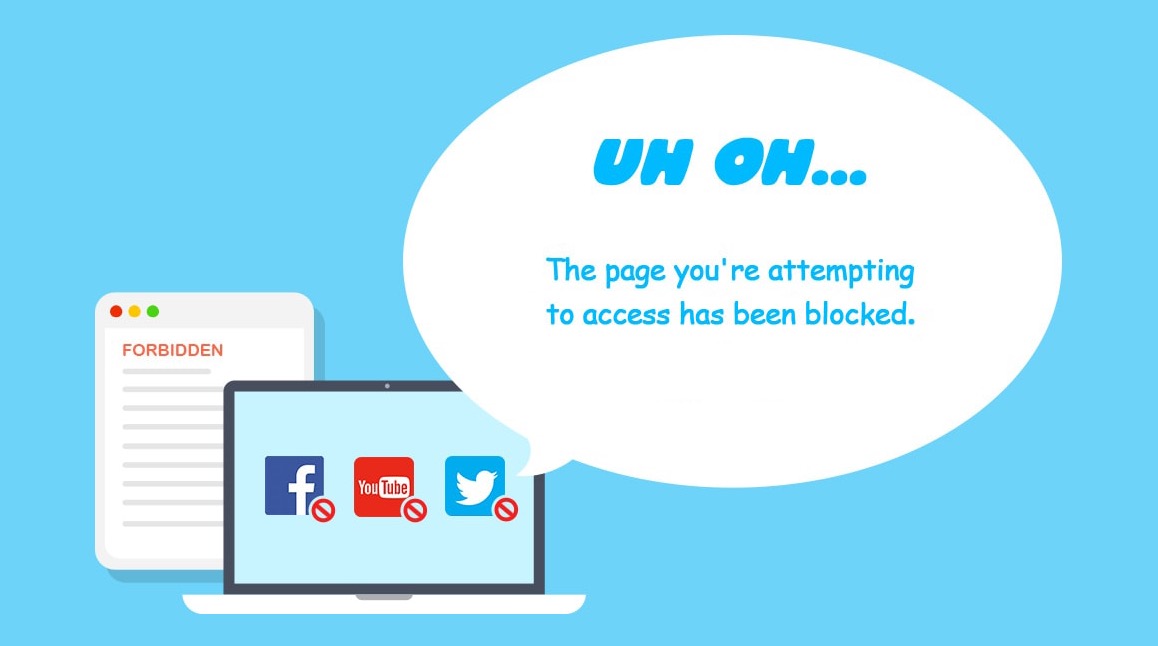
Wie hebt man die Blockierung von Netflix auf? Es gibt vier Möglichkeiten, die Blockierung (vorübergehend oder dauerhaft) aufzuheben, z.B. durch Beenden von AppCrypt oder Entfernen von Netflix aus der Blockierliste. Aber jeder der vier Wege erfordert das Passwort. Daher ist die Sperrung ziemlich effektiv.
Wenn Sie das Kontrollkästchen "Beim Systemstart starten" aktiviert haben, ist die Sperrung von Netflix standardmäßig dauerhaft.
Wenn es Ihr Ziel ist, weniger Zeit auf Netflix zu verbringen, anstatt ganz mit Netflix aufzuhören, ist dieser Tipp genau das Richtige für Sie.
Wählen Sie unter der Registerkarte Web-Block Netflix. Klicken Sie auf das Uhrensymbol, um den Dialog Benutzerdefinierter Zeitplan aufzurufen. Aktivieren Sie in diesem Dialog zunächst die Option Benutzerdefinierter Zeitplan. Klicken Sie auf den vorhandenen Zeitplan und bearbeiten Sie ihn nach Ihren Wünschen. Geben Sie einfach die Zeiträume an, in denen Netflix gesperrt werden soll. Sie können bei Bedarf weitere Zeitpläne hinzufügen.
So können Sie z.B. an jedem Wochentag festlegen, dass die Sperrung bis auf eine Stunde den ganzen Tag eingeschaltet ist. An Wochenenden können Sie mehr Zeit für Netflix einplanen.

Wie auf dem Mac ist Netflix auch auf Windows-Computern über die Website netflix.com verfügbar. Aber anders als bei Mac gibt es die Netflix-App für Windows 10 und Windows 11. Um den Zugriff zu sperren, können Sie also entweder die Website oder die App oder beides sperren.
1. Laden Sie Cisdem AppCrypt herunter und installieren Sie das Programm.
 Kostenlos laden Windows 11/10/8/7
Kostenlos laden Windows 11/10/8/7
2. Legen Sie ein Passwort fest, wenn Sie das Programm zum ersten Mal öffnen.
3. Klicken Sie in der Symbolleiste auf das AppCrypt-Symbol. (Alternativ können Sie auch mit der rechten Maustaste auf das Symbol klicken und Hauptfenster öffnen wählen).

4. Um auf das Hauptfenster zuzugreifen, geben Sie bitte das Passwort ein.

5. Auf der Registerkarte Web-Block installieren Sie bitte die Erweiterung für den/die Browser Ihrer Wahl.

6. Geben Sie in das Feld URL die Adresse netflix.com ein. Klicken Sie auf Hinzufügen.
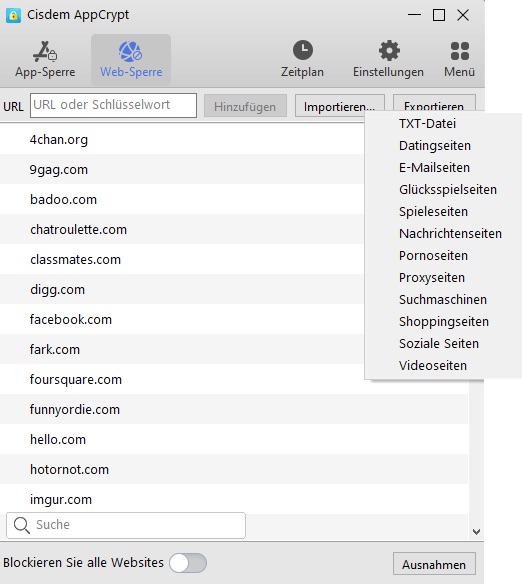
Weitere Details und wie Sie Zeitlimits auf Netflix einstellen können, finden Sie in diesem Abschnitt des Artikels.
1. Installieren Sie My Lockbox.
2. Legen Sie ein Passwort fest, wenn Sie das Programm zum ersten Mal öffnen.
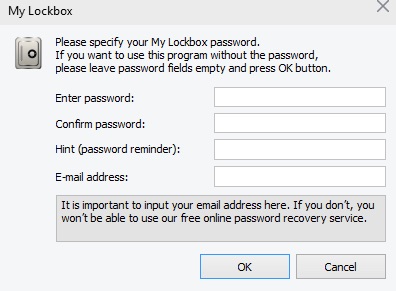
3. Gehen Sie im Datei-Explorer zu
C:\Programmdateien\WindowsApps. Dort finden Sie zwei Netflix-Ordner. Ziehen Sie den folgenden Ordner in das Feld Zu schützender Ordner.

4. Klicken Sie auf OK.
Jetzt ist die Netflix-App auf Ihrem Computer gesperrt. Wenn Sie die Sperrung vorübergehend aufheben möchten, klicken Sie einfach auf Entsperren. Um sie wieder zu sperren, klicken Sie auf Sperren. Um die Netflix-App aus der Sperrliste zu entfernen, klicken Sie auf Löschen.

Die App ermöglicht es Ihnen, Netflix auf Ihrem iPhone zu nutzen. Mit der App können Sie sogar Filme und Sendungen herunterladen, um sie offline zu sehen, was Ihren täglichen Arbeitsweg angenehmer werden lässt. Außerdem ist Netflix dank seiner intelligenten Algorithmen in der Lage, Ihnen tolle Inhalte zu empfehlen, die Ihrem Geschmack entsprechen. Möglicherweise werden Sie immer mehr Zeit auf Netflix verbringen.
Wie können Sie Ihre Netflix-Sucht bekämpfen? Es empfiehlt sich, die Netflix-App auf dem iPhone oder iPad zu sperren.
1. Rufen Sie auf Ihrem Gerät mit iOS 12 oder höher die Einstellungen auf.
2. Tippen Sie auf Bildschirmzeit und aktivieren Sie sie dann.
3. Teilen Sie Bildschirmzeit mit, ob es sich um Ihr Gerät oder um das Gerät Ihres Kindes handelt.
4. Tippen Sie auf Bildschirmzeit Passcode verwenden. Legen Sie einen Passcode fest. Wenn Sie sich selbst effektiv von Netflix sperren möchten, sollten Sie eine andere Person bitten, den Passcode festzulegen.
5. Tippen Sie auf App-Limits und dann auf Limit hinzufügen.
6. Tippen Sie auf die Kategorie Unterhaltung, um sie zu erweitern und wählen Sie Netflix. Tippen Sie auf Weiter in der oberen rechten Ecke.
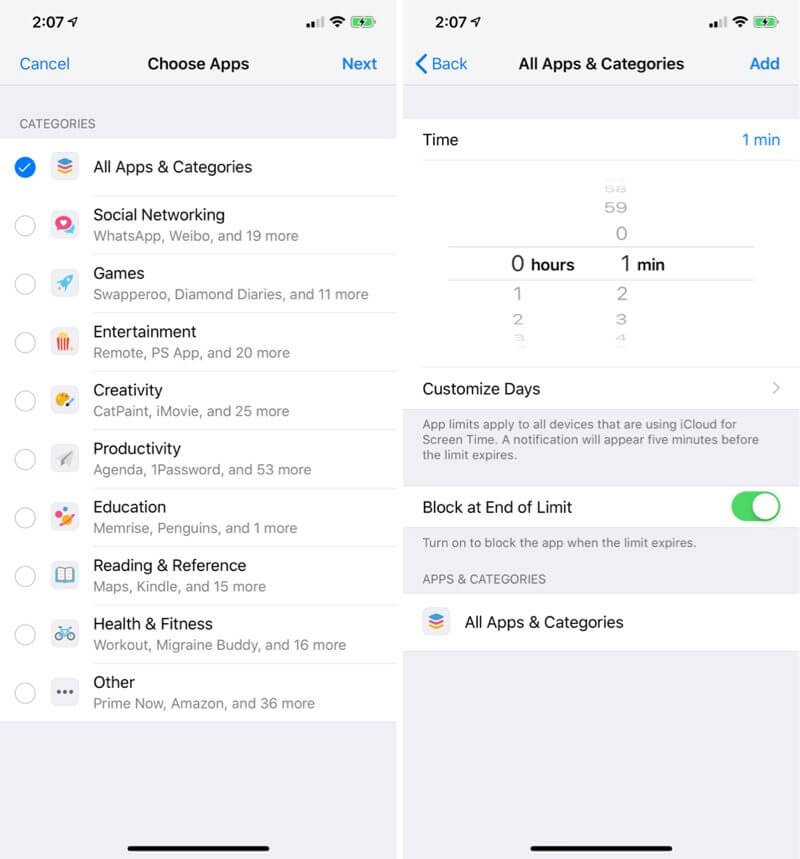
7. Legen Sie das Mindestzeitlimit von 1 Minute für jeden Tag fest. Aktivieren Sie Sperre bei Ende des Limits.
Jetzt ist die Netflix-App auf Ihrem iPhone oder iPad gesperrt. Wenn Sie einfach nur verhindern möchten, dass Sie zu viel Netflix konsumieren, anstatt es zu beenden, können Sie in Schritt 7 Zeitlimits festlegen, die Ihren Bedürfnissen entsprechen.
Sie können bei Bedarf auch den Zugang zu netflix.com sperren. Gehen Sie zum Hauptbildschirm von Bildschirmzeit. Tippen Sie auf Beschränkungen für Inhalt & Privatsphäre. Schalten Sie die Beschränkungen ein. Tippen Sie auf Inhaltsbeschränkungen > Webinhalte > Websites für Erwachsene beschränken. Tippen Sie auf Website hinzufügen unter Niemals zulassen und fügen Sie Netflix zur Beschränkung hinzu.
Die Netflix-App ist auch auf Android-Handys und -Tablets verfügbar. Netflix optimiert die App ständig, um ein besseres Erlebnis für Android-Nutzer zu bieten. Wenn Sie täglich mehrere Stunden damit verbringen, Netflix auf Ihrem Android-Gerät anzuschauen, sollten Sie dem vielleicht ein Ende setzen.
1. Installieren Sie Block Site über den Play Store auf Ihrem Android-Handy oder -Tablet.
2. Öffnen Sie Block Site. Aktivieren Sie diese Funktion in den Zugänglichkeitseinstellungen Ihres Handys.
3. Tippen Sie auf das Pluszeichen (+).
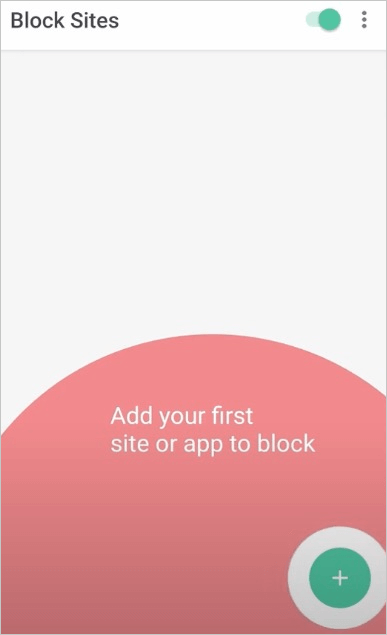
4. Gehen Sie auf die Registerkarte App und blockieren Sie die Netflix-App.
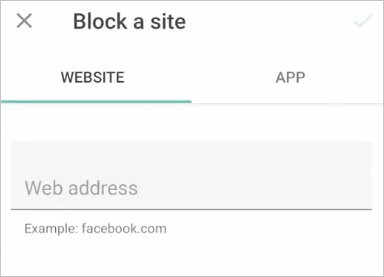
5. Gehen Sie auf die Registerkarte Website und geben Sie netflix.com ein, um sie zu blockieren.
Jetzt ist Netflix so lange gesperrt, bis Sie die Sperre aufheben. Um Netflix zu bestimmten Zeiten zu sperren, können Sie die Funktion Zeitplan von Block Site verwenden. Sie können für jeden Tag das gleiche Zeitlimit für Netflix festlegen oder unterschiedliche Limits für verschiedene Wochentage.
Wenn Ihr Router über eine Kindersicherung verfügt, können Sie damit den Zugriff auf Netflix unterbinden. Ich werde Ihnen anhand eines TP-Link-Routers zeigen, wie das geht.
1. Rufen Sie über Ihren Webbrowser http://192.168.1.1 oder http://192.168.0.1 auf.
2. Melden Sie sich mit Ihrem Benutzernamen und Passwort an.
3. Jetzt haben Sie Zugriff auf die Einstellungen Ihres Routers. Gehen Sie zu Erweitert.
4. Klicken Sie auf der linken Seite auf HomeCare. Wählen Sie Kindersicherung.
5. Klicken Sie auf Hinzufügen, um ein Profil zu erstellen. Benennen Sie das Profil.
6. Fügen Sie das/die Gerät(e) hinzu, auf dem/denen Sie Netflix unzugänglich machen möchten.
7. Wählen Sie eine Filterstufe und gehen Sie dann zum Abschnitt Inhalt filtern, um Netflix zum Blockieren hinzuzufügen.
8. Dieser Schritt ist optional. Wenn Sie Zeitlimits festlegen möchten, können Sie die Einstellungen unter Zeitlimits konfigurieren.
Oben sehen Sie, wie Sie den Zugang zu Netflix einschränken können. Wenn Sie bestimmte Inhalte wie Horrorfilme und nicht das gesamte Netflix-Angebot sperren möchten, sind die Kindersicherungen von Netflix genau das Richtige für Sie.
Eltern können eine Reihe von Maßnahmen ergreifen, um Netflix kinderfreundlich zu gestalten, wie z.B. die Erstellung eines Kinderprofils, die Einstellung von Ansichtsbeschränkungen und die Einrichtung einer Profilsperre.
1. Rufen Sie über Ihren Browser die Netflix-Website auf.
2. Wählen Sie in der oberen rechten Ecke der Seite aus dem Aufklappmenü die Option Profile verwalten.
3. Klicken Sie auf Profil hinzufügen, um ein Profil hinzuzufügen. Wenn Sie ein Profil für ein Kind erstellen, markieren Sie das Kästchen neben Kind. Klicken Sie auf Weiter. Das Profil wird hinzugefügt.
4. Klicken Sie auf die Schaltfläche Profile verwalten. Klicken Sie auf das Bearbeitungssymbol des neuen Profils.
5. Klicken Sie auf Bearbeiten.
6. Geben Sie Ihr Kontopasswort ein, um auf die Ansichtseinschränkungen zuzugreifen.
7. Legen Sie eine Profil-Altersfreigabe fest, z.B. TV-G. Dadurch werden bestimmte Filme und Sendungen auf Netflix automatisch gesperrt.

8. Sie können auch manuell bestimmte Titel auf Netflix für den Benutzer des Profils sperren. Gehen Sie dazu zum Abschnitt Titelbeschränkungen.
Im Gegensatz zu den meisten anderen beliebten Streaming-Diensten verfügt Netflix über großartige Kindersicherungen. Aber viele Nutzer brauchen trotzdem eine zusätzliche Kontrolle. Für Menschen und Unternehmen, die Netflix komplett unzugänglich machen möchten, ist die Netflix-Kindersicherung keine große Hilfe. Dieser Artikel zeigt Ihnen, wie Sie Netflix auf Mac, Windows und mobilen Geräten dauerhaft oder zu bestimmten Zeiten sperren können. Wir hoffen, er ist nützlich.

Martina liest und schreibt leidenschaftlich gerne und möchte Deutsch in ihrem zukünftigen Job verwenden, deshalb trat sie Cisdem nach dem Studium ein. Sie beschäftigt sich normalerweise mit dem Wiederherstellen verschiedener Dateien.

