パスワードを入力したあとやMacOS Sonoma/Ventura/Montereyにアップデートしたあと、ログインできなくなっています?Macユーザーには難しい問題かもしれませんが、今回の記事ではその問題に有効に対応できる方法をいくつか紹介します。ログイン画面から動かない・パスワード入力後進まない問題の解決を試してみましょう。
 無料ダウンロード macOS 10.9及び以降
無料ダウンロード macOS 10.9及び以降
Macのログインというパスワードを入力して自分のアカウントにログインする操作はMacユーザーなら誰でも経験したことがあるでしょう。しかし、ログインしたくてもその画面から進まない状況になったらどうしましょうか。この問題はシステムのバージョン変更が行われた後よく現れます。さらに、次に掲げられた問題も原因だと考えられます。
システムを再起動だけで解決できる問題があれば、簡単に解決できない複雑な問題もあります。ですから、ログインできない原因をはっきりにし、適当な解決策で対応しなければなりません。素人にとって、パソコンの修理は運の問題になるかもしれません。
ログイン画面から進まない状況に一度・何度も陥っても、大した問題ではない可能性もあります。パソコンは周期的に不具合の発生・自動修復が行われます。数時間待つと普通に使えるようになるかもしれません。待ちたくない場合は、再起動すればログインできるようになる可能性もあります。
たくさんのボート項目やスタートアップアプリケーションはシステムリリースが足りない原因になります。このような場合ではログイン時に起動しないように全ての不必要なスタートアップアプリケーションを無効にする必要があります。
 MacOS Ventura及び以降のMacOSでは:「システム環境設定」→「一般」→「ログイン項目」を開き、「ー」をクリックして不必要なスタートアップアプリケーションを削除します。
MacOS Ventura及び以降のMacOSでは:「システム環境設定」→「一般」→「ログイン項目」を開き、「ー」をクリックして不必要なスタートアップアプリケーションを削除します。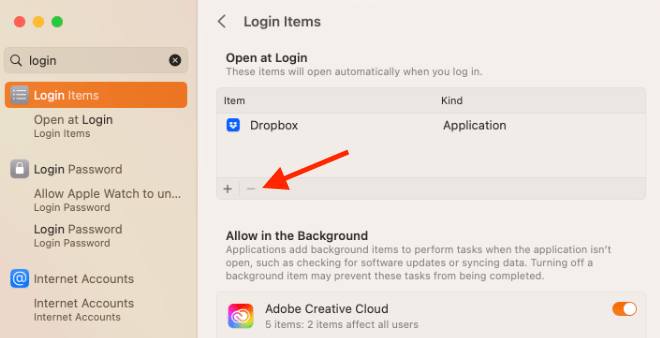
MacOS X 10.2から実装されたセーフボート機能はMac上のスタートアップアプリケーションを最大限に無効にし、ログインを妨げる要素(起動ディスクの問題も含まれる)をできるだけ取り除きます。つまり、ソフト・ディスクの問題でログインできない場合はセーフモードを有効にすればいいです。
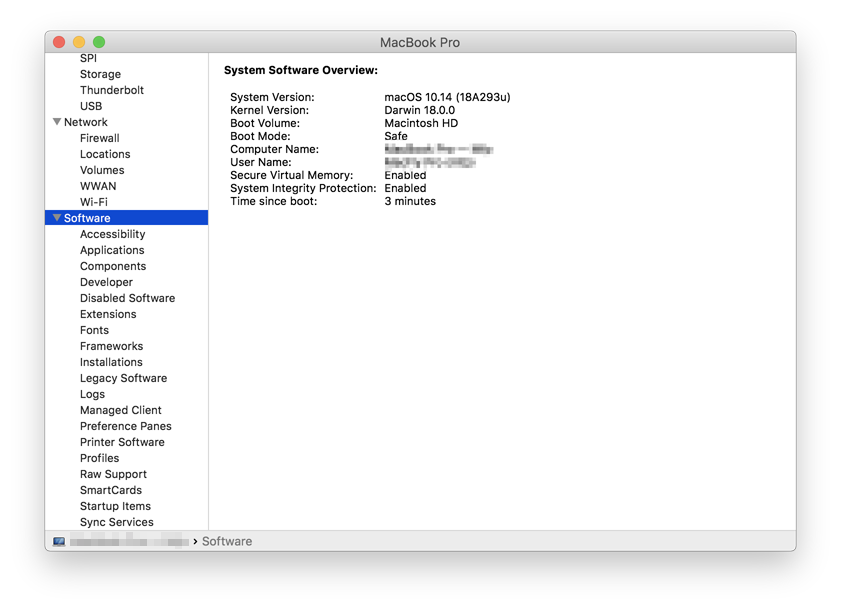
注意:
セーフモードと同じように、シングルユーザーモードでもログインできない要因になる要素を取り除くことが可能です。ただし、シングルユーザーモードを有効にする手順はやや複雑で、UNIXやコマンドラインの操作に慣れていない方は他の方法で試す方がいいかもしれません。
SMCではMacのシステム・周辺機器を管理することができます。キーボードのバックライト・充電・ヒートシンクからパフォーマンスまで、あなたはMacを自由に設定できます。このSMCをリセットすることもiMac・MacBook Air・MacBookを修理することができます。
デスクトップのMac・iMac・MacBook:
ラップトップのMac:
バッテリーを交換できる古いMac
NVRAMは迅速でアクセスできるようにファイルを保存するRAMです。PRAMも同じようなもので、RAMのリセットはログインできない問題を解決することができるかもしれません。
リカバリモードは2011年のOSX Lionから装着し始めた機能です。リカバリモードにはDisk Utility(ディスクユーティリティ)、Time Machine、reinstall macOS(Mac再インストール)とget help online(オンラインヘルプ)という4つのツールがあります。Disk UtilityとMac再インストールは今回の問題を解決することができるツールです。
①リカバリパーティションでFirst Aidします
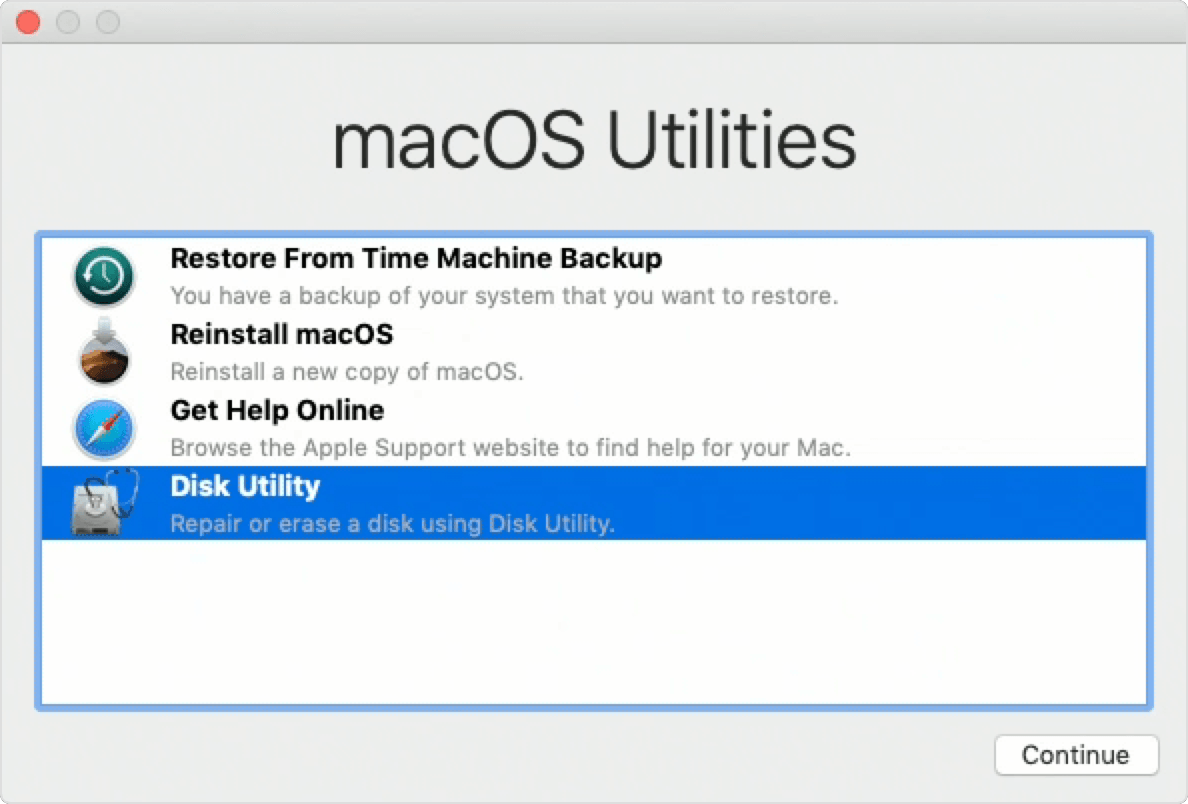
②MacOSを再インストールします
以上のいくつかの方法でもログインできないMacを修復できない場合、MacOSを再インストールしかありません。
注意:
以上の方法を全部試してもてもログインできない場合、ご当地のApple Storeに修理に行かなければなりません。そちらの修理業者はきっとあなたに専門的なアドバイスを提供できます。
Macに重要データを保存していた場合は、外部ディスク・メモリでデータをバックアップする必要があります。
ログインできない問題は常にデータの紛失とともに発生します。もしデータがバックアップされていなかったら、MacOSをアップデートした後、Time Machineでファイルを復元することもでません。
幸い、Cisdem Data Recovery for Macという多機能の復元ソフトにはほとんどのファイル形式(Keynote、PDF、JPG、PNG、MOV、RTFなど)のファイルが復元できます。このソフトで削除・フォーマットされたビデオファイル・テキストファイル・アーカイブファイルを復元して、もっと安全に保存できようにしましょう。
 無料ダウンロード macOS 10.9及び以降
無料ダウンロード macOS 10.9及び以降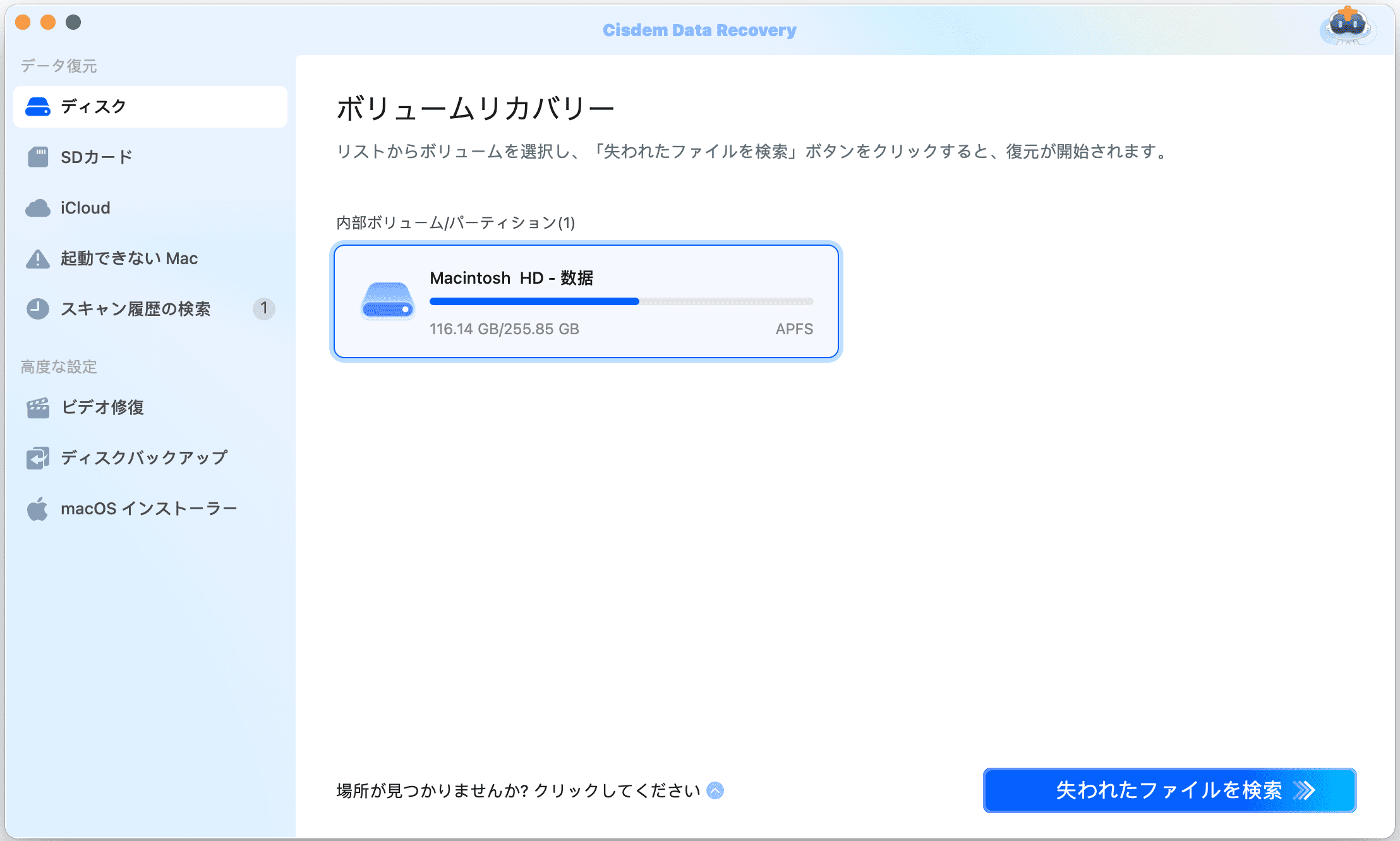
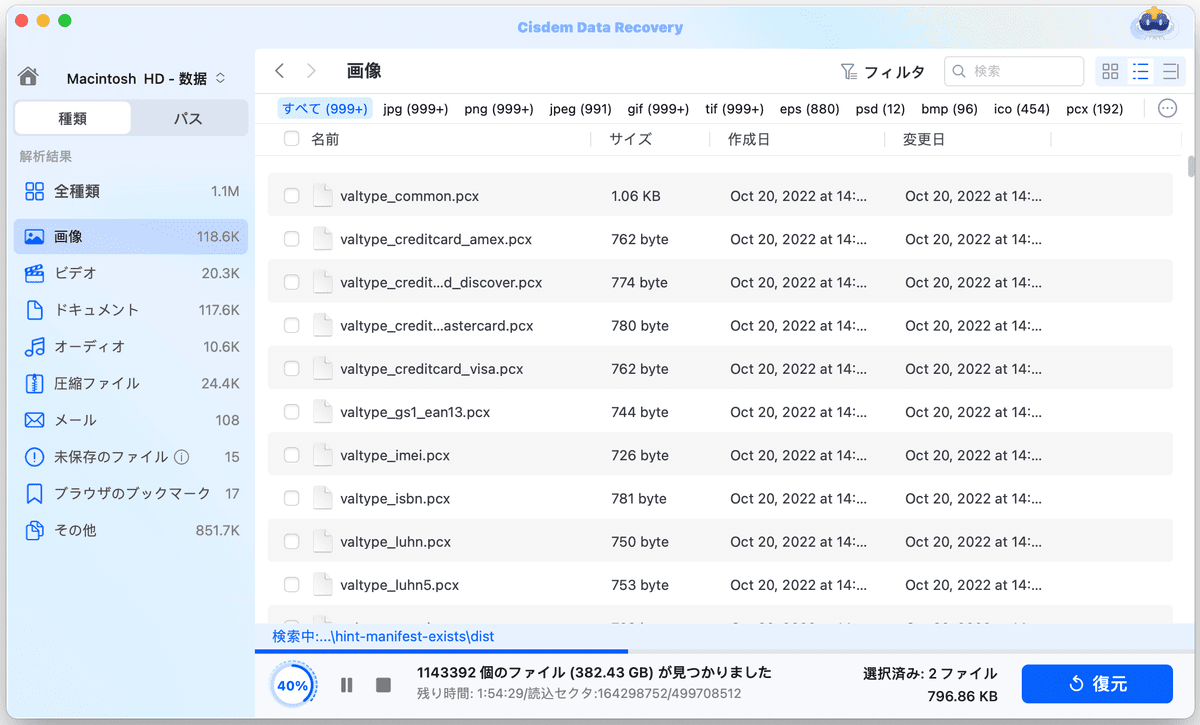

Sonoma・Ventura・Monterey・Big Surにアップデートした後でログインできない状況に陥ったら、どうしたらいいかわからないかもしれません。でも、今回の記事ではMacのログインできない問題を解決できる8つの修復法を紹介しました。さらに、その問題で紛失したファイルを復元できるツールも一つ紹介しました。今回の不具合に備えるように、システムをバックアップしましょう。

本を読み、自分の感想を記録するのは鈴木の趣味です。そのため、Cisdemの編集者になるのは彼女に向いています。PDFの編集・変換方法についての文章を書くことに没頭しています。

