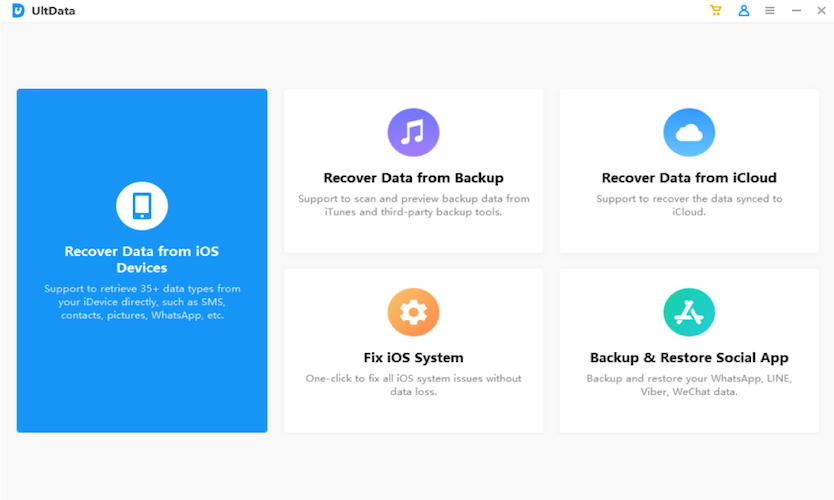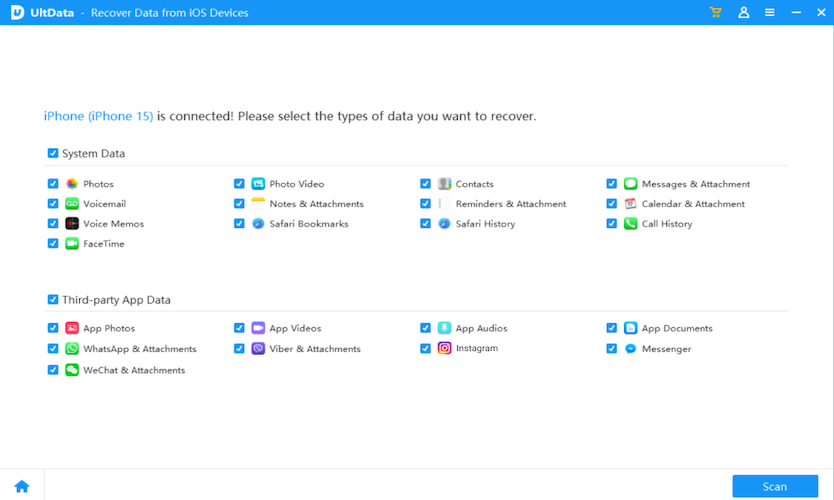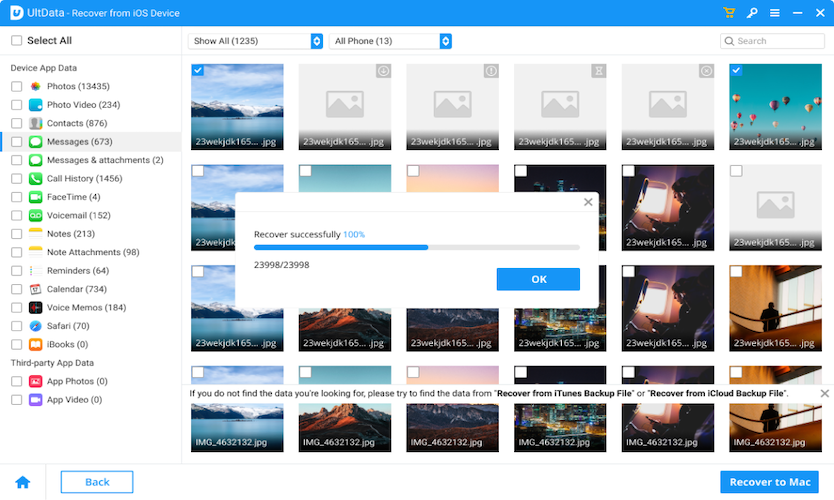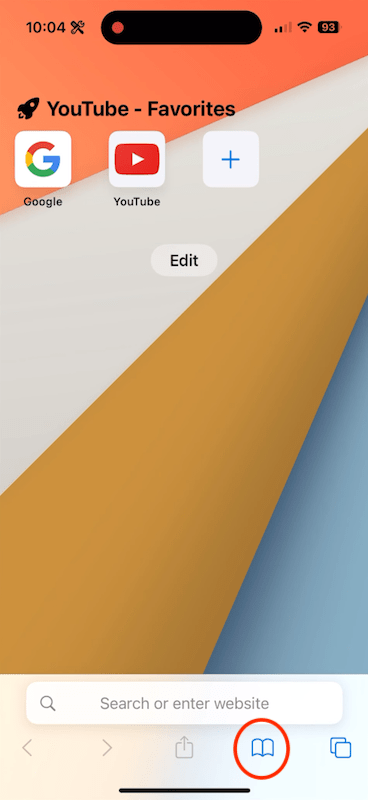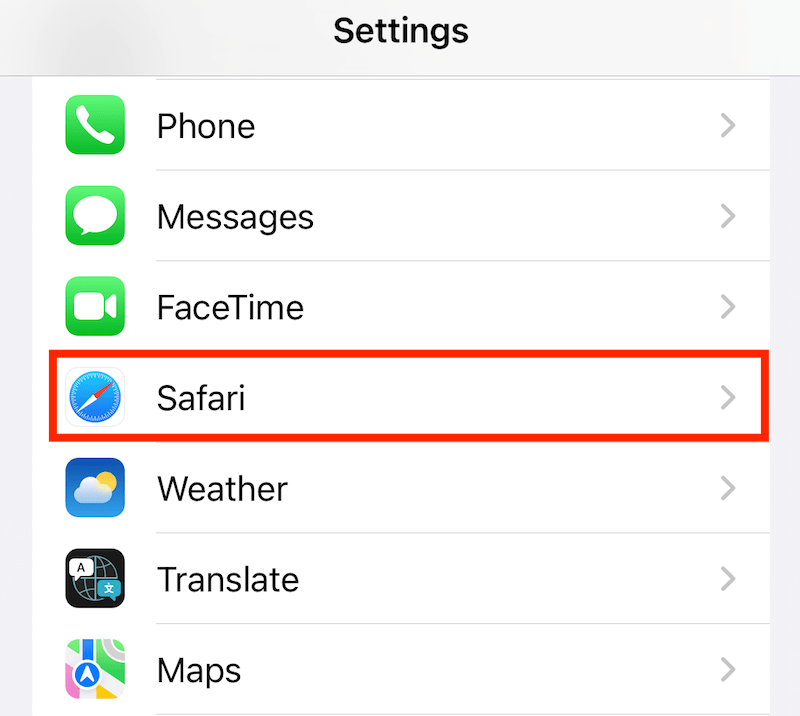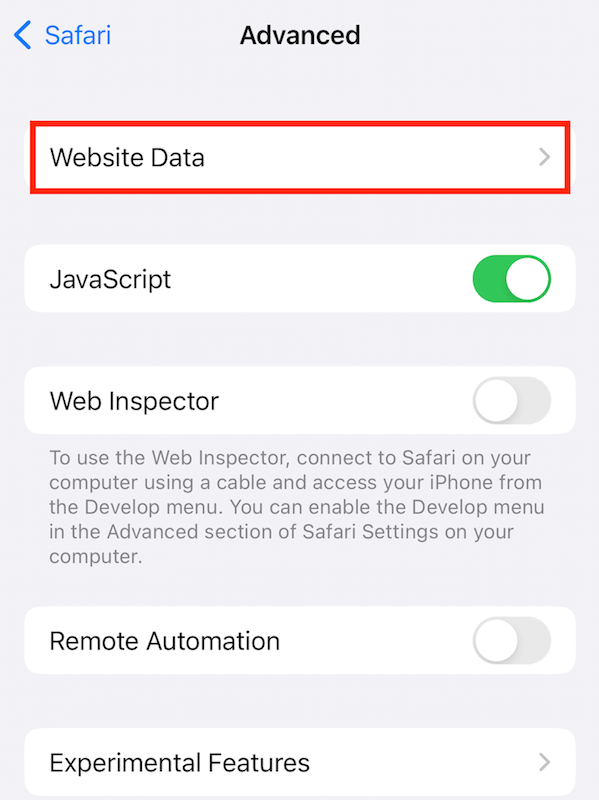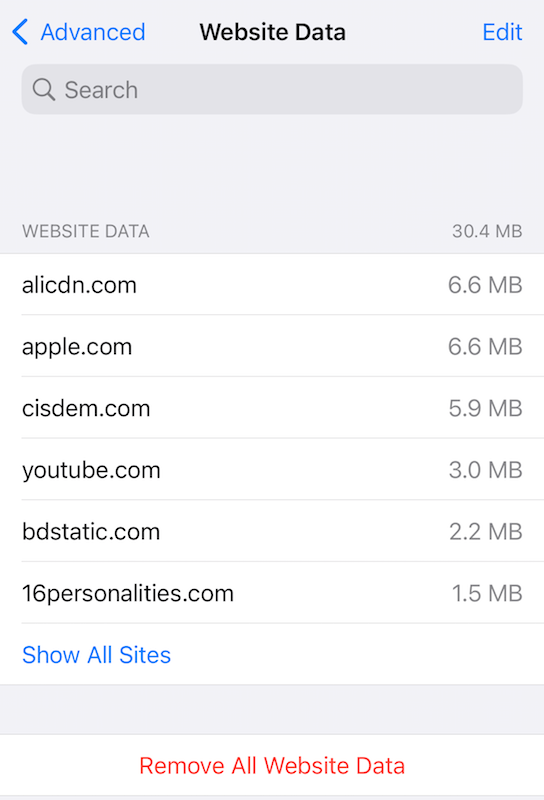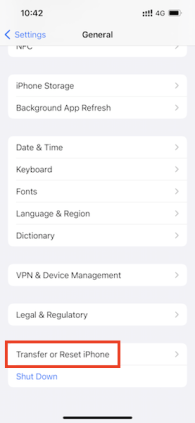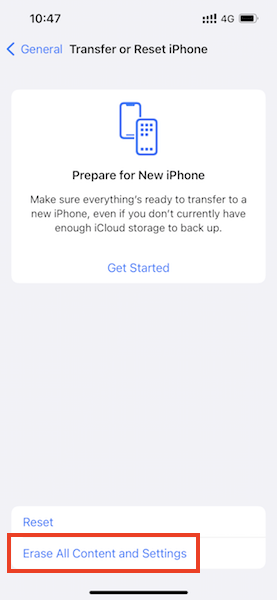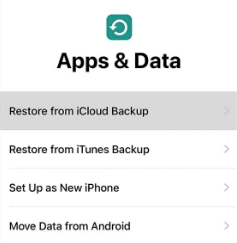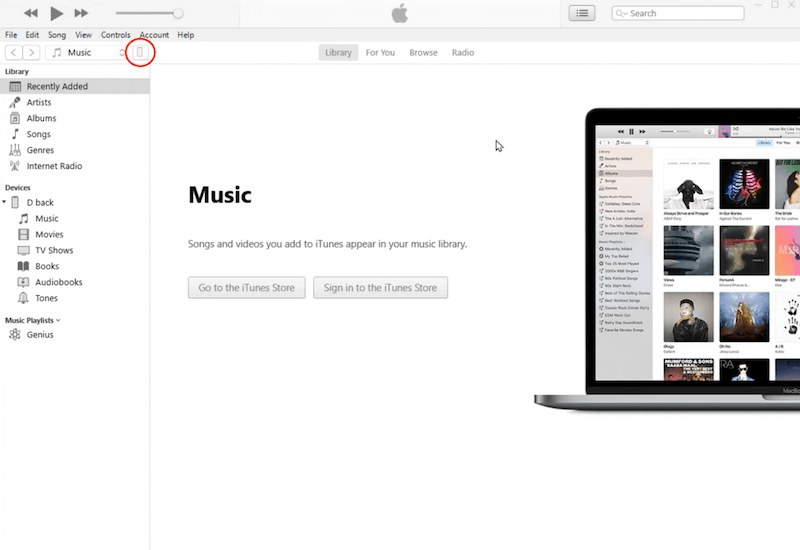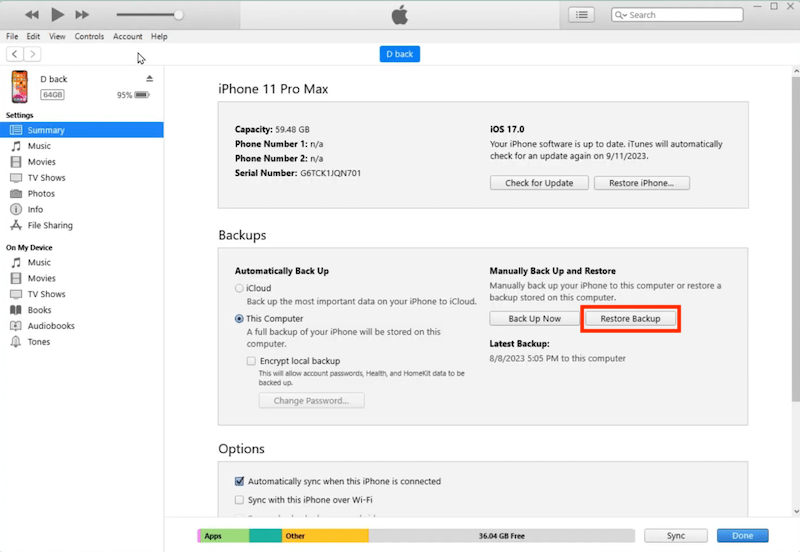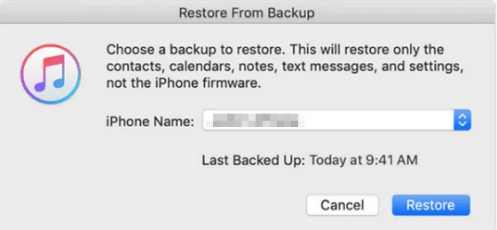Safariの履歴を削除したことに後悔していますか?もしくは誤ってすべてのSafariの履歴を削除したことで困っていますか。そうでしたら、ぜひこの記事をご覧ください。iPhoneやMacで、珍しいサイトにアクセスするか、もしくは使用したURLを収集しようとする時、Safariの履歴を紛失すると、不便になりがちです。
この問題を解決するために、 iOSまたはMacで削除した履歴を復元するヒントを提供いたします。
Macで手軽に削除したSafariの履歴を復元する
- 削除したSafariの履歴、Safariのブックマーク、 Chromeの履歴、Chromeのブックマークなどを復元する
- 200種類以上の形式のファイル(動画、オーディオ、写真、ドキュメント、Eメール、保存記録など)を復元する
- iCloudからデータを復旧する
- 破損した動画と写真を修復する
- 未保存のWord、Excel、PowerPointドキュメントを復元する
- ディスクからバックアップを作成し、ディスクイメージでファイルを復元する
- 復元前にファイルをプレビューする
- ローカルフォルダまたは クラウドプラットフォームにファイルを復元する
 無料ダウンロード macOS 10.9とそれ以降
無料ダウンロード macOS 10.9とそれ以降
Safariで削除してしまった履歴を復元できますか?
はい、復元できます。
しかし、成功率は100%ではありません。Safariから削除した履歴は永久に消えたわけではなく、一時的にデバイスメモリの他の部分に保存されています。iPhone/iPadの保存時間は約一ヶ月に制限されており、Macの保存時間は最長一年です。そのため、特定の時間帯で削除したSafariの履歴を取り返す可能性が高いです。
Macで削除したSafariの履歴を復元する方法
Macで削除したSafariの履歴の復元について、4つの方法を提供しています。Time Machineでバックアップしたかどうかにかかわらず、これらの方法を通じてMacで削除したSafariの履歴を復元できます。
方法1 Time Machineを利用し、Macで削除したSafariの履歴を復元する
Time Machineは実用性の高いツールであり、ファイルのバックアップを作成でき、これらのバックアップは後程macOSで復元できます。Macで絶え間なくTime Machineを実行させることに慣れている場合、削除したSafariの履歴は簡単にTime Machineで復元できます。
どのようにTime Machineを利用してMacで削除したSafariの履歴を復元しますか?
- Safariが開いている場合、それを閉じてください。
- Time MachineのバックアップのハードドライブをMacと繋げます。
- 「Finder」 > 「移動」> 「フォルダへ移動」をクリックします。
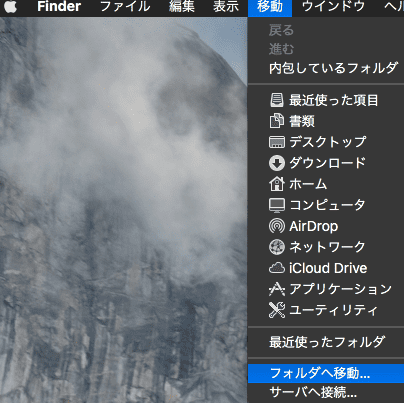
- ボックスに「~/Library/Safari」と入力し、「移動」ボタンをクリックします。
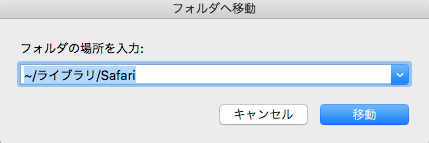
- 「History.db」ファイルを見つけて選択します。
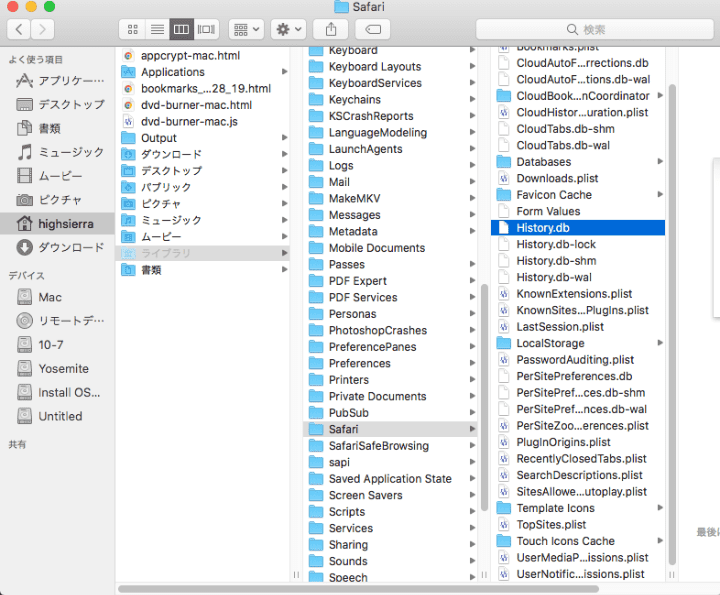
- メニューバーにあるTime Machineアイコンをクリックし、「Time Machineに入る」を選択します。
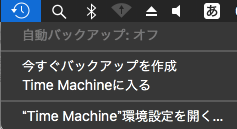
- 矢印ボタンを使って削除したSafariの履歴を含めたHistory.dbファイルのバージョンを探します。最後、「復元」をクリックします。
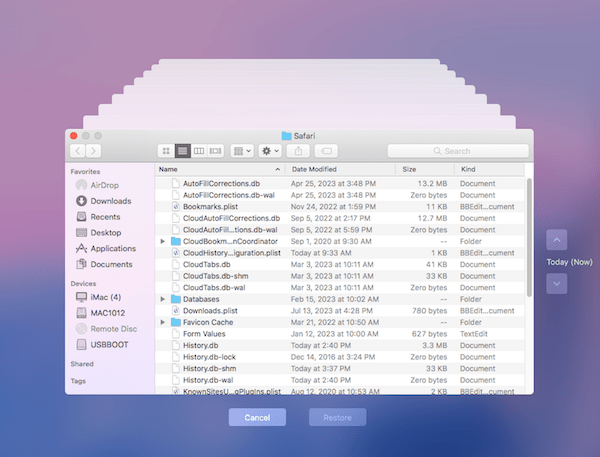
Safariブラウザを再起動します。「履歴」 > 「全履歴を表示」に移動し、復元した履歴を確認します。
方法2 Time Machineがない場合、Macで削除したSafariの履歴を復元する
Time Machineのバックアップが利用できない場合、以下の3つのオプションをご覧ください。
オプション1:ソフトウェアを利用して削除したSafariの履歴を復元する
まず、専門的なデータ復元ソフト、Cisdem Data Recoveryがおすすめです。Cisdem Data RecoveryはModern UIや先進的なスキャンエンジンや高い回収率で設計され、削除または紛失した異なるブラウザ(Safari、Google Chrome、Firefoxなど)の履歴ファイル、ドキュメント、写真、動画、オーディオ、Eメール、保存記録などを含め、200種類以上の形式のファイルを復元できます。
また、ゴミ箱を空にし、削除、フォーマット、システムクラッシュ、サイバー攻撃、急な電源断、ハードウェア障害、ヒューマンエラーなどの原因によるデータの紛失が発生しても、ユーザーにはデータ復旧に関する専門知識がほとんど不要であり、Cisdem Data Recoveryは最適な解決方法を提供します。
どのようにTime MachineのないMacで削除したSafariの履歴を復元しますか?
- Macに適したCisdem Data Recoveryを無料でダウンロードし、インストールします。
 無料ダウンロード macOS 10.9とそれ以降
無料ダウンロード macOS 10.9とそれ以降 - Data Recoveryを起動し、ハードウェアディスクを選択し、Macintosh HDを選んでから 「失われたファイルを検索」をクリックしてスキャンを始めます。
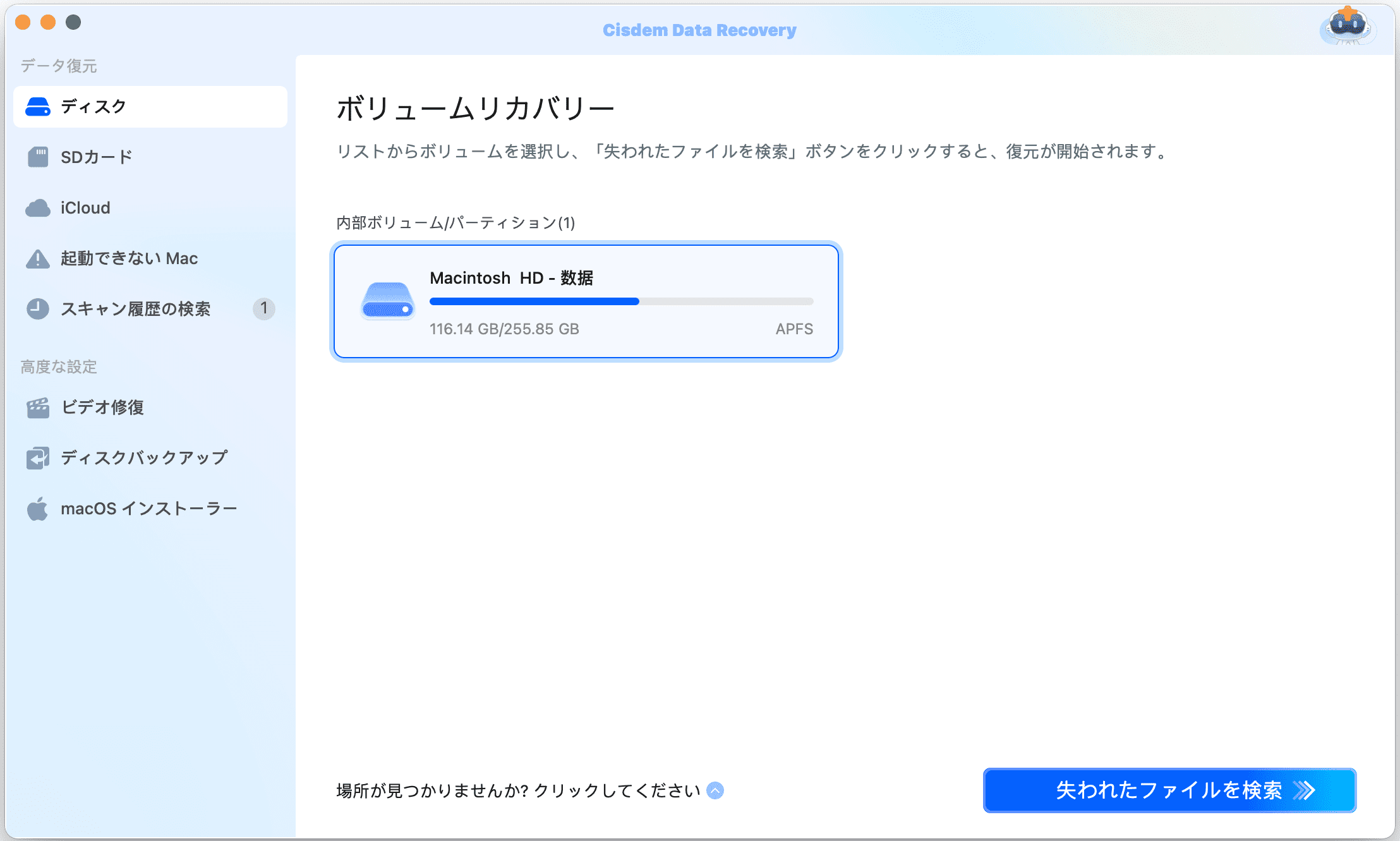
- スキャンした後、検索ボックスに「history.db」と入力し、必要の削除された履歴ファイルを選択し、「復元」ボタンをクリックします。
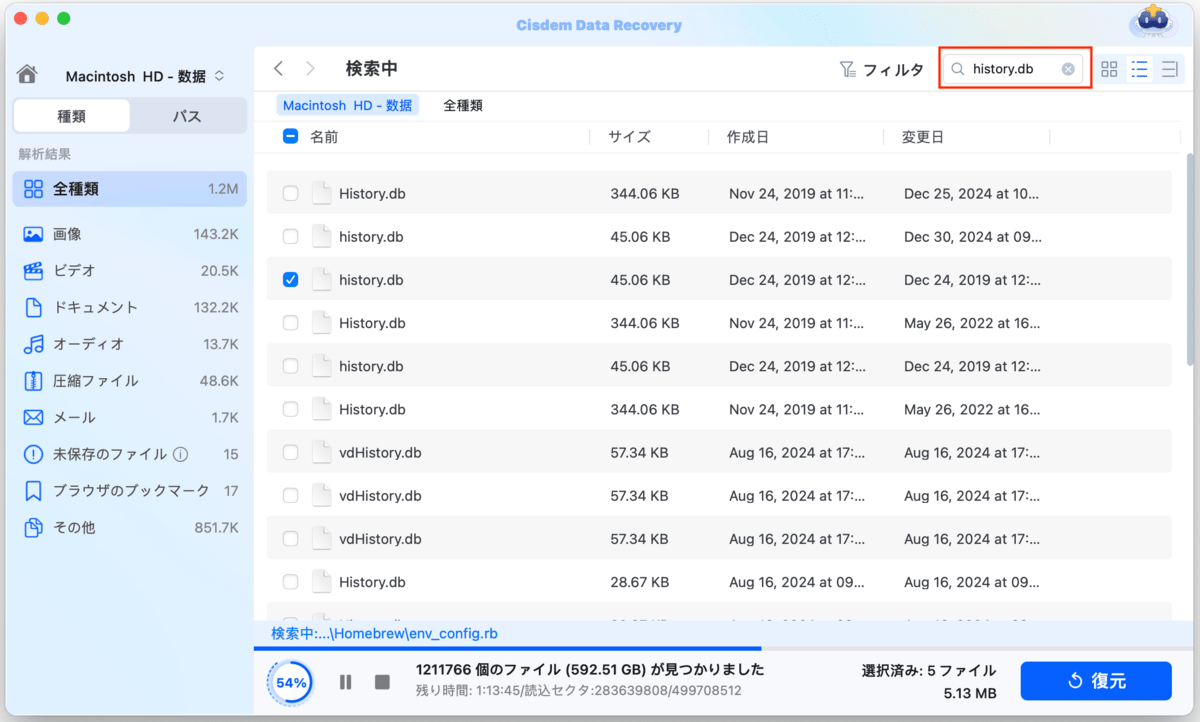
- 利用可能な復元先を選び、「保存」をクリックします。再度Safariで削除した履歴を確認するには、復元したHistory.dbファイルを~/Library/Safariフォルダまでコピーし、現在のファイルを上書きする必要があります。
オプション2:cookiesを利用してSafariで削除した履歴を探す
ソフト以外に、Safariブラウザのcookieをチェックして削除した履歴を探してみてください。cookieはサイトが一部のデータ(URLを含む)を保存するために作成したミニファイルです。見つけたcookieが破損または履歴を保存していないかもしれませんので、この方法では必ずしも役に立つとは限りません。
- MacでSafariを開きます。
- 左上隅のメニューから「環境設定」を選択します。
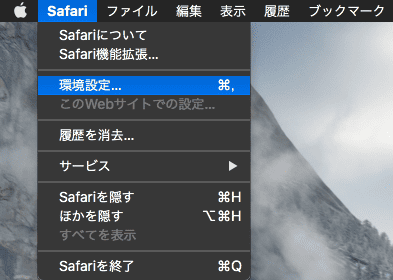
- 「プライバシー」タブに移動し、「Webサイトデータを管理」をクリックします。
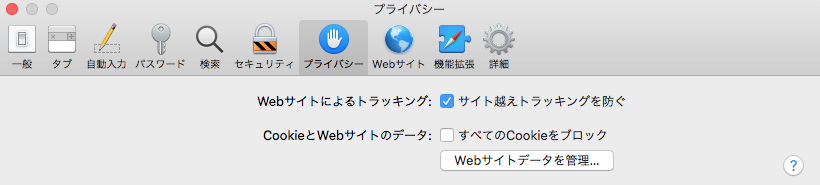
- 以前Safariブラウザでアクセスしたサイトリストが見えます。下にスクロールし、削除したSafariの履歴があるかどうかを確認します。
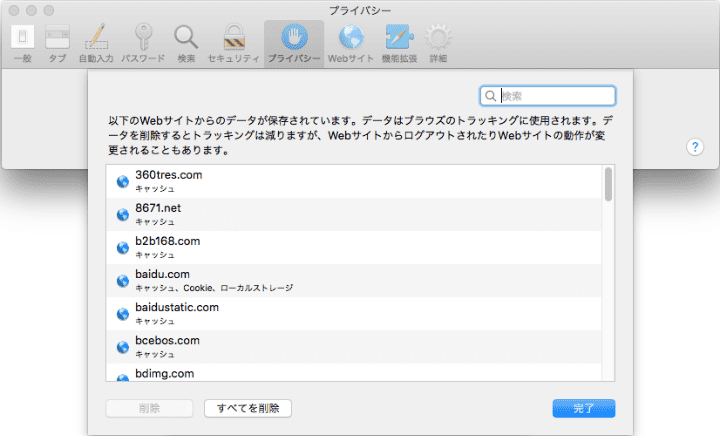
オプション3:iCloud Syncから削除したSafariの履歴を検索する
最後のオプションは他のiOSデバイスに関わります。MacとiPhone・iPadのiCloudでSafariを最初から同期させた場合、Safariの履歴をiOSからMacまで復元する可能性があります。オリジナルの履歴データが依然としてモバイルにあるので、iPhone・iPadにiCloudのSafariの履歴を上書きさせ、そしてiCloud SyncでMacにある履歴を入れ替えることができます。
- iPhoneまたはiPadで「設定」>「Appleプロフィール」>「iCloud」のように移動します。
- 「Apps Using iCloud」セクションの下で、「Show All」をクリックします。
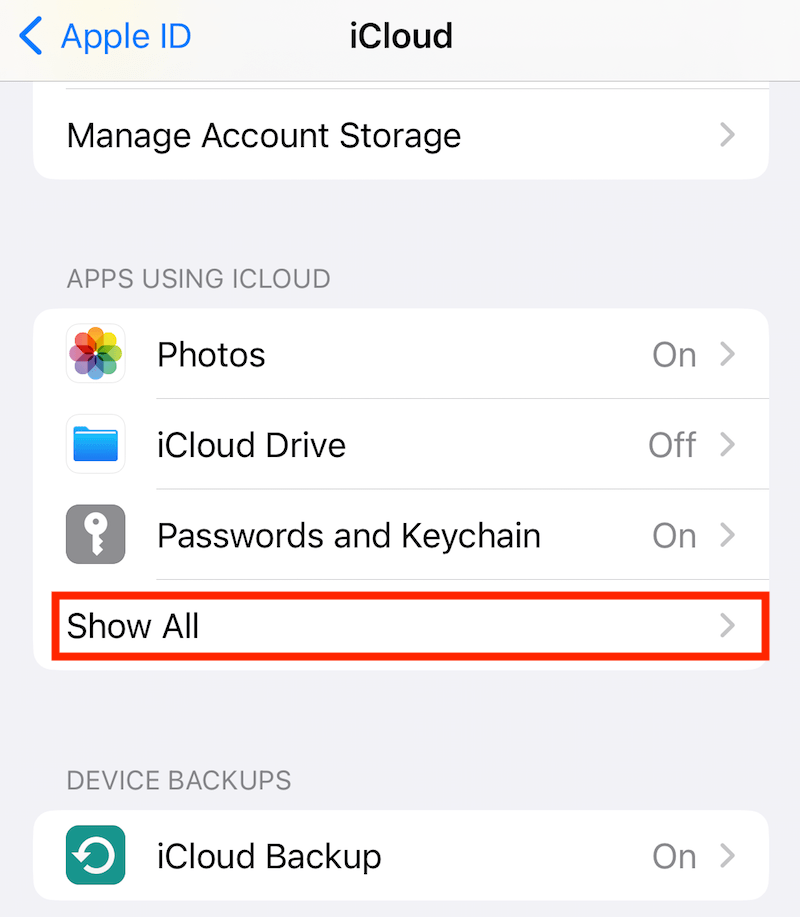
- 下までスクロールしてSafariを見つけ、横にあるトグルボタンをスイッチし、「Keep on My iPhone」を選択します。
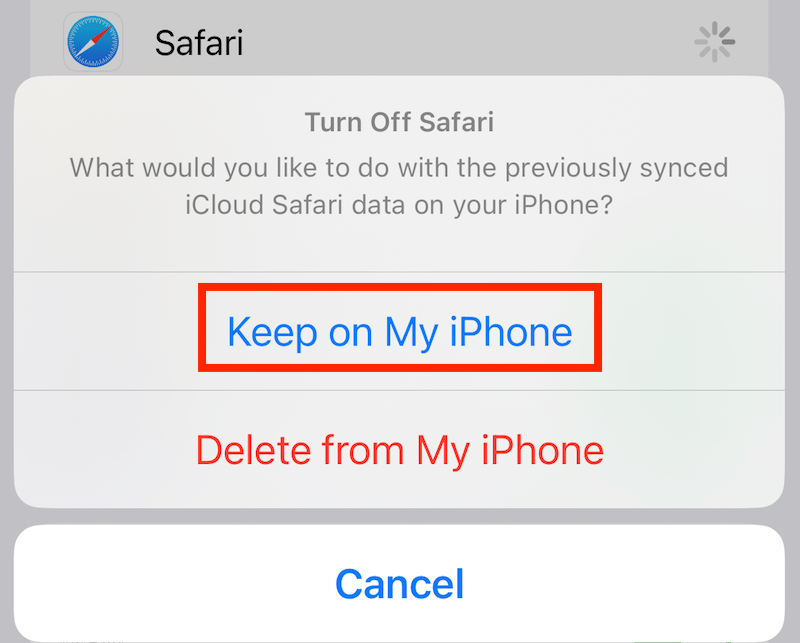
- 「併合」をクリックします。
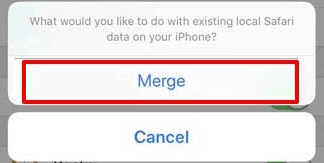
これにより、MacでSafariを起動すれば、削除したSafariの履歴は自動で同期され、復元されます。
どのようにiPhone・iPadで削除したSafariの履歴を復元しますか?
iPhone・iPadで削除したSafariの履歴を復元したい場合、バックアップがあるかないかにかかわらず、問題を解決できます。
方法1 バックアップのない場合、iPhone・iPadで削除したSafariの履歴を復元する
バックアップがなくても削除した履歴を再度取得したいSafariユーザーには、iPhoneデータ復元ツールを利用し、直接Safariアプリで復元するか、もしくはiPhoneの設定から復元することを勧めます。以下は詳しい情報です。
オプション1:iOSデータ復元ツールで復元する
たくさんのiOSデータ復元ツールの中で、 Cisdem iPhone Data Recovery 、UltDataが一番のおすすめです。それは専門的な復元ツールであり、Safariの履歴、Safariのブックマーク、メッセージ、連絡先、通話履歴、リマインダーなどを含め、各種類のデータを取り戻せます。わずか数回のクリックで紛失したファイルを復元でき、ユーザーにとって非常に便利です。
どのようにバックアップのない場合、iPhoneで削除したSafariの履歴を復元しますか?
- Mac/PCでUltDataをダウンロードし、インストールしてから、それを起動します。
 無料ダウンロード macOS 10.10 or later
無料ダウンロード macOS 10.10 or later 無料ダウンロード Windows 11/10/8/7
無料ダウンロード Windows 11/10/8/7 - 「iOSデバイスから復元」を選択します。
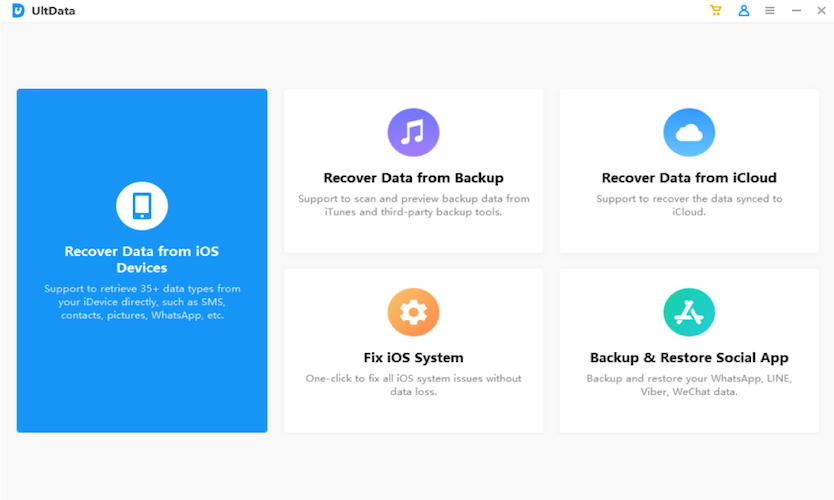
- USBケーブルでiOSデバイスをコンピュータと接続させます。復元する必要のあるデータタイプを選び、「スキャン」をクリックします。その後、システムデータの下で、SafariのブックマークとSafariの履歴のチェックボックスにマークを入れるべきです。
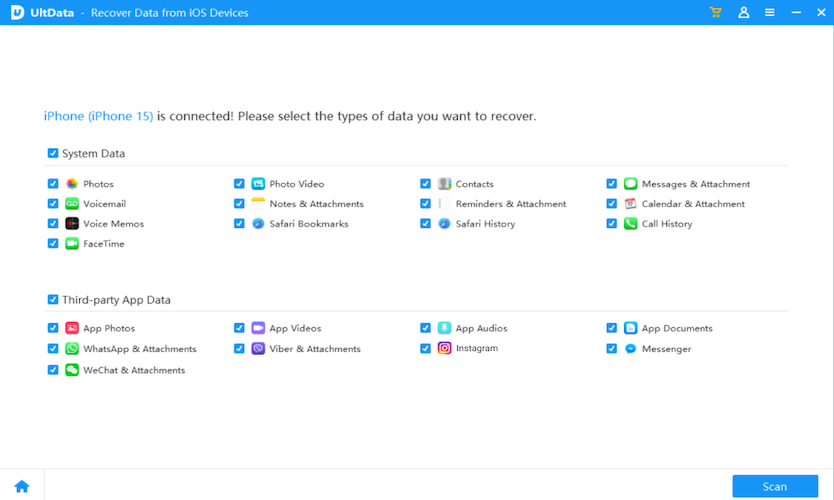
- スキャンした後、ファイルをプレビューし、削除したSafariの履歴を見つけて「Mac/PCへ復元」をクリックします。
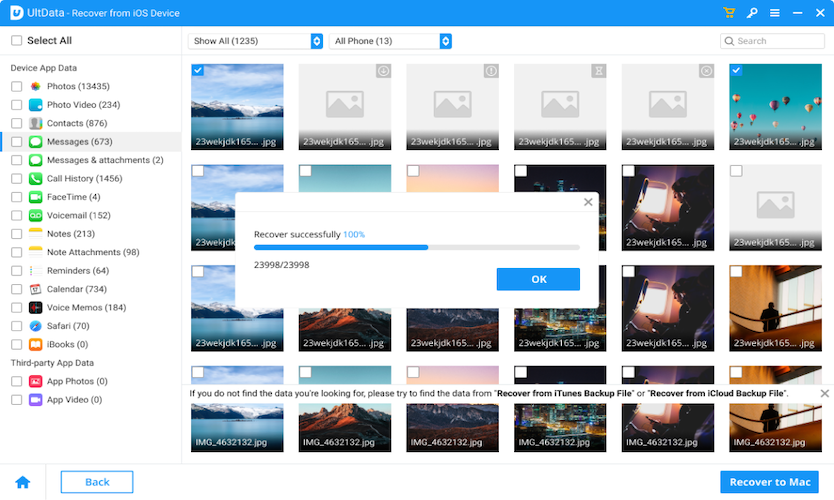
オプション2:Safariアプリで復元する
Safariから履歴を削除したばかりの場合、iPhoneのSafariアプリで履歴を見つけられます。以下はSafariで削除した履歴を復元する手順です。
- iPhoneでSafariを開きます。
- スクリーンの底部にあるブックタブをタップします。
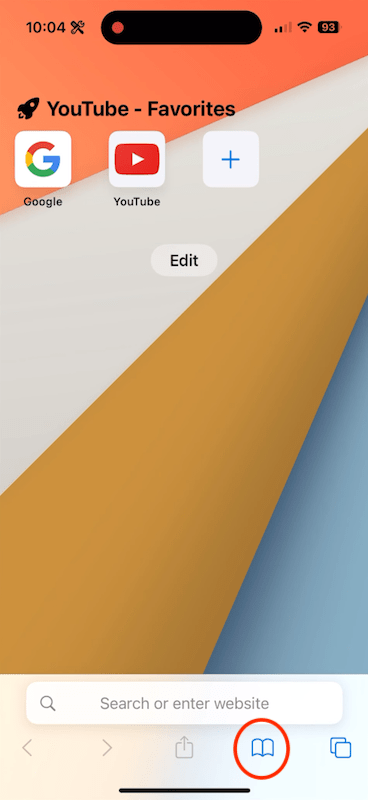
- 時計のアイコンの下で、削除した履歴があるかどうかを確認するために、「search history」をチェックします。

オプション3:iPhoneの設定から復元する
バックアップが1つもない場合、Safariで履歴を復元するもう1つの方法はiPhone/iPadの設定から復元するのです。ただ、ブラウザのキャッシュデータやcookieをクリアした場合、この解決策が役立ちません。それらをクリアしていなければ、以下のステップを進めてください。
- iOSデバイスの設定>Safariに移動します。
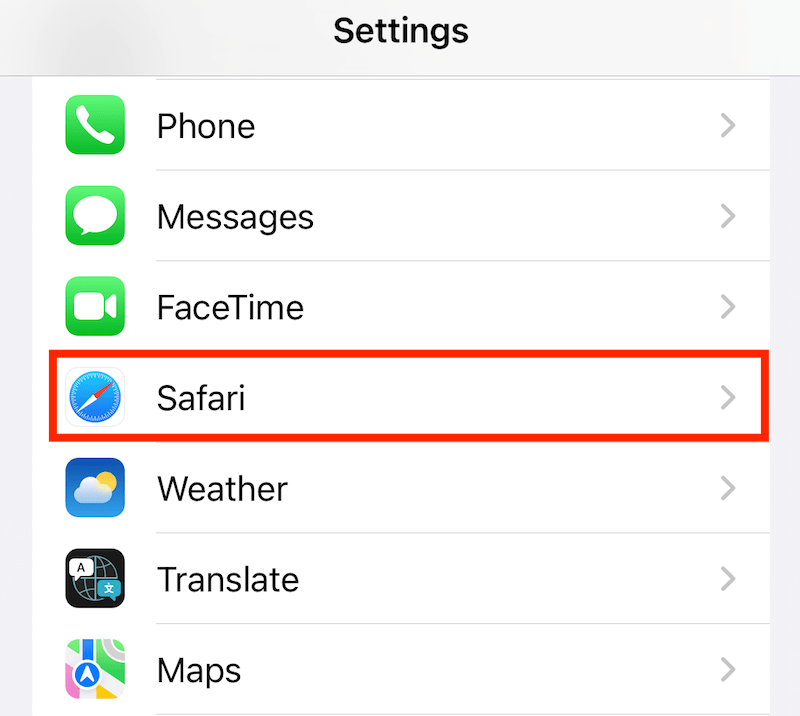
- 詳細設定>ウェブサイトデータを選択します。
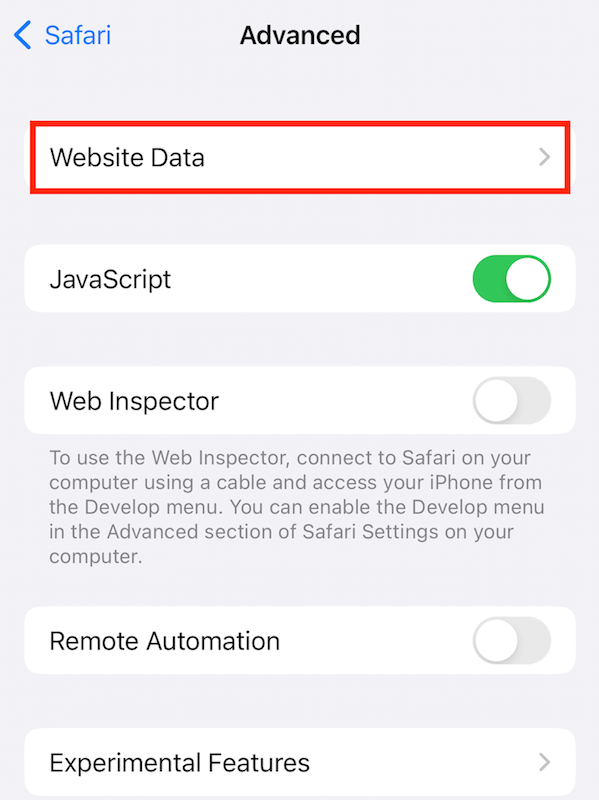
- サイトリストからiPhone/iPadにある削除したSafariの履歴を見つけられます。
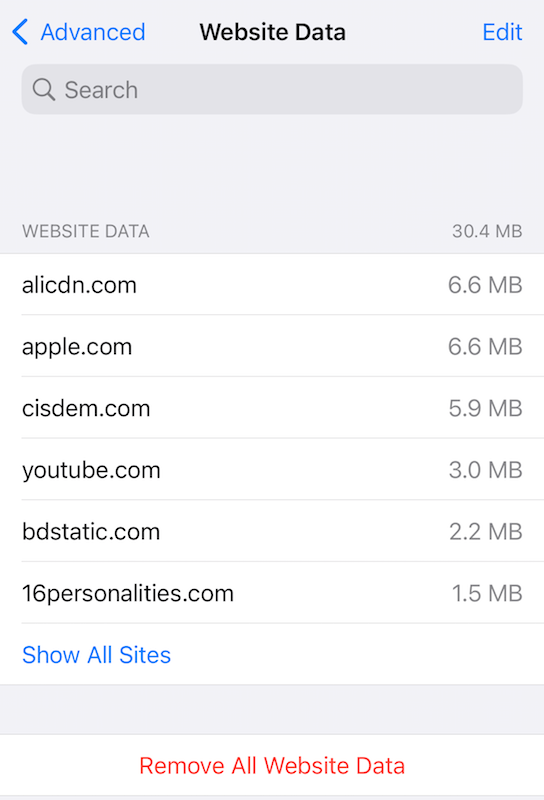
方法2 バックアップを利用し、iPhone・iPadで削除したSafariの履歴を復元する
iPhone/iPadでSafariの履歴を削除する前に、バックアップを作成した場合、履歴の復元は簡単になります。コンピュータを利用するか、もしくは利用しない2つの状況で復元を行えます。
オプション1:コンピュータのない状況で削除したSafariの履歴にアクセスする
通常、iOSデバイスのユーザーはiCloud Backupを利用してデータを守ります。iPhone/iPadだけでSafariの履歴の復元を実現したい場合、iOSにある「iCloudバックアップから復元」という機能が役に立ちます。現在の設定やファイルをすべてリセットする完全な復元ですので、この方法を試す前に、現在のiOSデータのバックアップを作成するのを忘れないでください。
どのようにコンピュータ(iCloudバックアップ)のない場合、iPhoneで削除したSafariの履歴を復元しますか?
- 「設定」>「一般」>「転送またはiPhoneをリセット」に移動します。
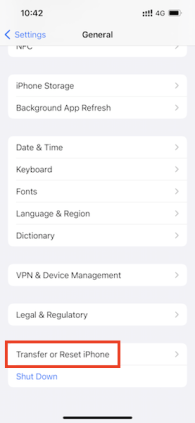
- 「すべてのコンテンツと設定を消去」>「次へ」をタップします。
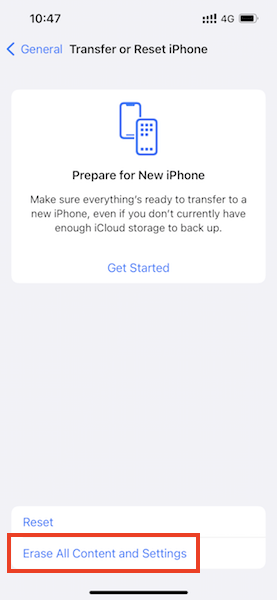
- Apple IDのパスワードを入力し、消去を始めます。
- 少し待ってからiOSデバイスが再起動し、「アプリとデータ」画面が表示されます。「iCloudバックアップから復元」を選択します。
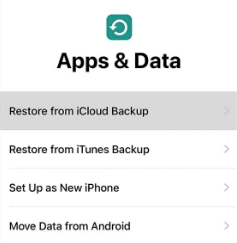
- ご利用のAppleアカウントでiCloudにサインインします。
- Safariで履歴を紛失する前に作成したバックアップを選択します。これにより、削除した履歴は再度iPhone/iPadに表示されます。
オプション2:コンピュータを利用してSafariで削除した履歴を復元する
コンピュータにあるiTunesアプリでiPhone/iPadのバックアップを作成した場合、この方法は有効です。iTunesバックアップからSafariの履歴を復元すると、オリジナルのデータが消去されますので、復元を行う前に完全なバックアップを作成すべきです。
どのようにコンピュータ(iTunesバックアップ)でiPhoneから削除したSafariの履歴を復元しますか?
- iPhone/iPadをコンピュータと接続させます。
- コンピュータでiTunesを起動し、「デバイス」セクションのiPhoneのアイコンをクリックします。
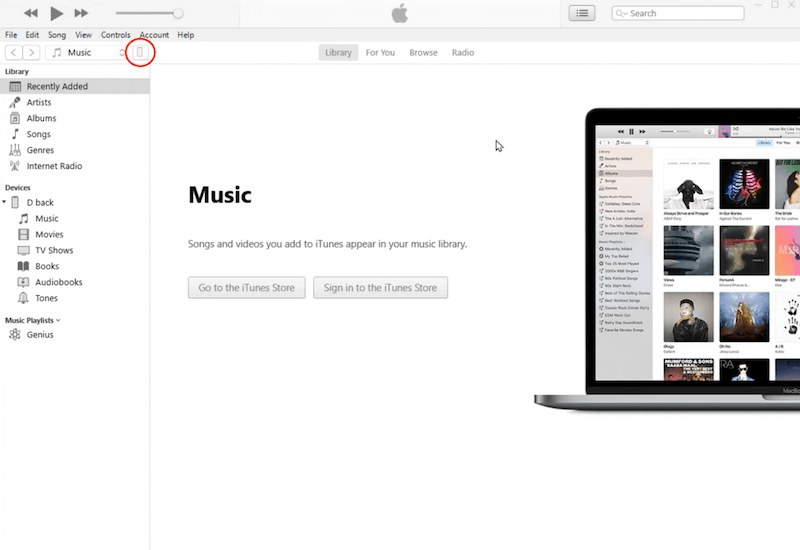
- 「要約」>「バックアップを復元」を選択します。
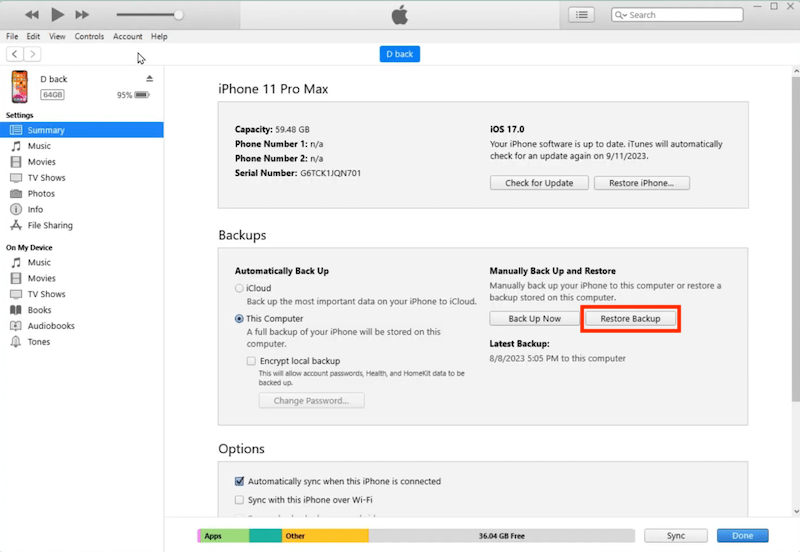
- 削除したSafariの履歴を含めたバックアップを選択し、ご利用のiPhone/iPadに戻すために「復元」をクリックします。
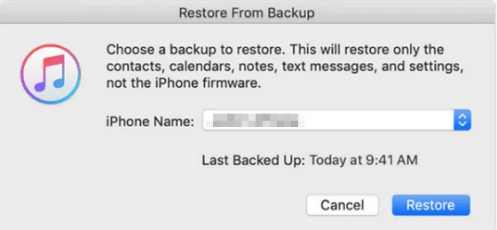
まとめ
Safariの履歴がある原因で紛失した場合、慌てないでください。このページでは、定められた状況で実用的な復元コツをまとめたいと思っています。どの デバイス(Mac または iOS)でSafariの履歴を削除したとしても、少なくとも効果的な解決策を1つ選択できます。

本を読み、自分の感想を記録するのは鈴木の趣味です。そのため、Cisdemの編集者になるのは彼女に向いています。PDFの編集・変換方法についての文章を書くことに没頭しています。
Loved the article, share!
 無料ダウンロード macOS 10.9とそれ以降
無料ダウンロード macOS 10.9とそれ以降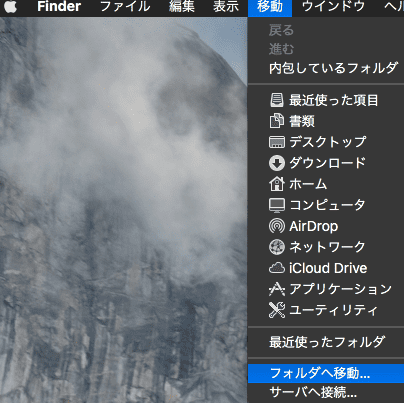
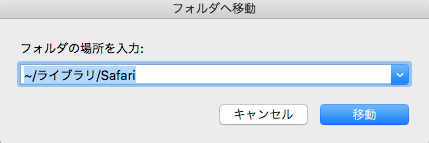
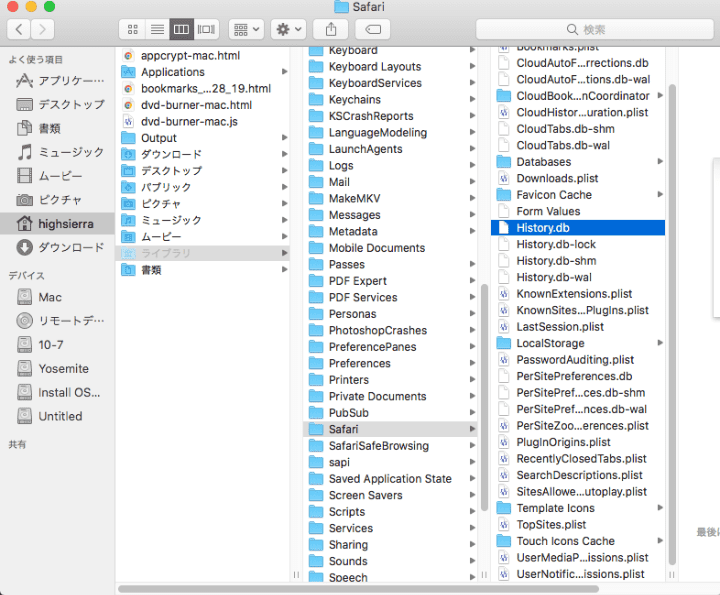
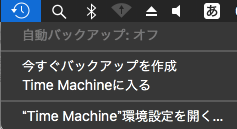
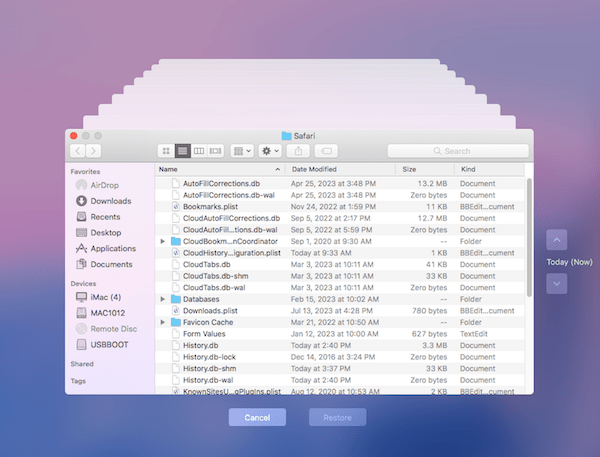
 無料ダウンロード macOS 10.9とそれ以降
無料ダウンロード macOS 10.9とそれ以降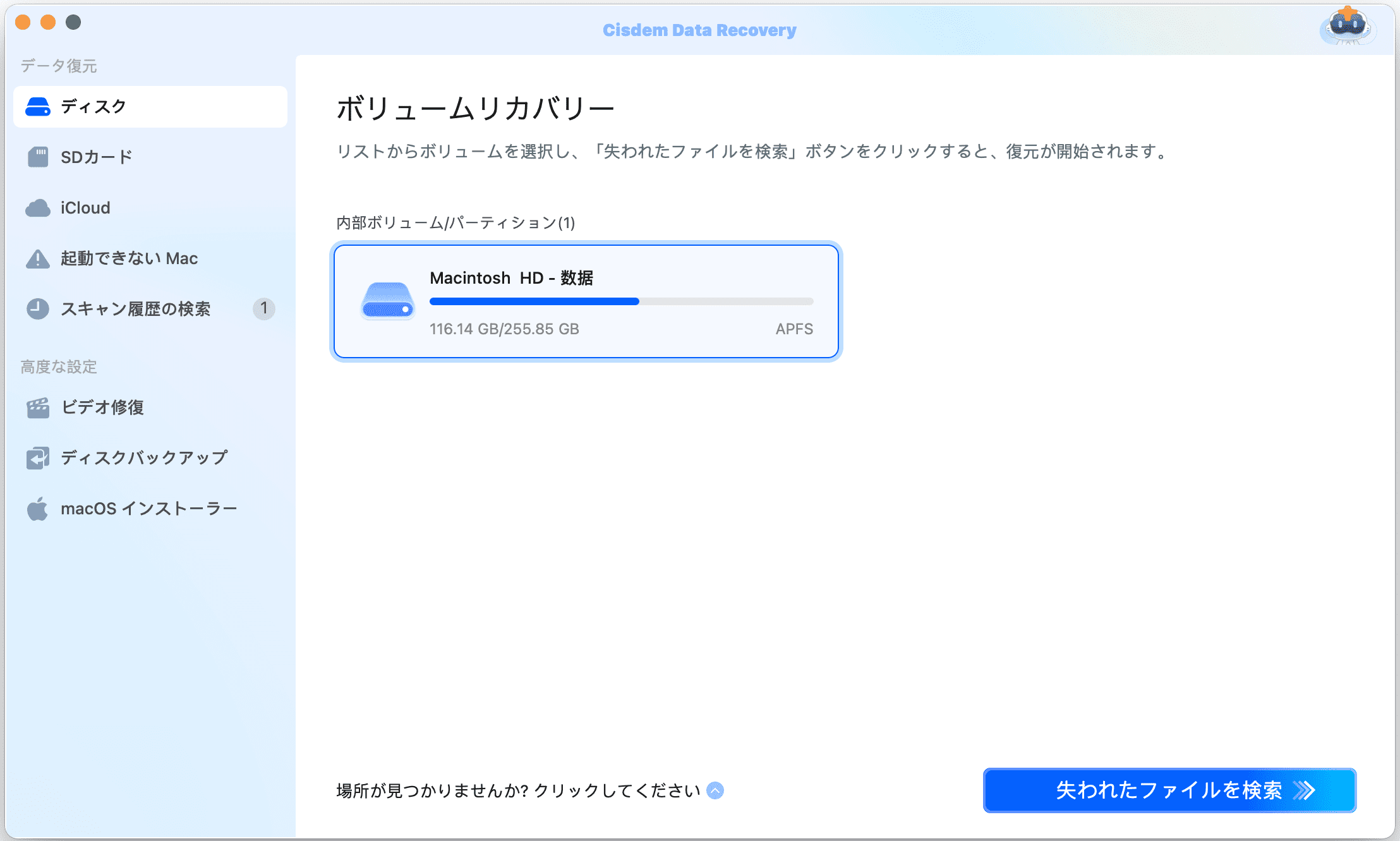
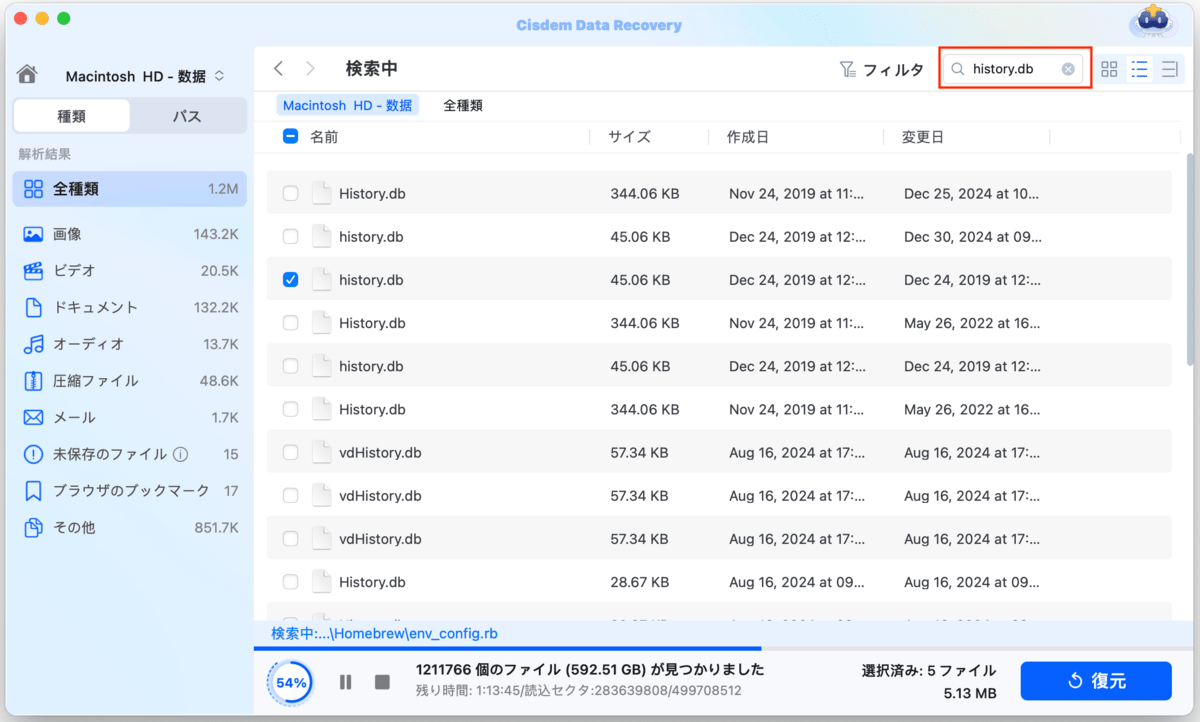
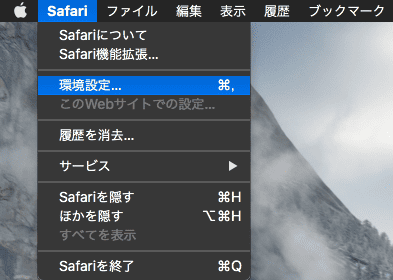
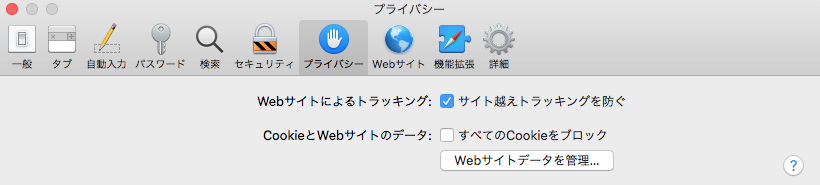
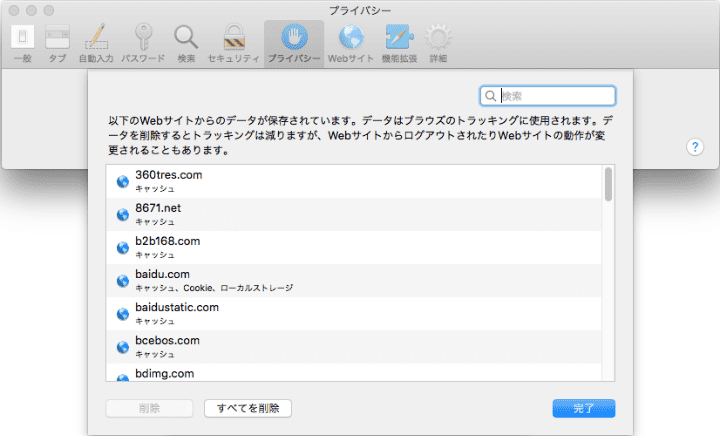
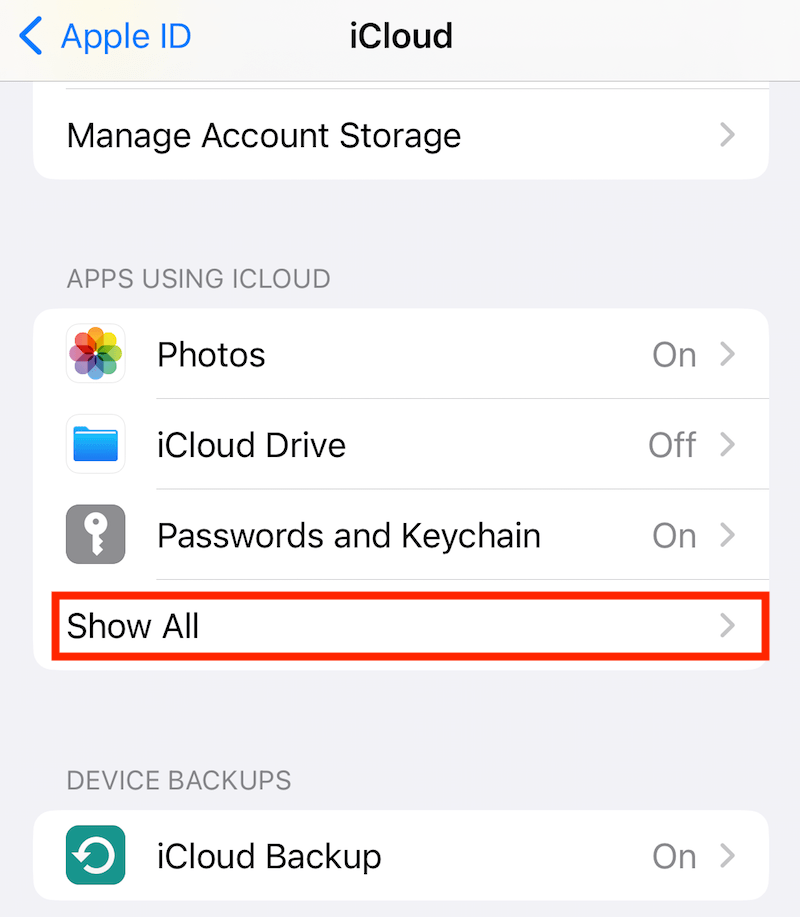
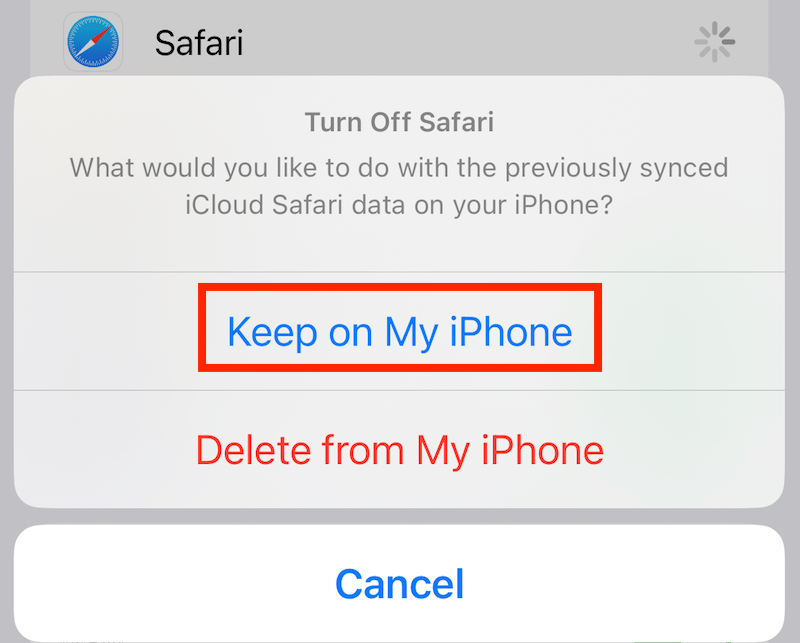
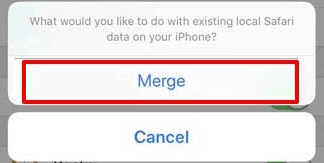
 無料ダウンロード macOS 10.10 or later
無料ダウンロード macOS 10.10 or later 無料ダウンロード Windows 11/10/8/7
無料ダウンロード Windows 11/10/8/7