.png)
Recently, my friend Sofia encounters a problem. She took many pictures for her newborn baby and would like to choose some of them uploaded to Facebook. But she needs to compare pictures on her Mac before posting them. So Sofia asked me how to arrange side by side pictures on Mac.
Well, that’s the premise behind this article. In order to help my friend, I have tried a few methods and participated in forums discussion.
I found, besides Sofia, multiple Mac users are also meeting with the same doubt.
Can you not open the second photo in a different screen and then position both screens side by side? - From imore.com
I want to put 2 photos next to each other and then be able to send that picture to others. I have pictures of both my husband and his son about the same age. I want a side by side so that we can look at the resemblances. I can't figure out how to do it. Can someone please help me? - From productforums
But opinion of a guest from bodybuilding.com attracted my notice:
Macs do not have such high technological capabilities yet. Your only solution is to buy 2 macs and put them side by side.

Hey, friend! Keep your chin up! That’s not the only solution, here we will tell you the most convenient way to put two or more picture side by sides on Mac so that we can compare them directly in one screen.
A forum advanced user recommended a third-party app named Cisdem WindowManager to me. I downloaded the free trial and started using it. Wow, that really makes me amazing. Cisdem WindowManager is a powerful program which can split screen into various sizes and positions windows on Mac, in this case, we are able to arrange two or more pictures side by side in one screen.
Follow the steps below to put side by side pictures:
Step 1. Download the free trial on your Mac
Once you have it downloaded to your computer, please double-click the DMG file to install the software and then launch it.
Step 2. Customize all the keyboard shortcuts and layout user interface elements
Set the general attribute according to your preferences, for example, you can choose whether showing app’s icon on the menu bar or not when you launch WindowManager. As for other settings, you can read the following image to earn more details.
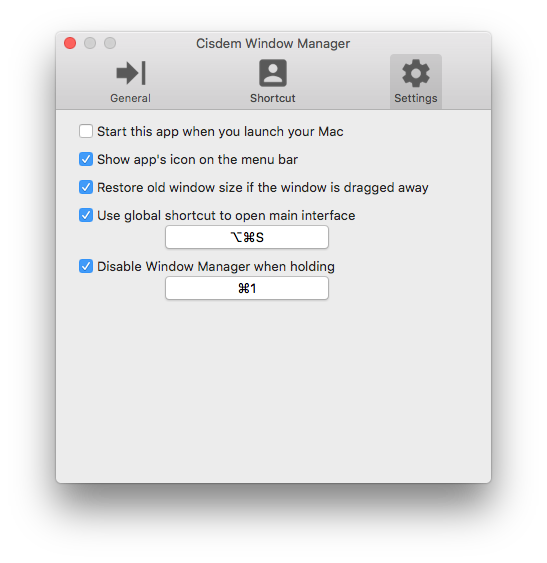
Step 3. Compare side by side pictures with 3 ways
#Way 1. Using 7 pre-defined “hot zones” to view pictures. Open two or more pictures in different windows. Drag a window to the edge of the screen with WindowManager installed, the window will auto-resize to fill a specific area of the screen.
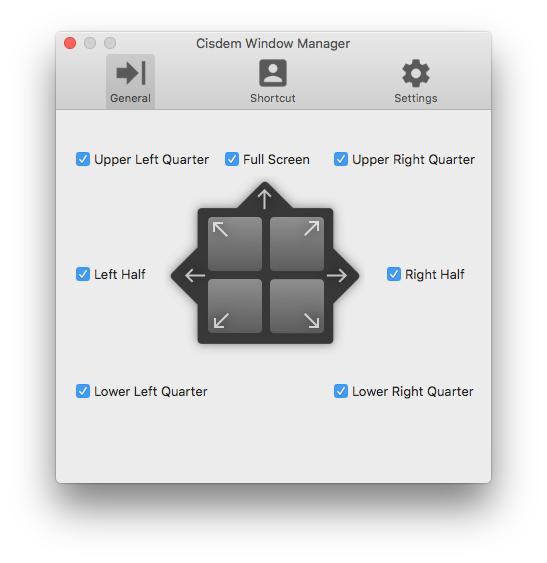
#Way 2. Get side by side pictures with Keyboard Shortcuts! After finishing pictures selection, simply highlight the windows and use the menu bar shortcut or keyboard shortcut to instantly split screen to a specific location on your Mac.
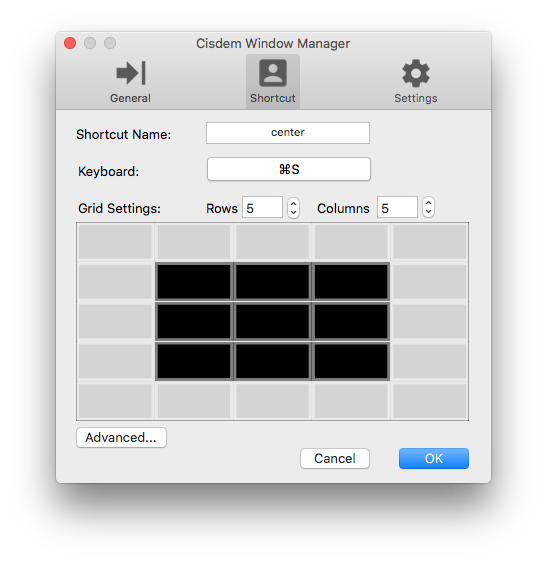
#Way 3. Make images side by side with the Innovative Grid System. No doubt that it needs open pictures in various windows firstly. Click and drag within the display grid interface to select the area that you'd like your pictures to occupy.
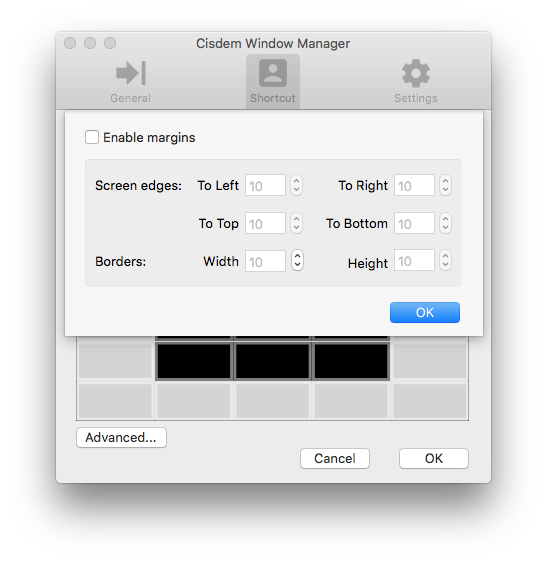
Of course, Cisdem WindowManager is the most convenient way to view side by side pictures, but if you are seeking out some handy or free tools that comes with your own Mac, you can give a try to the following ways. Nevertheless, it is worth noting these methods are not as expert as WindowManager.
Method 1. Using Preview
① Go to the "File" menu and select "Open."
② Select two photos you want to see from browser,they will open as separate files.
Tip: You can move photos around on your screen using the gray bar at the top. If they are open too large, click on the minus sign button in the top toolbar to shrink the photo's view.
Method 2. Using Adobe Photoshop
① Open the software and select "Open" from the "File" menu to get your first pictures.
② Repeat this process for the second.
③ Shift-click or command-click multiple images to open them at once.
Method 3. Using iPhoto
① Choose two or more photos in the event or in an album and then print them as a contact sheet with two columns.
② Print the contact sheet to PDF, next go to click "Save PDF to a folder as JPEG".
.png)
③ Import the saved JPEG back to iPhoto, rotate it, and crop it to the size you prefer.
.png)
I have sent all of my research to Sofia and she chose Cisdem WindowManager in the first place. She thought WindowManager is full-featured application which can highly efficient to finish displaying pictures side by side. It can meet all of her demands.
How about your idea? Do you have any other better recommendation? Welcome to contact with me or leave a comment below.

Megan has an impressive deal of experience with Mac software and has the ability to explain tech stuff in a simplified, straightforward and easy to understand way.


Asylhum
Cisdem WindowManager is a great tool, easy to setup. I looked for such a tool because want to put two images side by side on my MacBook.