AVI is a container format that uses less or even zero compression to store audio and video data. So it occupies a larger space than many other file formats, like MOV and MPEG. If you have collected a lot of AVI files, and want to make them playable on a DVD player or save them in an organized way to free up space, you can convert AVI to ISO on Mac and Windows. This article will attempt to introduce the top 5 best AVI to ISO converters.
 Free Download macOS 10.13 or later
Free Download macOS 10.13 or later Free Download Windows 11/10/8/7
Free Download Windows 11/10/8/7
There are some reasons why you should create an ISO from AVI videos. Here we mainly focus on the advantages of ISO format.
System Requirement: Mac OS X 10.13+; Windows 11, 10, 8, 7
Cisdem DVD Burner is the best AVI to ISO converter that can burn all types of videos into ISO images. You can create ISO from AVI, MP4, MKV, FLV, MPEG2, VOB, and other 200+ formats, no matter they are camcorder videos, downloaded videos, etc. As its name says, it is also a DVD disc and DVD folder burner that can put your AVI videos into DVD. What makes this AVI to ISO converter extraordinary lies in its most stylish menu templates and delicate video editor.
How to Convert AVI to ISO on Mac or Windows? You need to free download and install Cisdem DVD Burner and follow the instructions below.
 Free Download macOS 10.13 or later
Free Download macOS 10.13 or later Free Download Windows 11/10/8/7
Free Download Windows 11/10/8/7
Click “File” > "Add File(s)" to browse and import the source videos. Or you can directly drag/drop the AVI videos to the program.
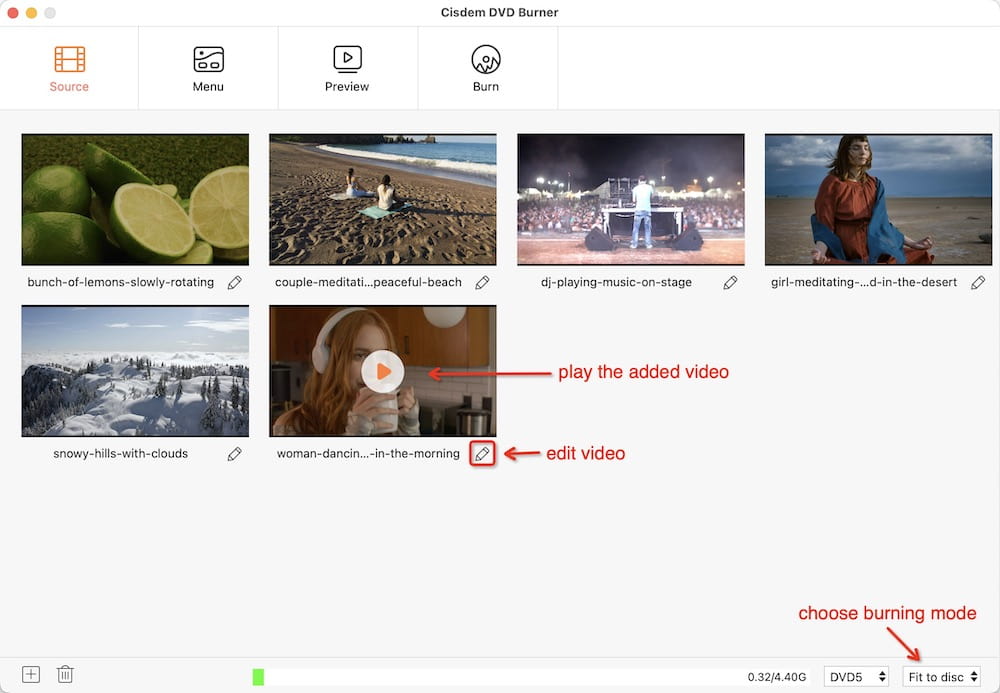
Open the video-editing window by clicking  under the thumbnail of an AVI file.
under the thumbnail of an AVI file.
Now you can crop the video size for deleting redundant areas, add a watermark to protect copyright, rotate the video to the best angle, apply a 3D effect, split a long AVI video into chapters, and more.
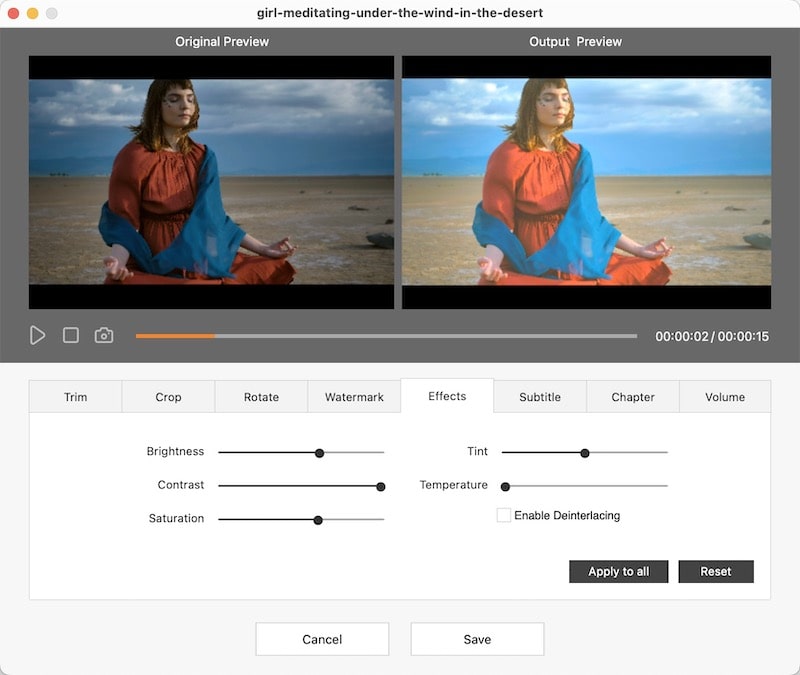
Switch to the "Menu" interface, and choose an intuitive template. If no suitable templates for your theme, click the "image" icon to import a prepared image as the background. Then, change the frames, buttons, and texts.
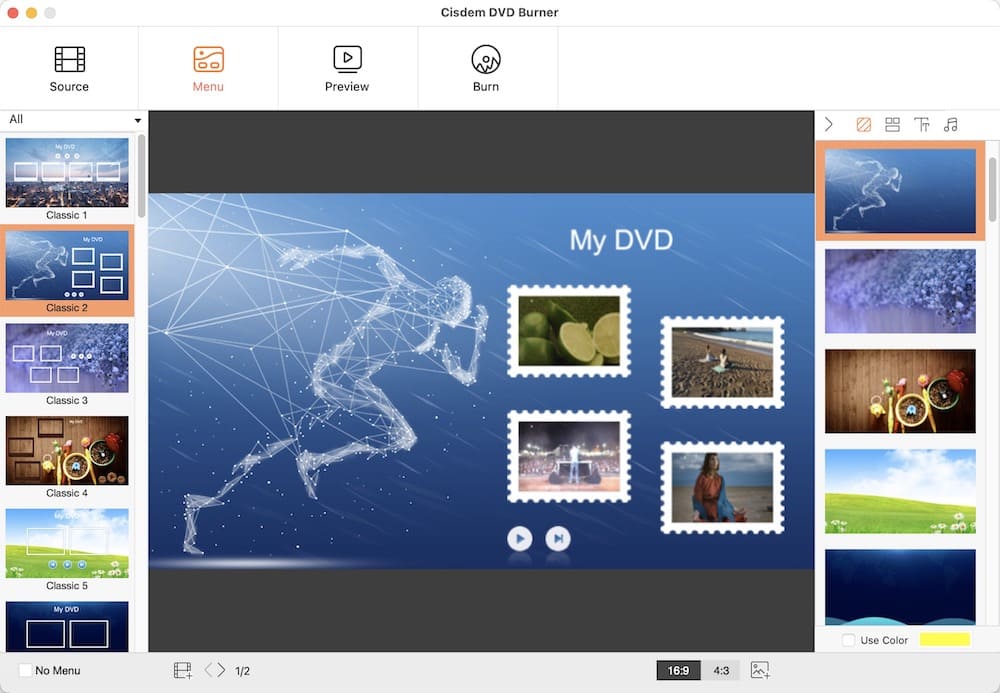
Click the  icon to have an instant preview. when you are ready, go to
icon to have an instant preview. when you are ready, go to  to complete the burning settings.
to complete the burning settings.
1) Set "Save as ISO".
2) Edit your file name and specify an output location.
3) Choose DVD playback mode.
4) Make sure the DVD PAL or NTSC TV Standard.
Click the “Burn” button to start creating an ISO from AVI. The time to burning ISO is fast.
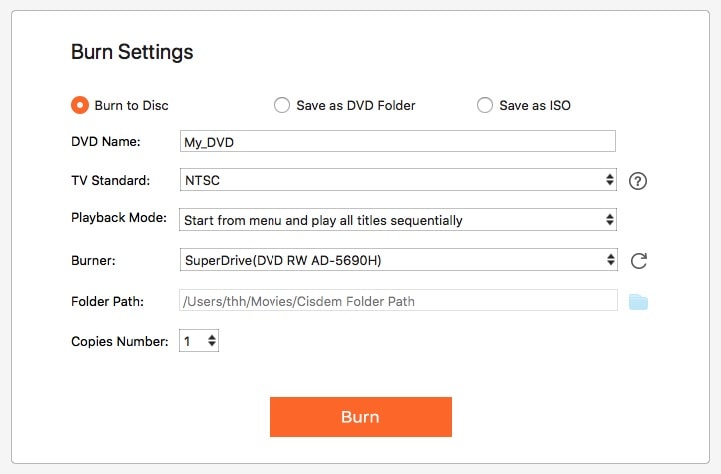
System Requirement: Windows 2000 Professional, Windows XP, Windows Vista, and Windows 7
Although DVD Flick is famous for its practical DVD authoring feature, it's also able to make ISO from a number of formats, like AVI, MPEG-4, MKV, SWF, WMV, QuickTime, Macromedia Flash, etc. Before you convert AVI to ISO, you can add an audio track, subtitles, and a menu for easy navigation. But its menu templates are limited and not innovative enough. This AVI to ISO converter is free to use, and you can download it from official websites or SourceForge.
Step 1. Drag-n-drop AVI files into the main interface of the software. Alternatively, click “Add title” on the right panel and choose the AVI videos that you wish to add.
Step 2. Double-click each of the title to call up a window, from which you can edit chapters, audio tracks, subtitle tracks, etc.

Step 3. Navigate to “Project settings”, and configure the settings.
Step 4. Under the “Burning” tab, check the “Create ISO image” option and then hit the “Accept” button.

Step 5. Click “Create DVD” and the encoding process will start.
System Requirement: Windows Vista, Windows 7, Windows 8, Windows 8.1, and Windows 10
Freemake Video Converter is an an-in-one tool that can convert/download/edit videos and burn DVD/ISO. It has the ability to create a full copy of the AVI videos and burn them to ISO, DVD-R, DVD+R, Blu-ray, and Double Layer DVD. This AVI to ISO converter lets you edit AVI videos and add a DVD menu as well. But it contains too many functions, which may make you confused. If you only need a simple tool to convert AVI to ISO or burn DVD, it's not the first option.
Step 1. Drag and drop AVI files to the application, or click “+Video” to choose the videos.
Step 2. Click “to DVD” from the format bar on the bottom.
Step 3. In a new window, set ISO parameters.
Step 4. Choose the “Create ISO” option and click “Convert”.

System Requirement: Windows XP/Vista/7/8/8.1/10
BurnAware comes in three editions. The free version is enough to convert AVI to ISO. BurnAware Free is designed to back up data/audio/videos, cope with ISO image (burn, make, boot, and copy), burn discs, etc. It offers verification to check if your CD or DVD has been burned successfully. But to copy and boot the disc, you have to use the paid version.
Step 1. Launch the software, and click “Make ISO” on its primary interface.
.png)
Step 2. Import AVI videos by dragging and dropping or clicking the "+" button.
Step 3. Press “Make”.

Step 4. Specify a destination folder to save the final ISO.
System Requirement: Windows 10/8.1/8/7; Mac OS X 10.10 or higher
DVDFab DVD Creator is an ideal AVI to ISO converter for Mac and Windows. It's also capable of burning AVI, MP4, MKV, MOV, etc. videos to DVDs that will be playable on the DVD player. You can find the menu templates and apply one for beautifying your menu. Its function is similar to Cisdem DVD Burner, but the price is more expensive. The lifetime license costs $69.99. Thus if you are a Mac user, I recommend Cisdem DVD Burner (no Windows version).
Step 1. Head over to the “Creator” module, and click “+” to load AVI videos.
Step 2. Click the “wrench” icon to adjust your settings.
Step 3. Select your favorite menu template and apply it.
Step 4. Return to the main interface. Choose the “Image” icon at the bottom.
Step 5. Click “Start” to create an ISO from AVI.

No, it isn’t! At least, we didn’t get usable online AVI to ISO converters in the test.
There are many online websites with false advertising, for example:
That's all for how to convert AVI to ISO on Mac and Windows. We have shared the top 5 AVI to ISO converters in the post. Except for BurnAware Free, other tools can create and customize the DVD menu. Both Cisdem DVD Burner and DVDFab are compatible with Mac and Windows system, Cisdem is much cheaper.

Jenny is a technology editor who has been blogging since she was a student. Since joining Cisdem, she focuses on writing articles about video software and how-to guides. She loves exploring new tools and techniques.

