An app locker or app lock is a tool designed to lock apps, helping you secure apps containing personal or sensitive data. In addition to protecting your privacy, it can be used to block access to distracting apps like games. What’s the best app locker for Mac? This article discusses three app lockers in detail to help you choose the one that best suits your needs.
I’ve tested several app lockers for Mac and picked the three best ones. Here’s a brief comparison of these three tools.
| AppCrypt | AppLocker | iLocker | |
|---|---|---|---|
| Lock chosen apps | Yes | Yes | Yes |
| Lock all apps except one | Yes | No | No |
| Auto re-lock | Yes | No | Yes |
| Record failed access attempts | Yes | Yes | Yes |
| Scheduling | Yes | No | Yes |
| Extra feature | Block websites | No | Monitor files |
Below, you will find my review of each tool, focusing on basic locking features, advanced options, ease of use, and effectiveness.
Compatibility: macOS 10.12 or later
AppCrypt is an app locker and website blocker in one. It’s easy to use and versatile, helping you protect your privacy, minimize distractions, etc.
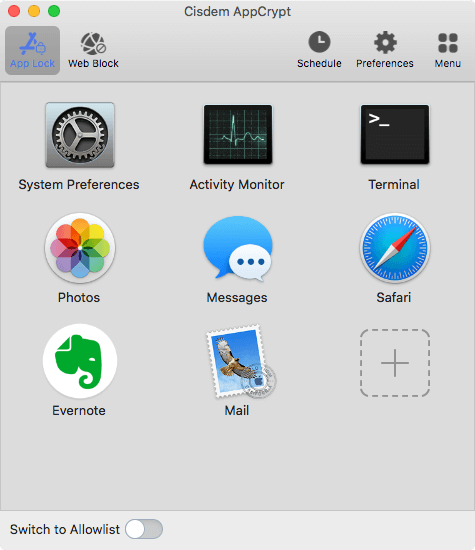
With it, you can easily lock individual apps of your choice, such as Photos, Messages, and WhatsApp, with a password. Unlocking an app requires entering this password. If an app is inactive for a specified period, such as 2 minutes, it will be automatically locked again.
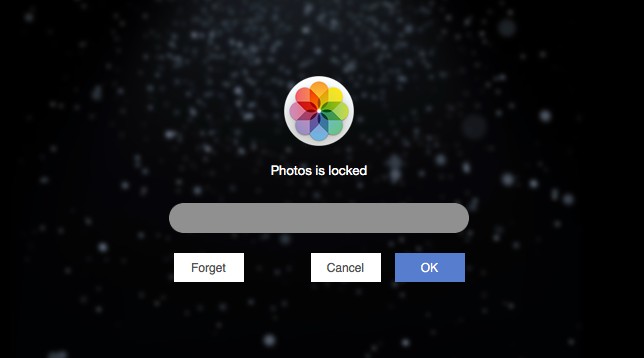
It also offers advanced options, like the Allowlist mode and the Schedule feature. Turning on Allowlist allows you to lock all apps except the specified one(s). With Schedule, you can set apps to be locked permanently or during specific times.
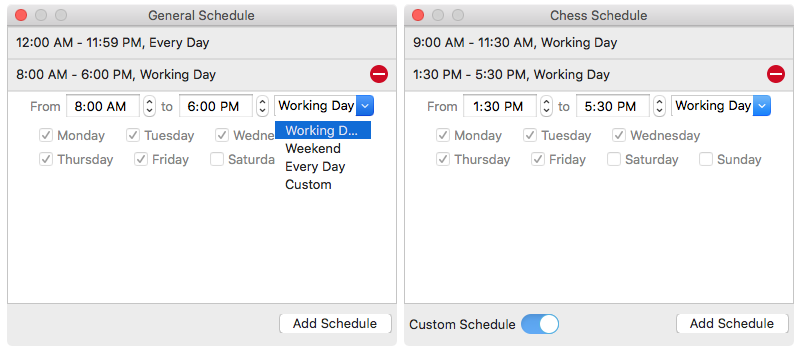
What if someone changes your settings (like removing the lock from a certain app) or quits AppCrypt? No worries! Accessing or quitting AppCrypt requires a password as well. There’s also an option to run this tool on Mac startup, ensuring continuous protection.
1. Download and install this tool.
 Free Download macOS 10.12 or later
Free Download macOS 10.12 or later
2. When you launch it for the first time, set a password.

3. Click the lock icon in the menu bar and choose Open Main Window.
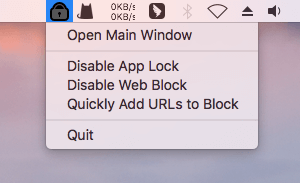
4. Enter your password to access the main window.

5. Add apps to lock by clicking the big Add icon or using drag and drop.
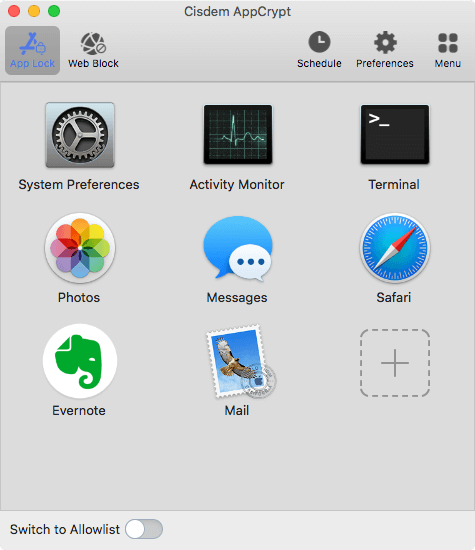
6. Optionally, configure your preferences to enhance effectiveness, such as enabling automatic re-lock.
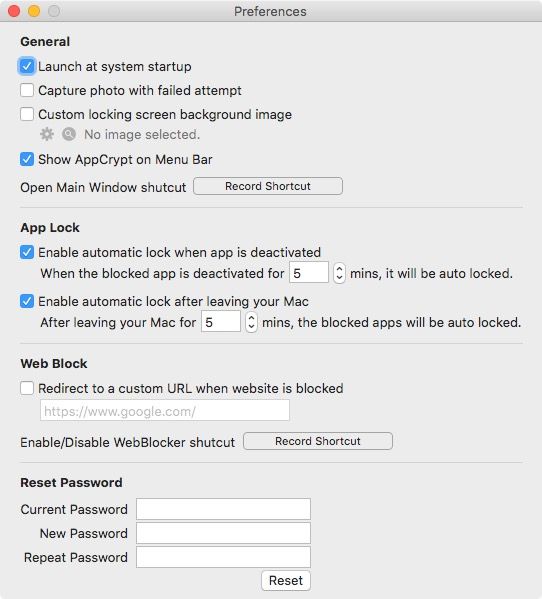
Compatibility: macOS 11.0 or later
AppLocker is designed for the sole purpose of protecting apps. Although it only has basic features and options, it provides a nice user experience.
It provides a list of all apps installed on your Mac, letting you effortlessly add apps to lock. The search field and the Show running applications only option can help you quickly locate apps. If you are looking for a free app locker for Mac and only need to protect one app, consider this tool. You need to pay to protect more apps.
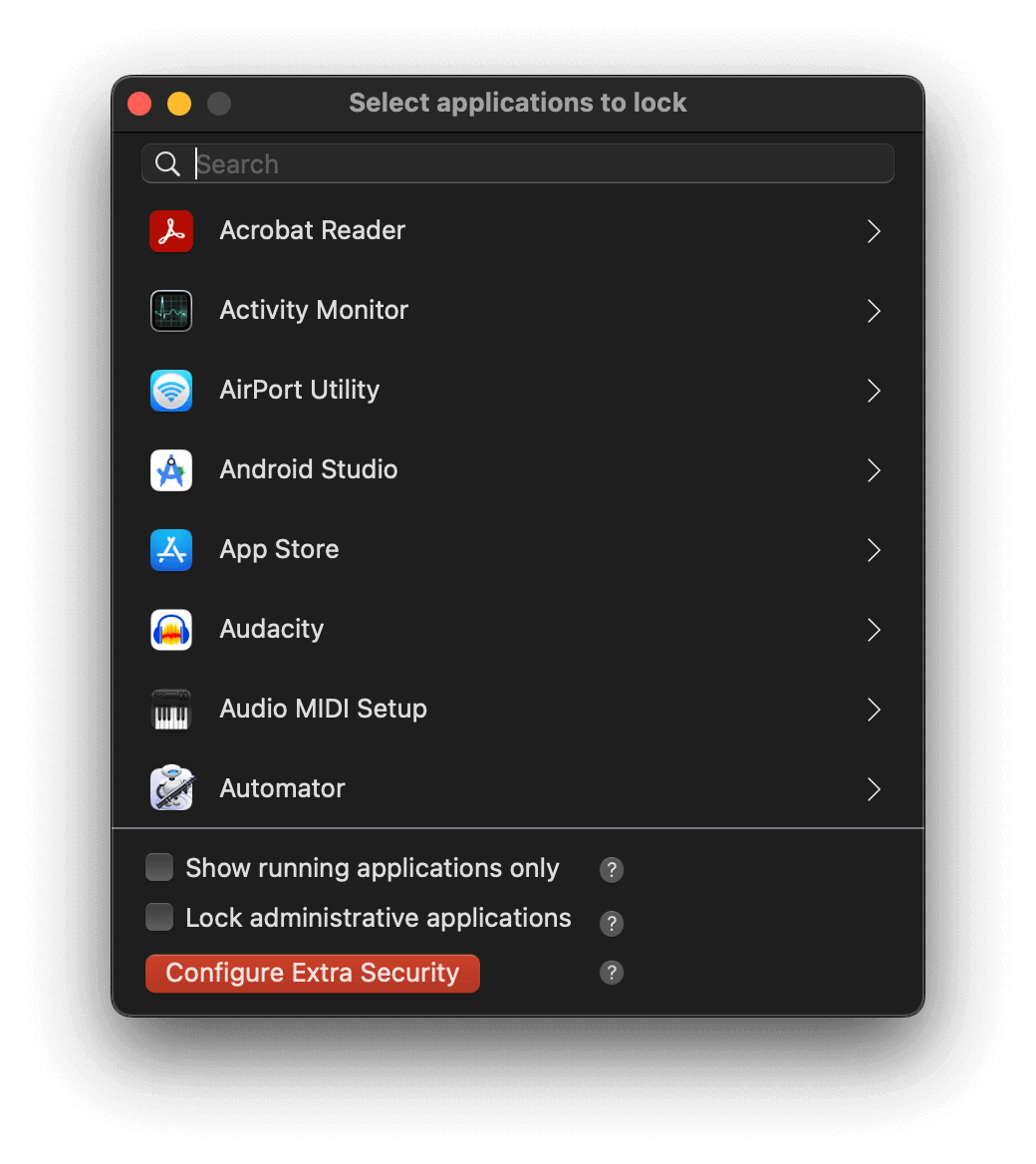
There are two protection types: Protect with a password window and Protect by locking the computer. With the former, unlocking requires your AppLocker password. With the latter, your Mac login password is needed.
If your MacBook has Touch ID, there’s good news for you. You can do unlocking with your Touch ID, which is easier. There are still two other unlocking options, which automatically unlocks apps when a connected Bluetooth device is nearby or your Mac is on a specific network.
As with AppCrypt, only people who know the password can quit AppLocker or change its settings, and you can set the tool to run on startup. An Extra Security option is available for added effectiveness.
1. Download and install the tool.
2. When you first open it, set a password and configure your preferences in the Settings window that appears.
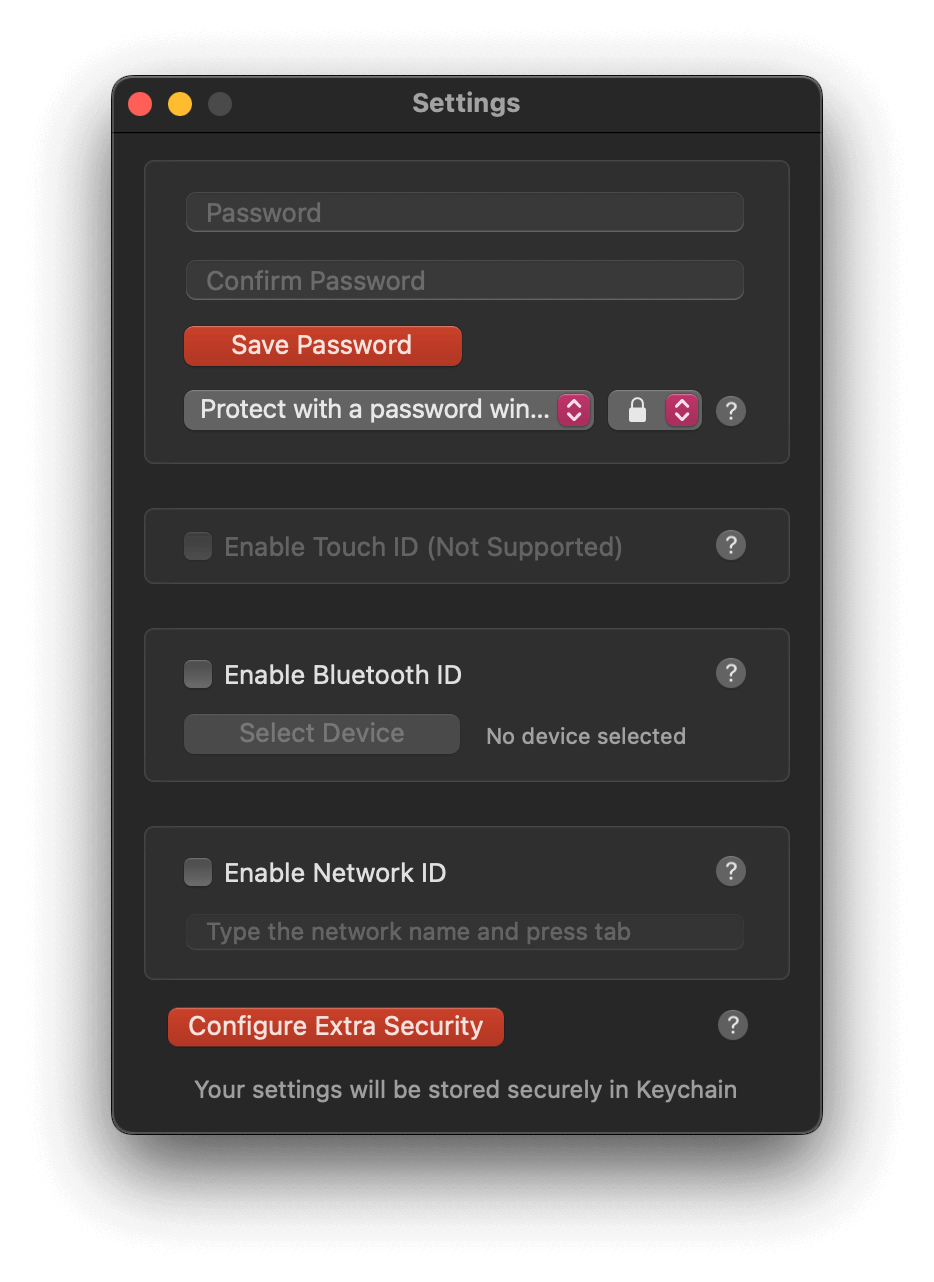
3. Click the tool’s icon in the menu bar and enter your password.
4. In the main window that appears, click the Add icon.
5. In the Select application to lock dialog that shows up, find and click the app you want to protect.
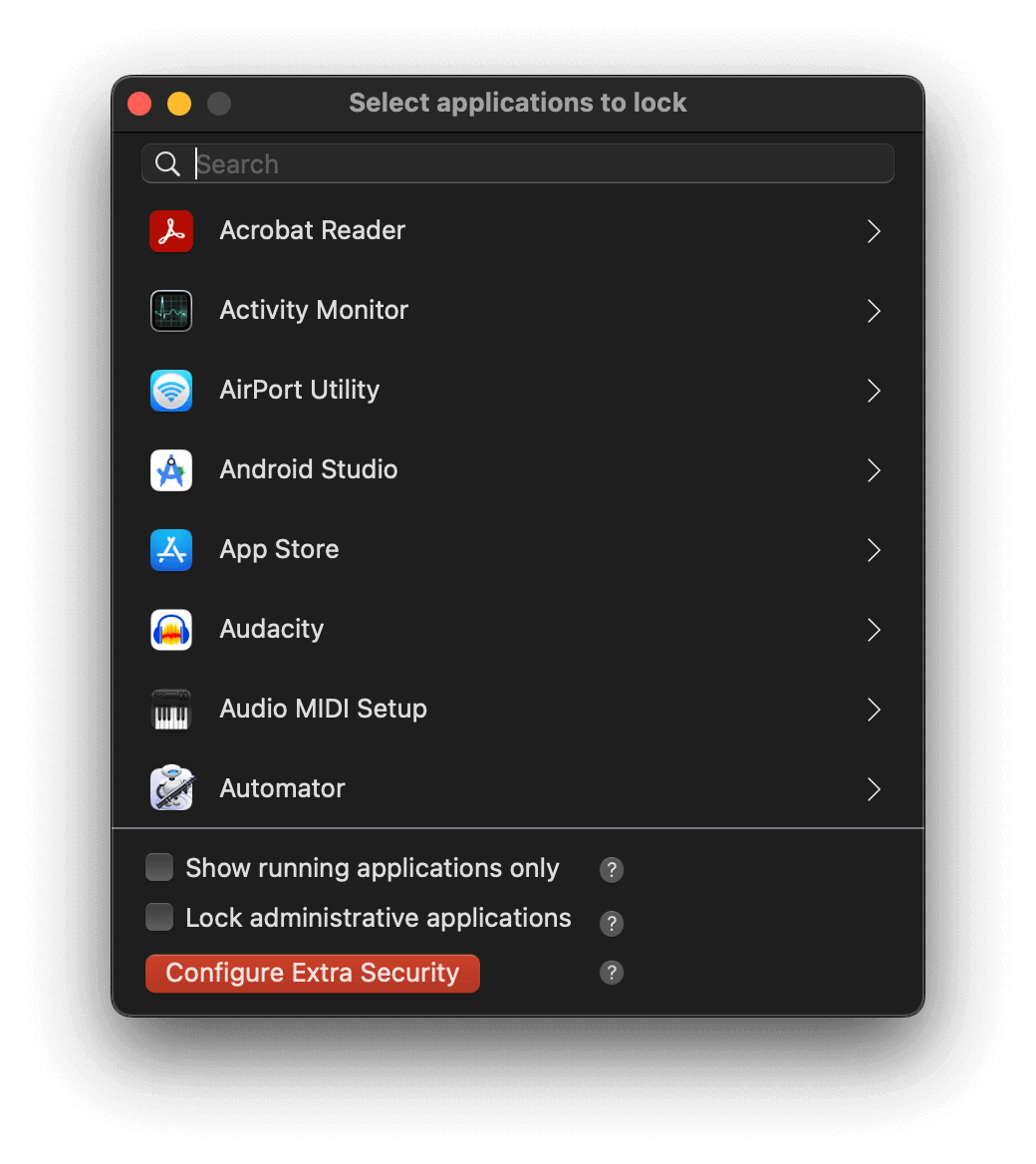
Note: If you like AppLocker’s design but prefer an even simpler alternative, you can check out Easy App Locker.
Compatibility: macOS 10.11 or later
Primarily designed for app protection, iLocker also monitors files and folders against threats.
iLocker protects your chosen apps with a password. Unlocking apps and removing the lock both require entering a password. If your MacBook has Touch ID, you can also use it for easy unlocking. Its automatic re-lock feature significantly enhances security. Similar to the first tool I reviewed, iLocker has a scheduling feature, which can offer flexibility.
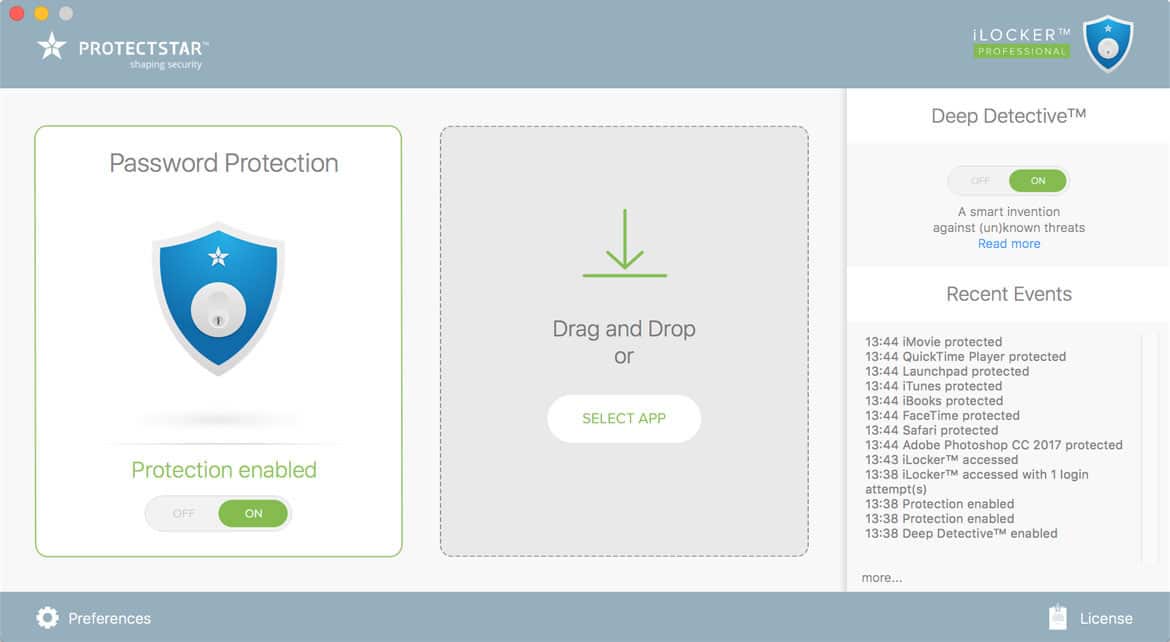
1. Download and install iLocker.
2. Enable Password Protection and then set a password.
3. In the Apps tab, select an app to lock by clicking the Add icon. Alternatively, you can use drag and drop.
4. Optionally, configure your preferences.
App lockers for Mac often share similar basic features and options. Here are some tips that can help, regardless of the tool you choose.
To guard your privacy, macOS comes with some security options, such as setting a login password. However, this may not always be enough. Protecting your Mac at the app level can sometimes be helpful. With a Mac app locker, securing your apps becomes easy. You won’t have to worrying about unauthorized access to your private apps or about your children secretly playing games when they should be doing homework. Locking apps with a password is a good way to safeguard your privacy and reduce digital distractions.

Norah Hayes likes to share her tips on how to improve focus and stay motivated at work. She believes it is essential to eliminate all online distractions during work hours.


Andrea Deters
Thank you. You really solved my problem
Ulrich Buser
VERY useful article! I download the tool yesterday and it’s very helpful in keeping me productive.
a random guy
AppCrypt does what I am looking for. It's simple and effective. I wish I knew this app earlier.
Nemicron
Best app blocker I've found, and I appreciate being able to be selective in what kind of app I can block.
Christopher
THANK YOU SO MUCH!!! I can lock my apps just in case others peep my private information. Highly recommend this Mac application.
Alva
Great app, i bought this recommended app locker and used it to block YouTube application on my Mac, it really worked, thanks for sharing such a lovely app locker.