

PDF Converter OCR
Best PDF to Excel Converter for Mac 2025
Most official and financial reports are saved in PDF format, due to its diversified formatting and high security. But what if you need to analyze or extract data from a PDF contract or others on Mac?
Reasons to convert PDF to Excel on Mac can be diverse, and it is lucky that we have multiple solutions to perform such a conversion. Here, we are going to list 6 best converters to convert PDF to Excel on Mac, including both online and offline free options.
Best PDF to Excel Converter for Mac 2025
- Convert PDF to Excel without data loss and formatting mess.
- Support multiple inputs: convert native, scanned and encrypted PDF.
- Enable to combine all PDF pages into a single Excel sheet.
- Convert PDF to over 10 formats like Word, PPT, CSV, HTML, images, etc.
- Create PDF from multiple popular formats and merge inputs into one PDF.
- Provide OCR feature in 50+ languages.
- All conversions allow partial conversion and bulk processing.
 Free Download macOS 10.14 or later
Free Download macOS 10.14 or later
Does Mac Preview Have a Function to Convert PDF to Excel?
Preview is the native application on Mac. It can view, edit, annotate, print and convert PDF files. The exported file formats Preview supports include HEIC, JPEG, OpenEXR, PNG, TIFF and PDF. If you want to convert PDF to Excel with Preview, then you have to manually copy the data from a PDF and paste it to an Excel spreadsheet. 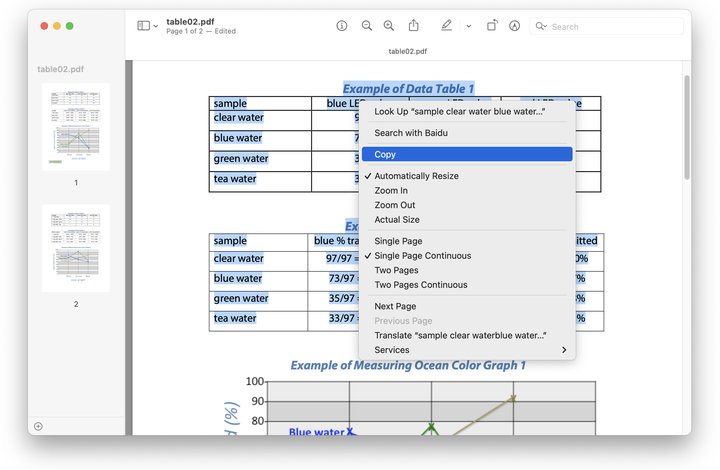
This method is not workable for scanned PDFs and consumes much time reformatting the table. If you mind, you can look for new solutions in next parts.
Best Way to Convert PDF to Excel on Mac: Data and Formatting Retained!
It is true that a part of users prefer online PDF to Excel converters in the beginning, but eventually, most of them turn to professional software on the desktop. The main reason is that the latter ones deliver high-quality and quick conversions. In this case, Cisdem PDF Converter OCR is an optimal choice basing on its interface, simplicity to use, conversion results, speed, safety and additional features.
It is a dedicated OCR program for Mac and Windows, supporting all types of PDF inputs--regular PDF, scanned PDF and encrypted PDF. You can easily turn PDF into editable and well-formatted Excel, Word, Text, PowerPoint, RTF, HTML, CSV, etc. When converting PDF to Excel using this software, you have no need to manually enter and tweak the results. Every piece of data in the original will be retained as accurately as possible.
In addition, it offers the capabilities to convert specific pages of imported files, handle massive files at one go, and even combine all PDF pages into a well-formatted sheet.
How to Convert PDF to Excel on Mac?
- Free download and install PDF Converter OCR to your Mac.
 Free Download macOS 10.14 or later
Free Download macOS 10.14 or later - Launch the program, drop your PDF files to the Converter interface on Mac.
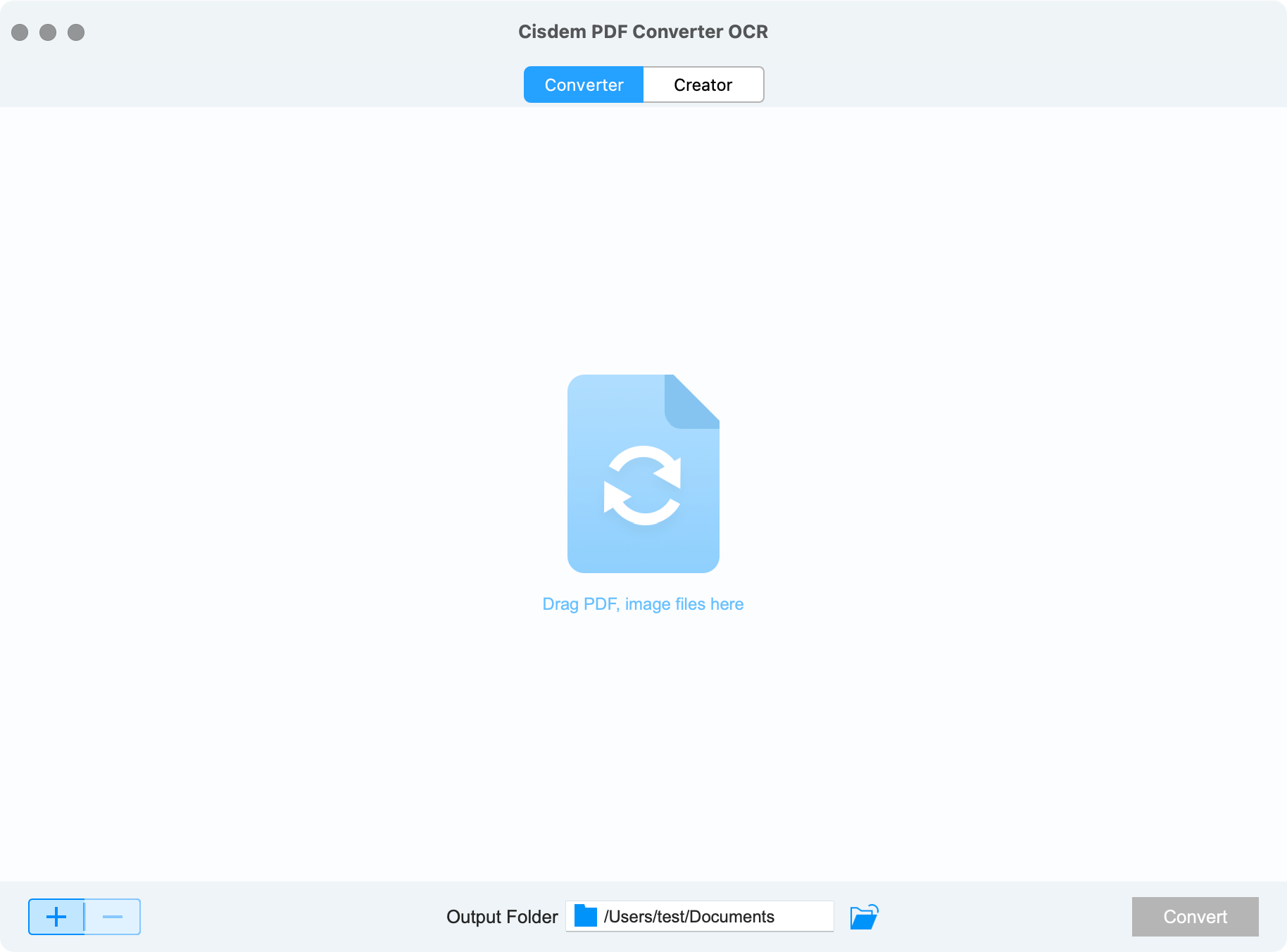
- Download the OCR module for the first time if the uploaded files include images or scanned PDFs.
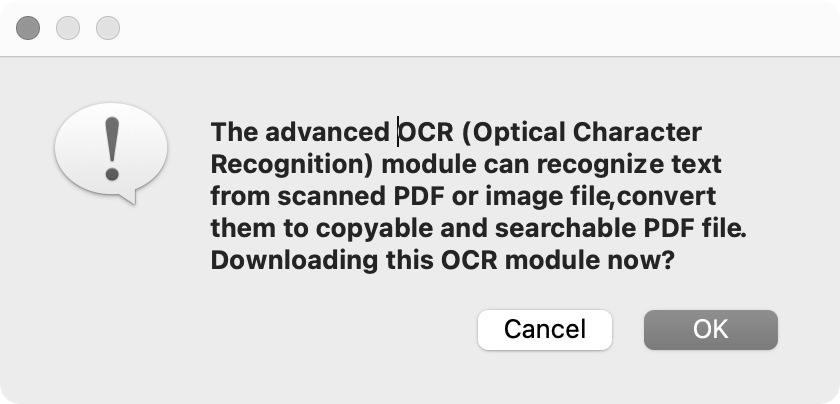
- Choose the page range you want to convert to Excel and select the output format as "to XLSX".
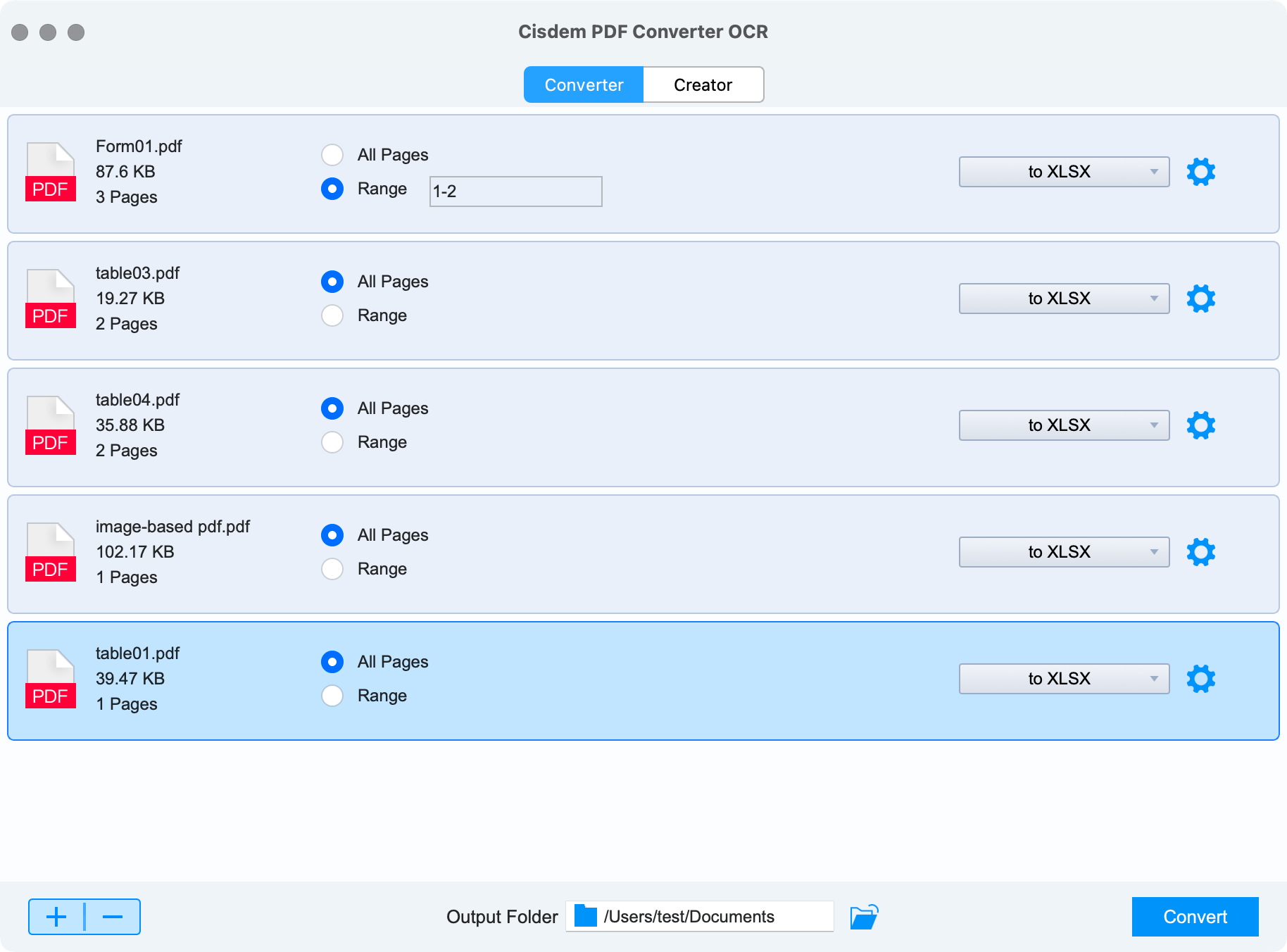
- Click on the Gear icon and make adjustments to the converted Excel file.
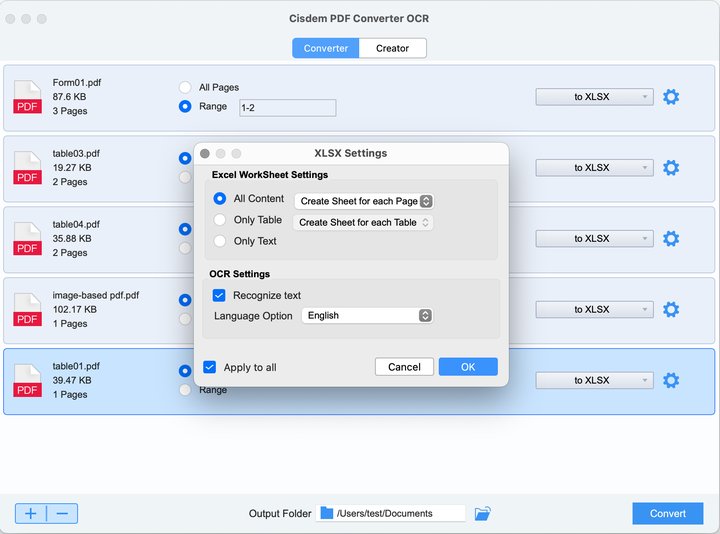
- Select a folder to save the output files. Then, click Convert to import PDF to Excel on Mac. The green check mark indicates a successful conversion.
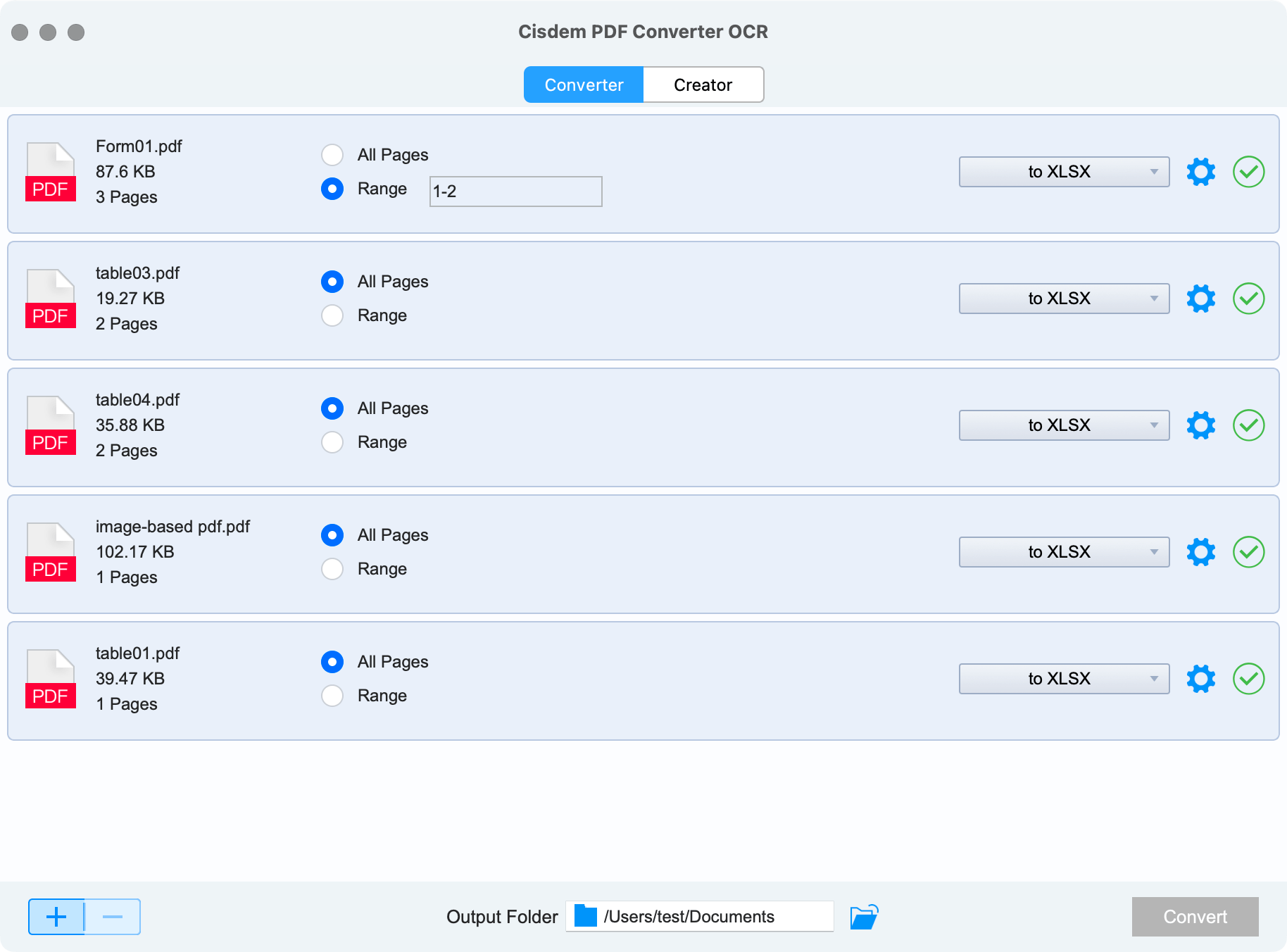
Also, you can check the video tutorial to convert PDF to Excel on Mac with Cisdem.
Convert PDF to Excel on Mac in Adobe Acrobat If You Have
Adobe Acrobat Pro is a powerful tool to manage PDFs, in which you can view, create, export, sign, redact PDF, etc. With its feature of "Export PDF", users will be allowed to convert PDF to Excel, Word, PowerPoint, Image and even HTML.
How to convert PDF to Excel on Mac in Adobe Acrobat Pro?
- Run Adobe Acrobat Pro on your Mac.
- Go to Tools > Export PDF.

- There are multiple exported formats you can choose from. Click Spreadsheet and choose one version of Excel.
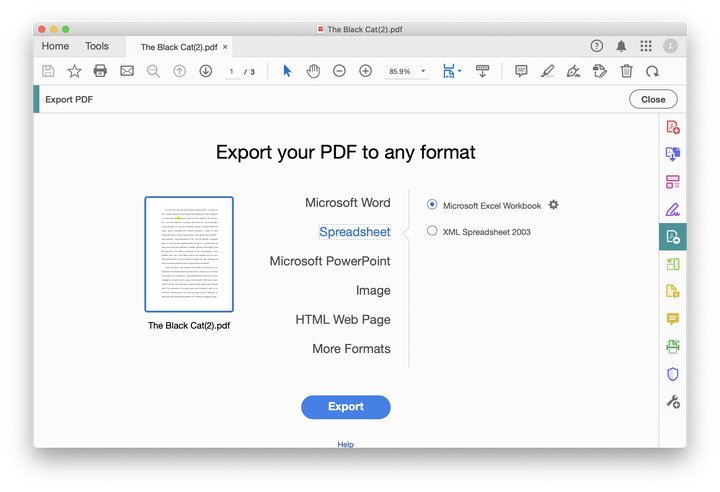
Hit the Gear icon and adjust the settings about Excel.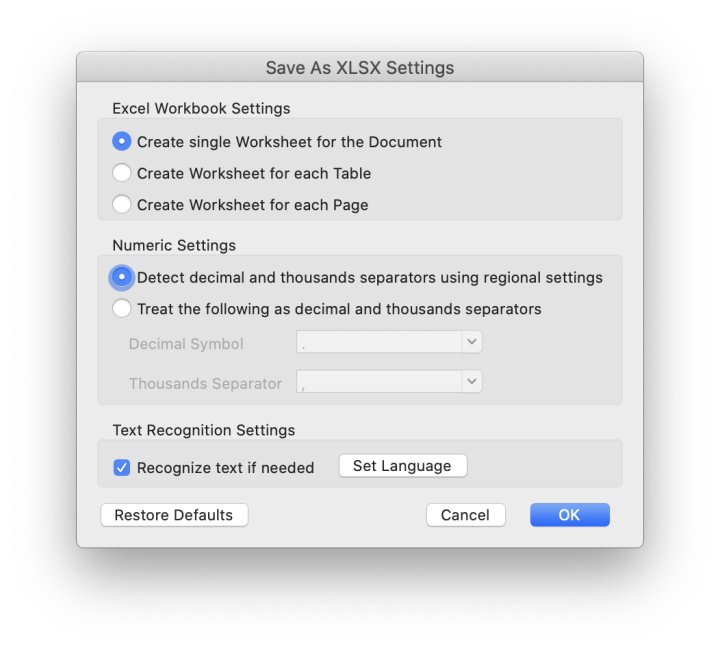
Continue with OK to convert PDF to Excel on your Mac.
Import PDF to Excel on Mac Using Microsoft Excel
If you don’t want to use any 3rd party tool or service for the conversion, you can utilize your Microsoft Excel on your Mac. It allows pasting data from PDF to Excel, as well as inserting PDF to Excel as URL or image. It is worth noting that the features supported by different versions of Microsoft Excel may vary slightly, so you can choose whichever is available.
#1 Extract Data from PDF to Excel on Mac
- Open a new spreadsheet.
- Go to Data > Get Data > From PDF.
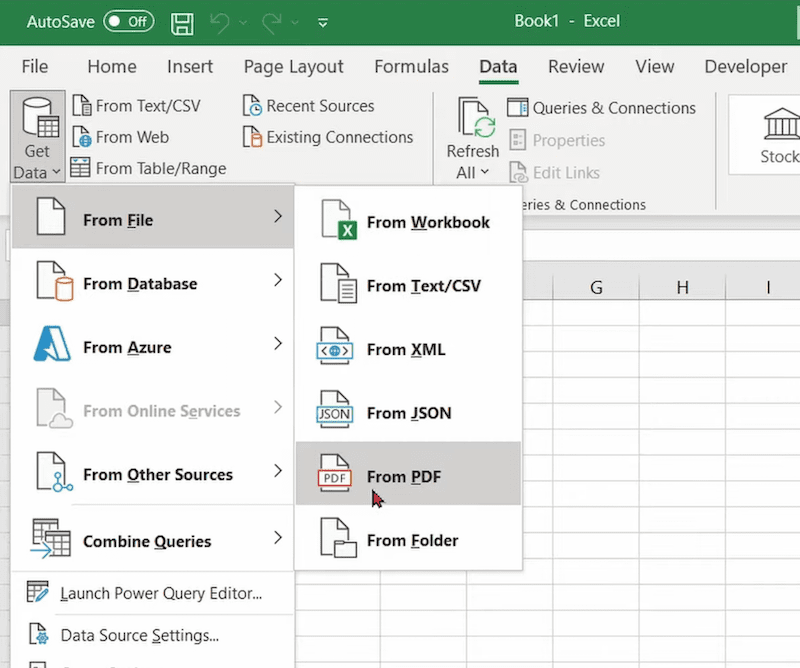
- Then choose the table you need to insert, and click on the Load button to export data from PDF.
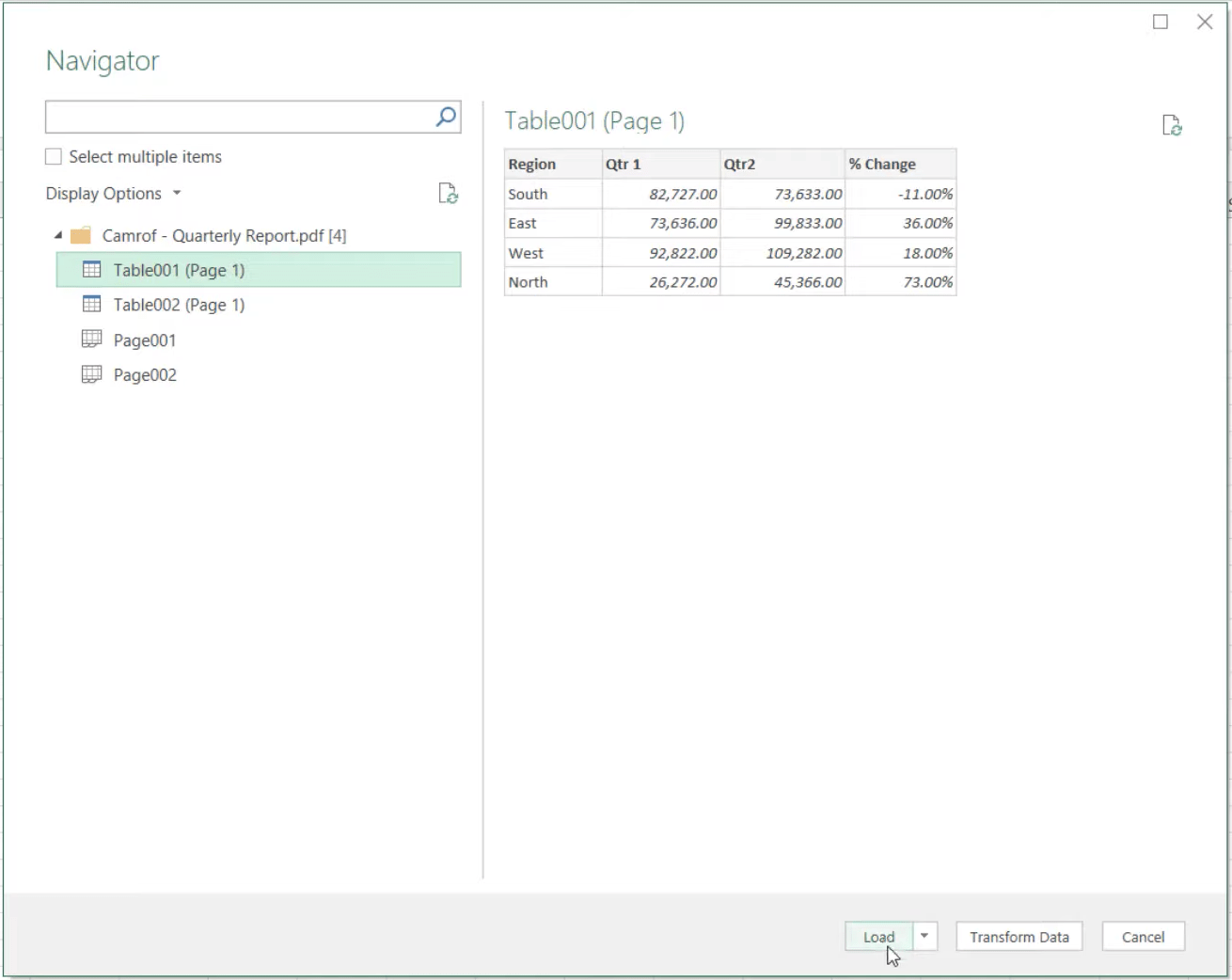
#2 Insert PDF to Excel on Mac as URL Using Excel
- Upload the PDF into your cloud storage account, like Google Drive, Dropbox, etc. Here we take Google Drive as an example.
- Click + New > File upload to import your PDF file.
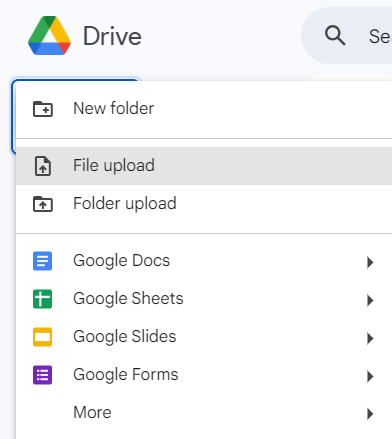
- Right click the PDF, choose Share > Copy link, then the link will be copied automatically.
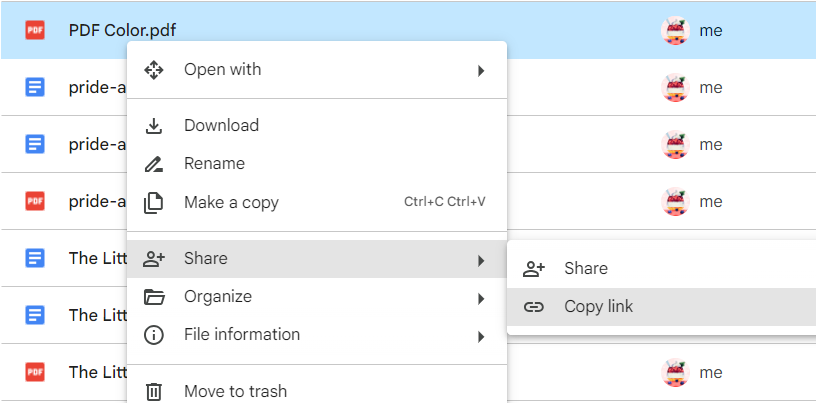
- Paste the url to Excel document using Mac MS Excel.
- Save the Excel document.
#3 Insert PDF to Excel on Mac as Image Using Excel
- Run MS Excel on your Mac.
- Click on the cell where you want to insert the PDF.
- Go to Insert > Illustrations > Pictures > This Device....
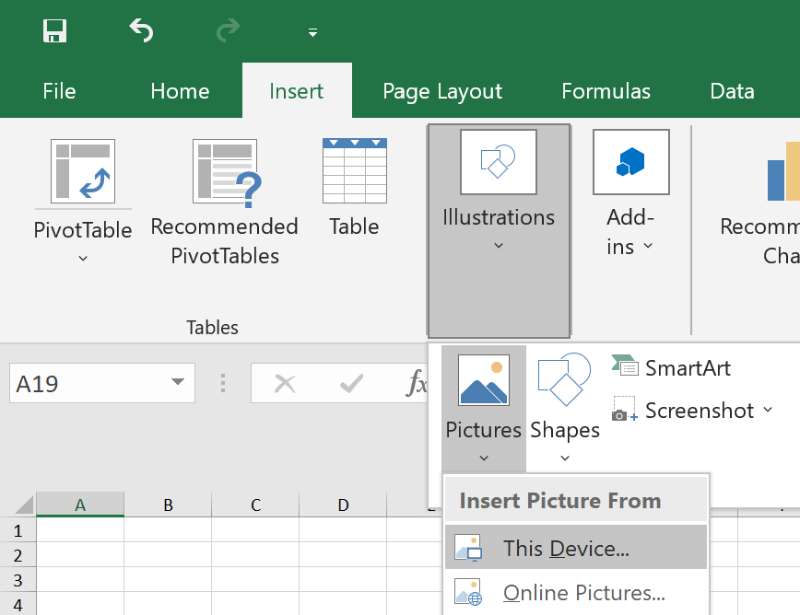
- Then the imported picture will be inserted in the selected cell.
- Click Save icon to apply the changes.
How to Convert PDF to Excel Without Software? (Free Online Converters)
Also, there are lots of free online PDF to Excel converters for your choice. Here we pick 2 of them that bring good conversion quality, but before visiting these tools, you should be aware of the following:
- Make sure your Internet connection is in good condition.
- Don't upload large size files for conversion, the process may take longer time, even pause for no reason.
- Don't upload complicated files for conversion, the conversion quality will be greatly sacrificed when your PDF files are filled with tables, images, etc.
- Don't upload private files for conversion, your files are stored in the online server for a while, which may cause information leakage.
#1 online2pdf
The reason why put this online PDF to Excel converter here is mainly due to its good conversion quality, you will find all the data are well formatted in individual row and column.
Besides, it allows you to upload multiple PDF files up to 30 files, not exceeding 200 MB in total. After uploading, you can convert both native and scanned PDF files to Word, Excel, PowerPoint, RTF and TXT on Mac for free.
Steps to Convert PDF to Excel on Mac Online Free
- Go to online2pdf, upload PDF files that you want to convert to Excel on Mac.
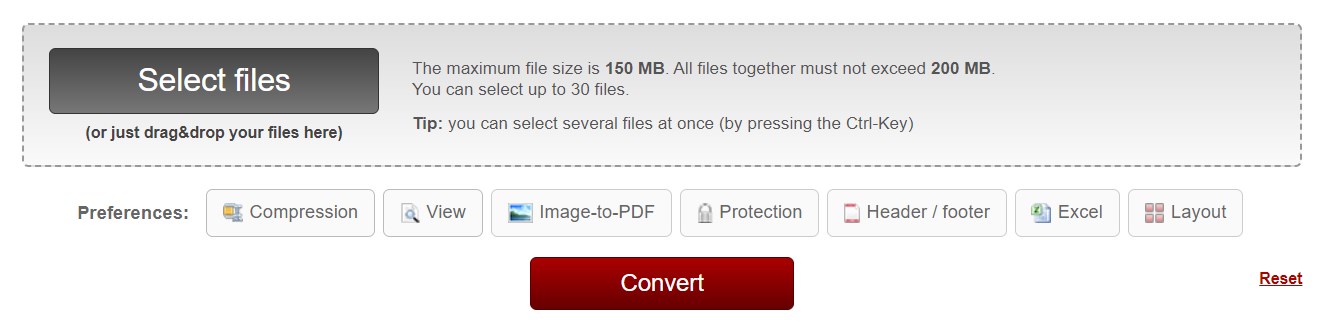
- Choose output as Excel and select OCR if you have uploaded a scanned file.
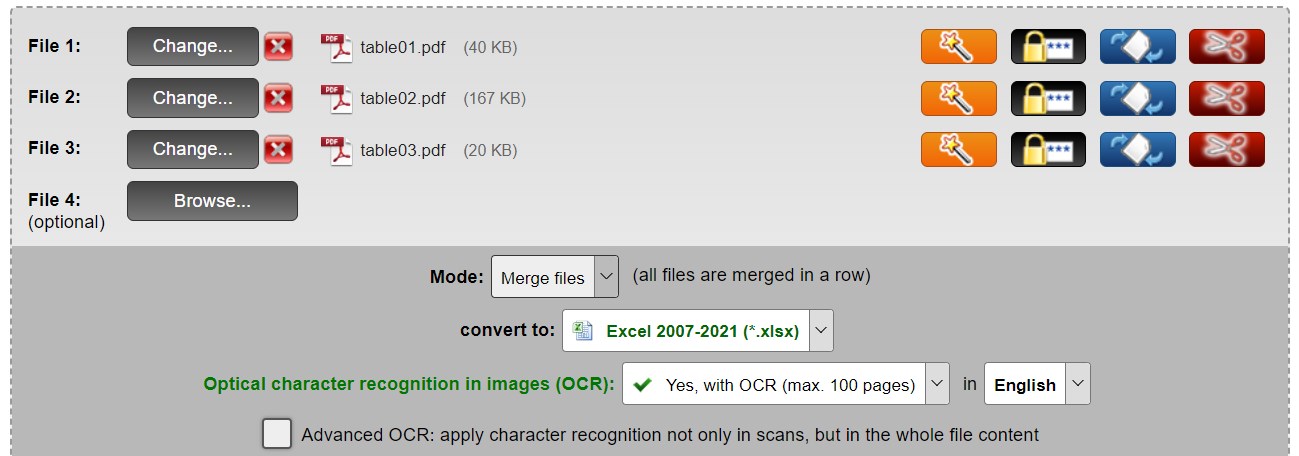
- Also, you can combine output files as you like.
- Click Convert to turn PDF into Excel online. Once the conversion finishes, the downloading for your Excel output will start automatically, just save to your preferred path on Mac.
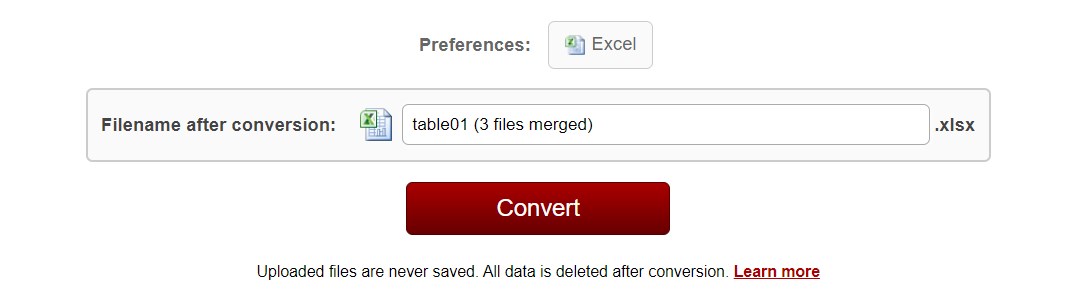
When running this online converter, we’ve encountered these issues:
- When we deselect the Advanced OCR feature, the tables are perfectly remained and formatted in the Excel spreadsheet, but the images are lost.
- When we select the Advanced OCR feature, the content other than tables are displayed in disorder.
#2 PDFtoExcel
It ranks as my second best online free choice due to its satisfying conversion quality. By saying “Satisfying”, I mean PDFtoExcel does bring better results than other similar online PDF converters, but in terms of format and layout integrity, users still need to adjust manually after conversion.
PDFtoExcel is exclusively designed to convert both native and scanned PDFs into Excel. You can upload PDF files from Mac, Google Drive, Dropbox and OneDrive.
How to Convert PDF to Excel on Mac Free Online
- Go to https://www.pdftoexcel.com/.
- Click Upload or directly drag ad drop files to import PDF into the program without signing up.

- The conversion will start automatically, once ready, a Free Download button will be available, click it to get your Excel output.
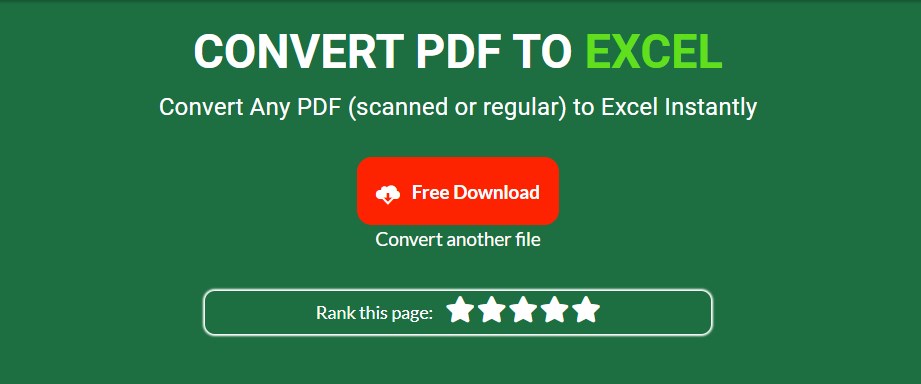
When running this online converter, we’ve encountered these issues:
- It sometimes showed a failure after a long time of analyzing the imported file, while sometimes it can convert the same PDF into Excel successfully again.
- The images in the original PDF will not be retained in the converted Excel file. You have to add them to your Excel document by yourself.
Diverse Reasons to Convert PDF to Excel
As mentioned at the beginning, the reasons why we need to convert PDF to Excel can be various, check them below:
- Make Data Analysis Easier and More Organized: Excel is initially designed for storing and manipulating large amounts of information at once. You can utilize features like filter, sort and other various calculations on your data, which are not available in PDF format.
- Bring Convenience to Edit Content and Collaborative Work: It often occurs that the tables and charts included in your PDF require a regular update. But PDF is a static format, slightly cumbersome to edit without a handy editor. Thus, converting it to an Excel file will make the process easier. On top of that, Excel files can be shared and accessed among team members simply, which is conducive to collaborative work.
Tips to Minimize Data Loss and Formatting Issues After Conversion
The most likely potential problems when converting a PDF to an Excel file are data loss and formatting issues. In order to avoid such situations as much as possible, the tips and tricks listed here can help a lot.
- First of all, start with a high-quality PDF file if possible. A complicated PDF file, such as those with sophisticated layouts, multiple tables, or embedded images, may not convert cleanly. Besides, make sure that the images and texts contained in the PDF are high-resolution, if not, they will also fail to be recognized in the converted file.
- In the second place, choose a powerful PDF to Excel converter. Using different conversion tools for the same original file will lead to various conversion results. A high-performance PDF converter offline usually yields better results compared to online services. More importantly, some converter software even has the OCR capabilities, doing a good job on scanned files.
- The last but not least, check and revise the mistakes inside the converted file. As a matter of fact, no converter can guarantee 100% accuracy of conversion result, and there will inevitably be some small errors. Hence, you’d better review the file and manually correct them.
Testing Reference Files and Details
When testing the PDF-to-Excel converters, we’ve used four PDF files:
one file only contains a short and simple table, two files contain a long and relatively complex table, one file includes four tables and two graphs.
All of the above methods can produce decent conversion results when dealing with relatively simple files. However, when we are working on complicated PDF files, online tools are prone to get misformatted or lose information after conversion.
Part of the Original PDF:
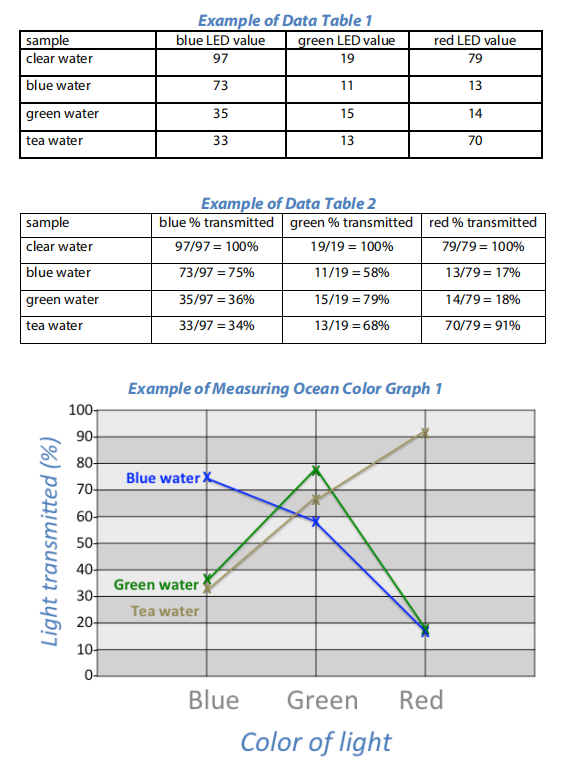
Case 1: The graph is lost after converting online.
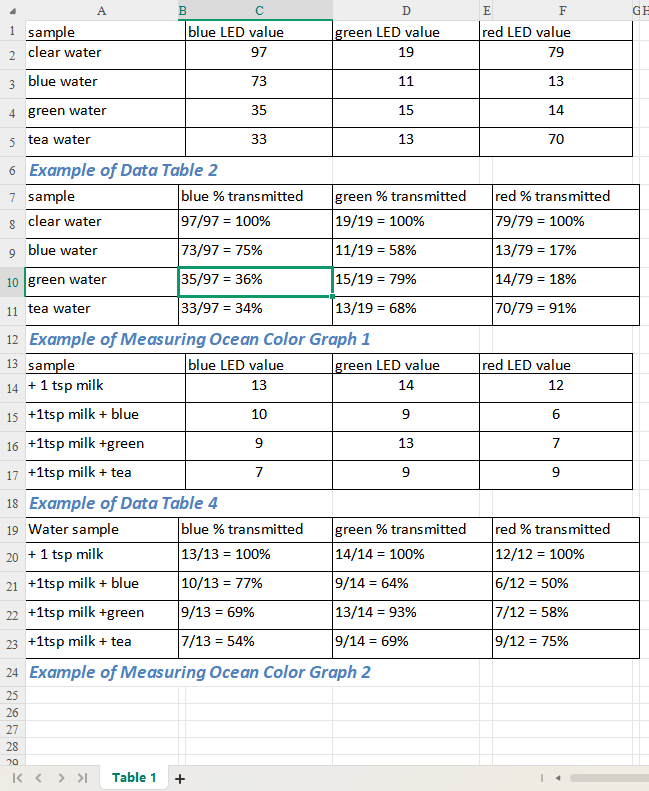
Case 2: The graph is severely distorted when turning on advanced OCR feature.
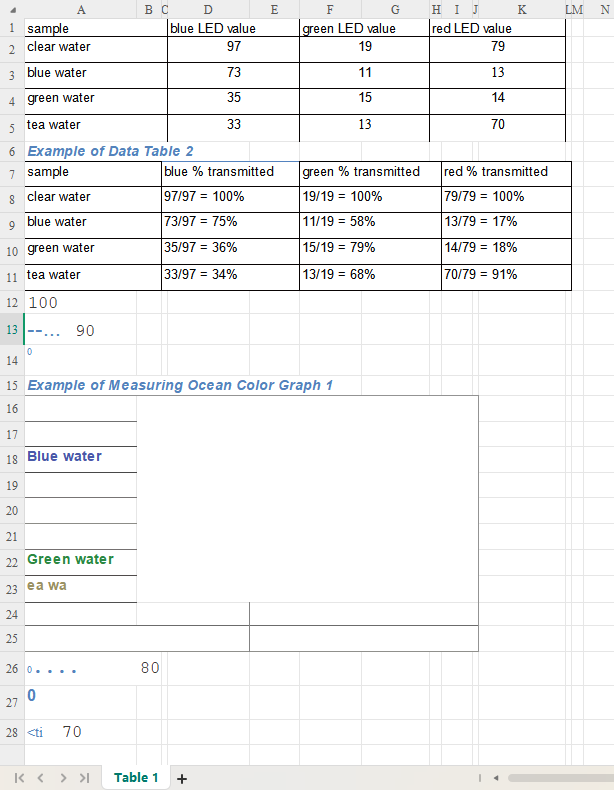
The Converted Excel After Converting Offline:
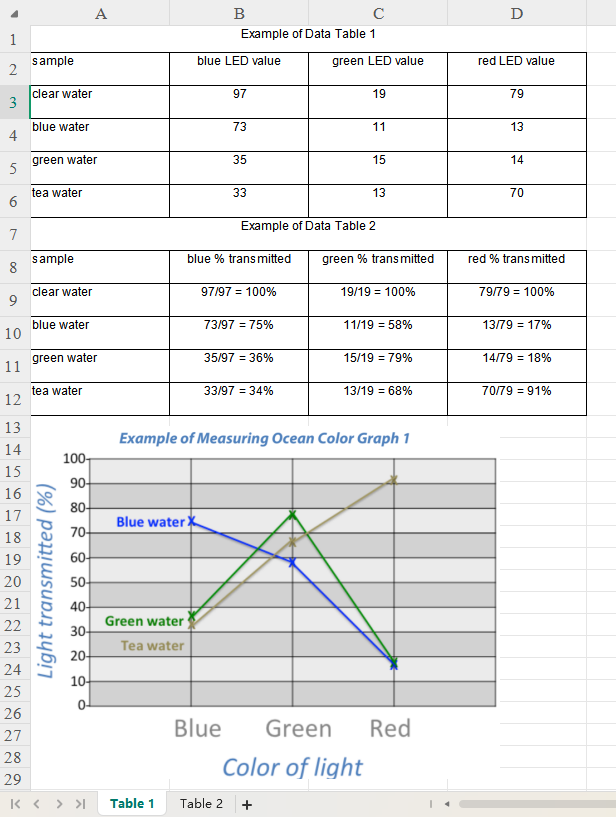
Conclusion
In most cases, we seek free or low-cost solutions to perform document conversion, but only to find dedicated tools get the best results in the most efficient way. This is also true when we are trying to convert PDF to Excel on mac. According to above tests, free solutions do really help when you are not working on complicated PDF files. But if you want to retain the original file quality and look for a better user experience, you’d better try a professional PDF to Excel converter like Cisdem PDF OCR Converter, it is worth a try.
 Free Download macOS 10.14 or later
Free Download macOS 10.14 or later
 Free Download macOS 10.14 or later
Free Download macOS 10.14 or later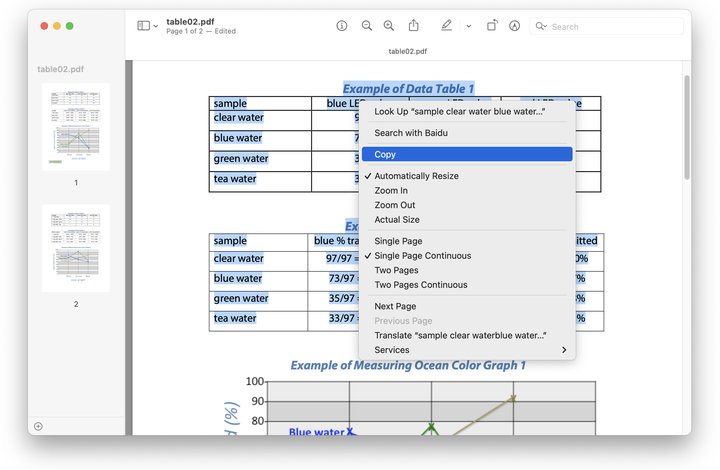
 Free Download macOS 10.14 or later
Free Download macOS 10.14 or later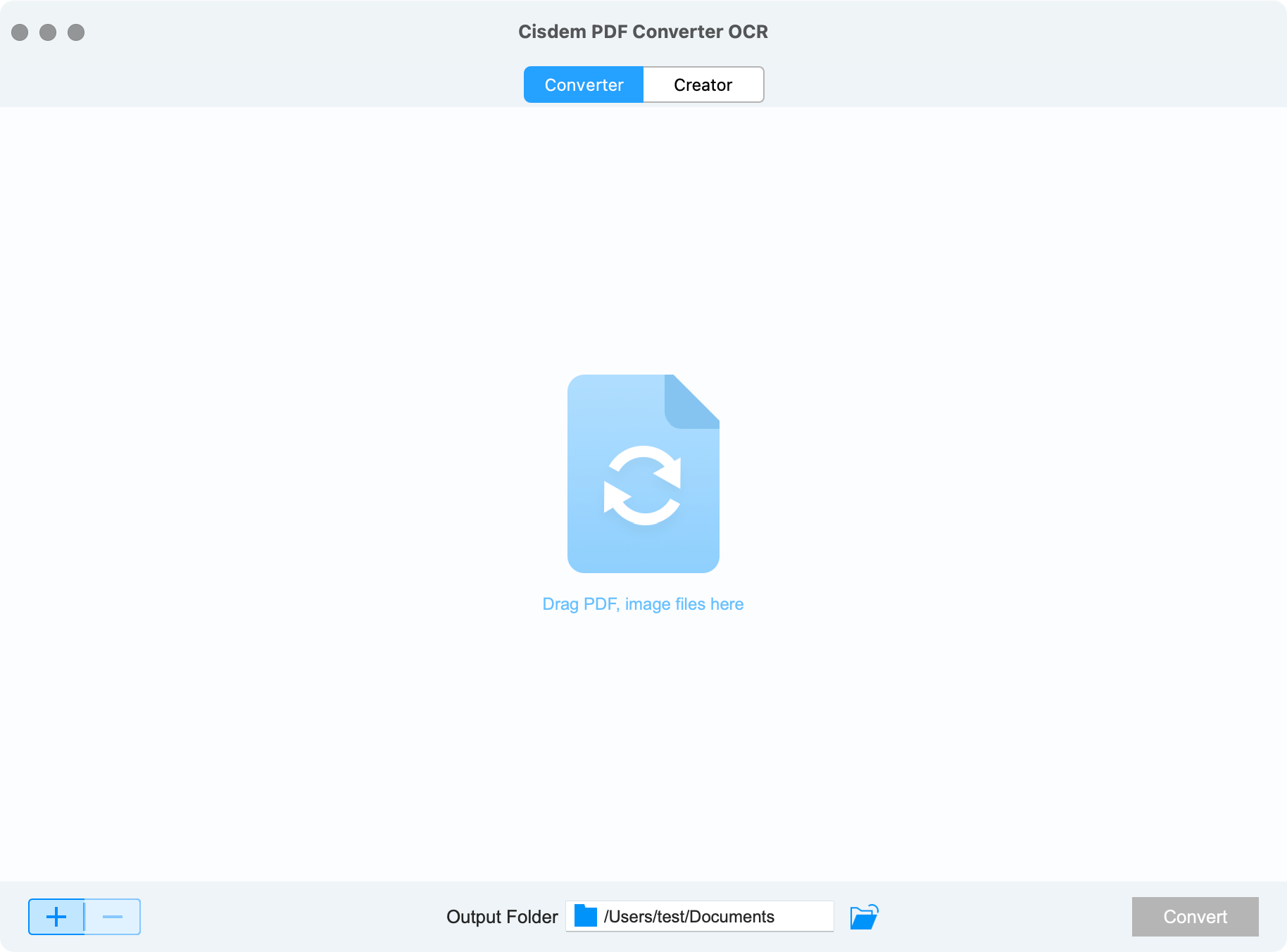
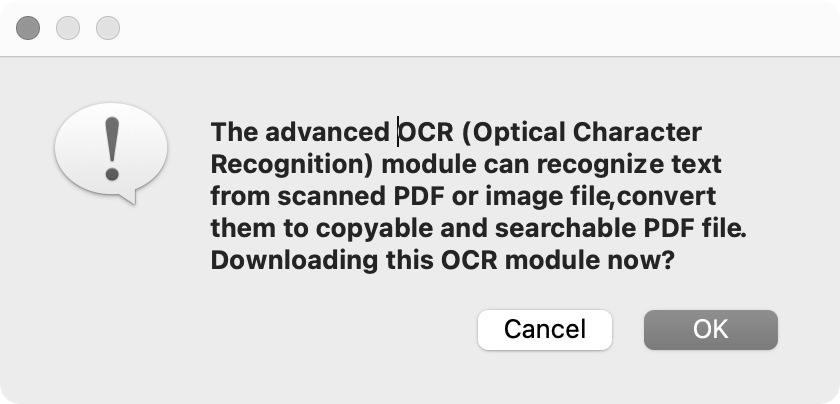
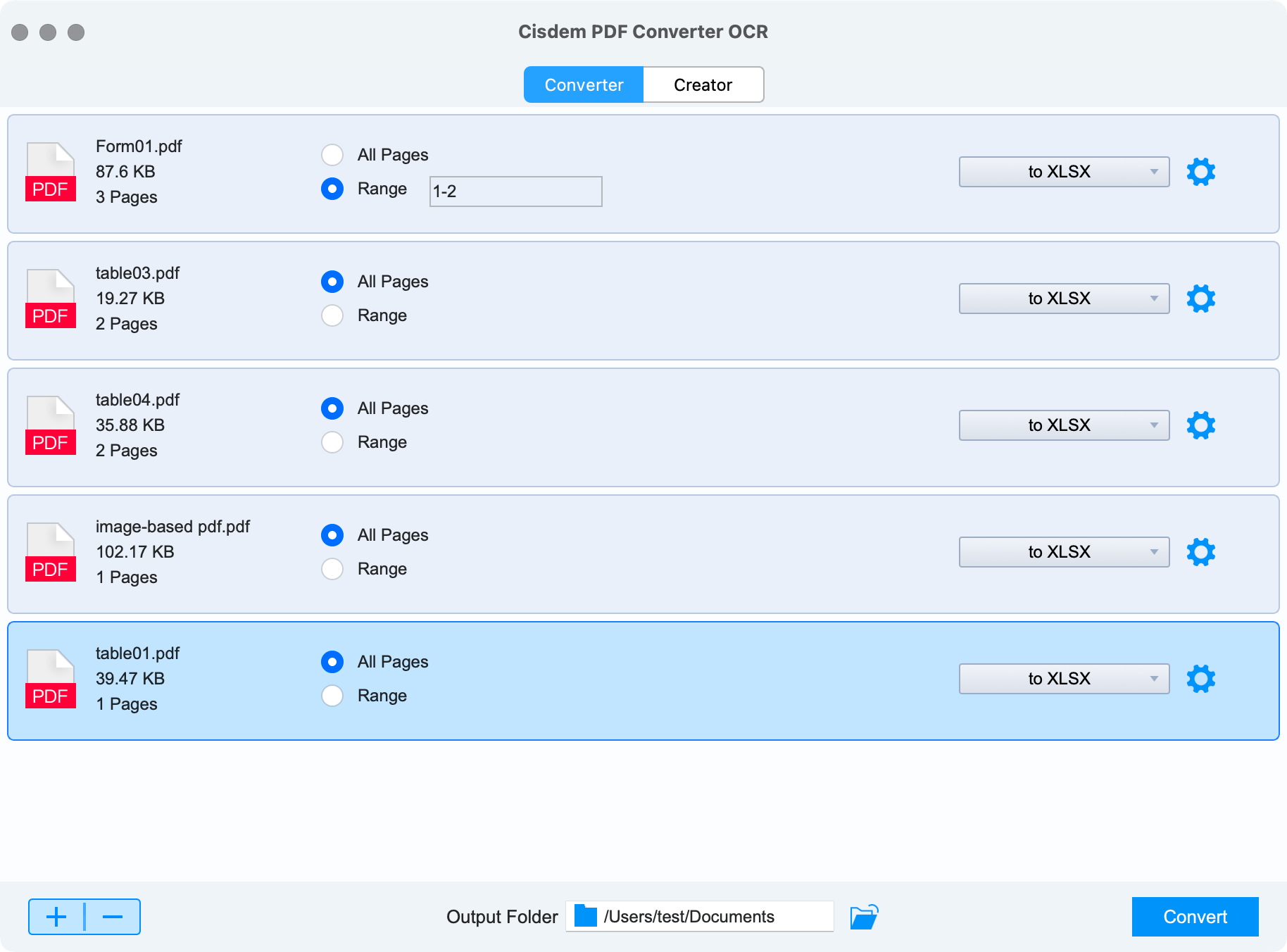
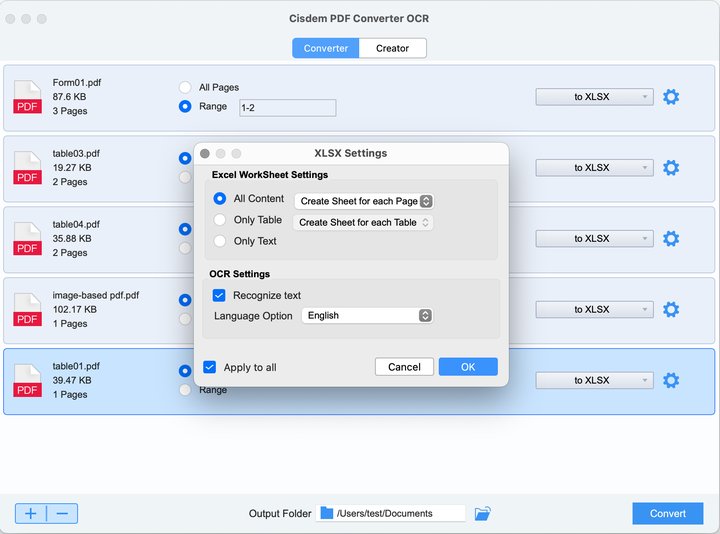
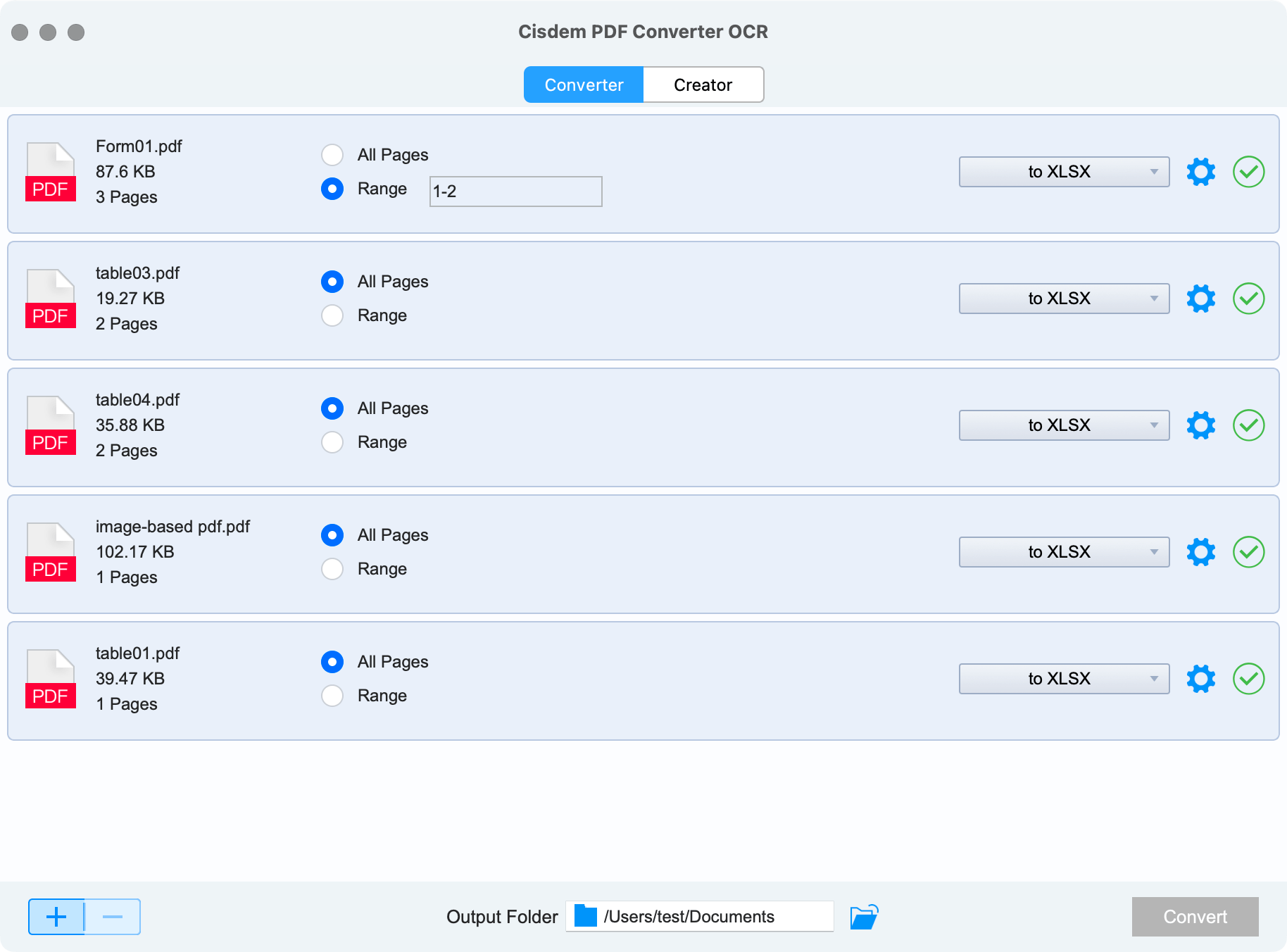

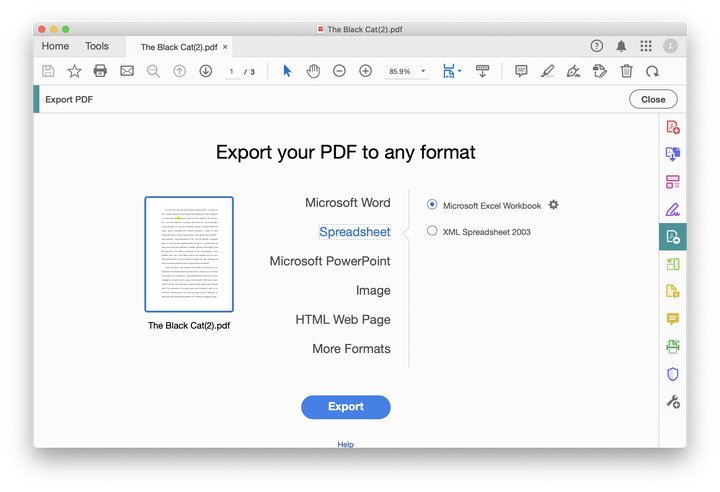
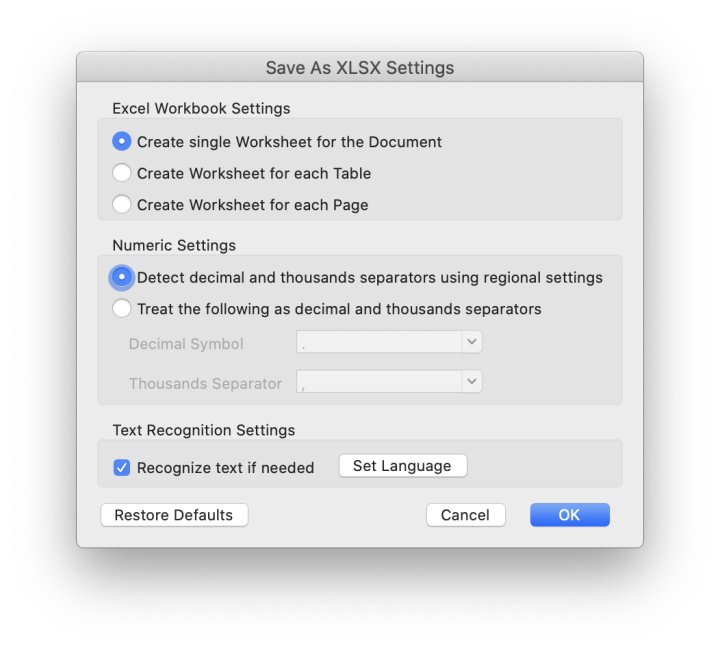
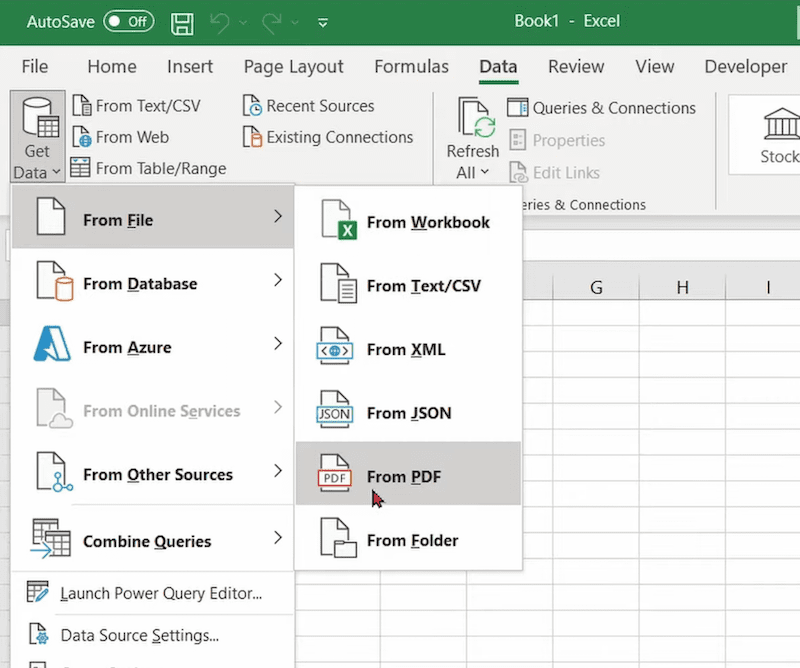
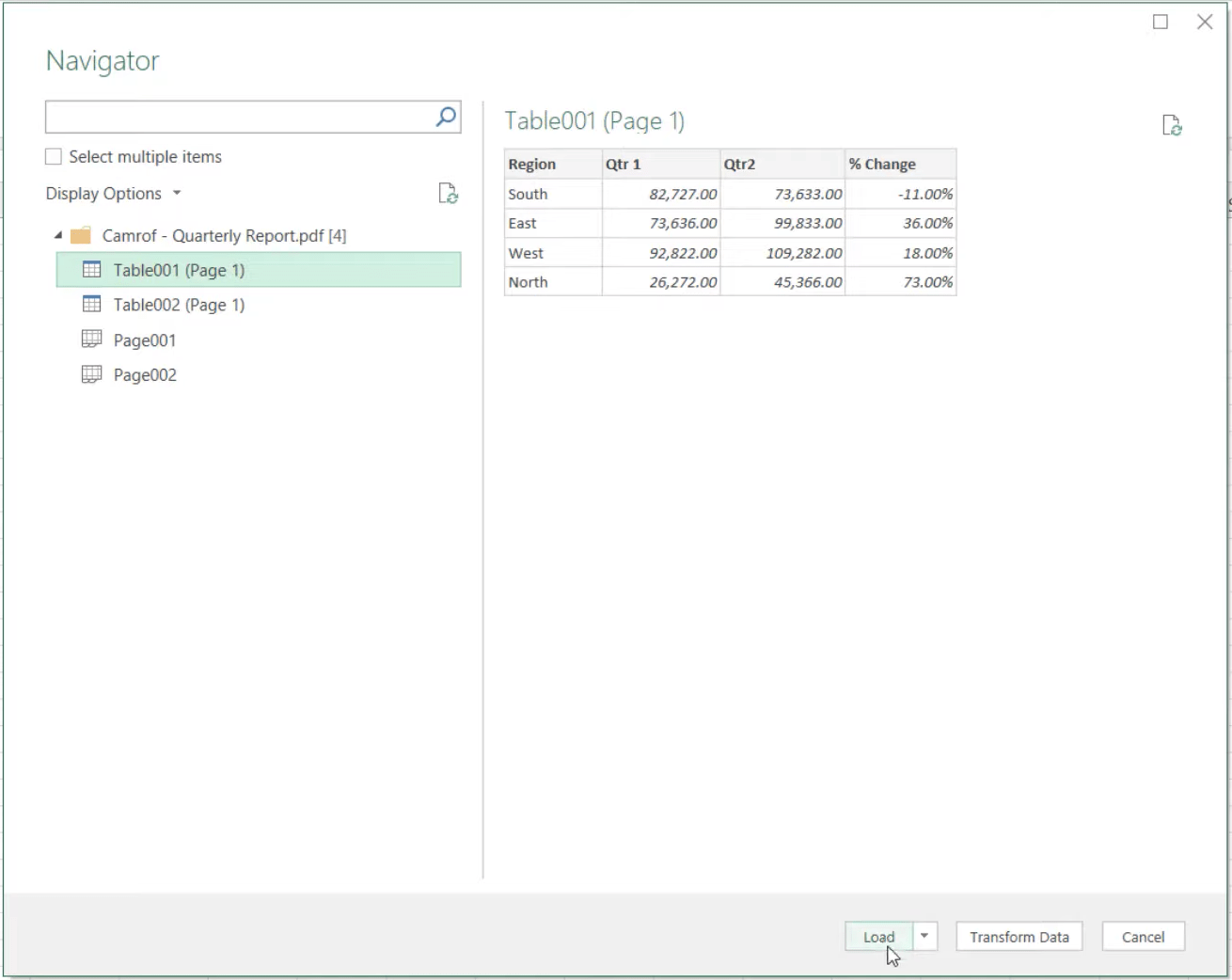
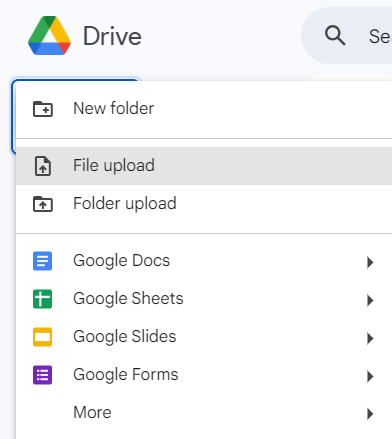
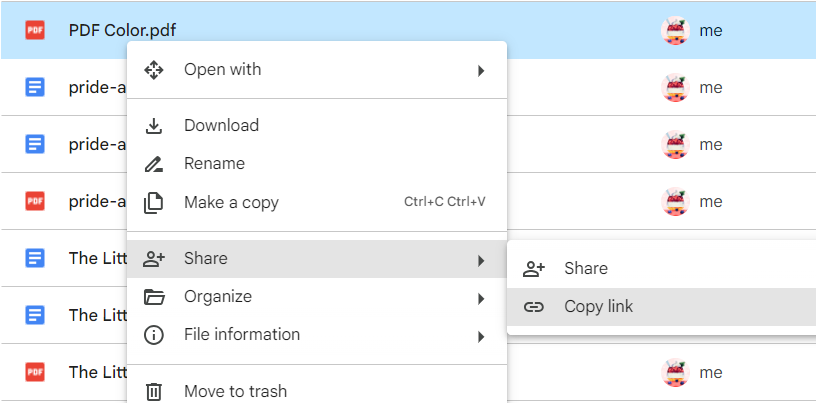
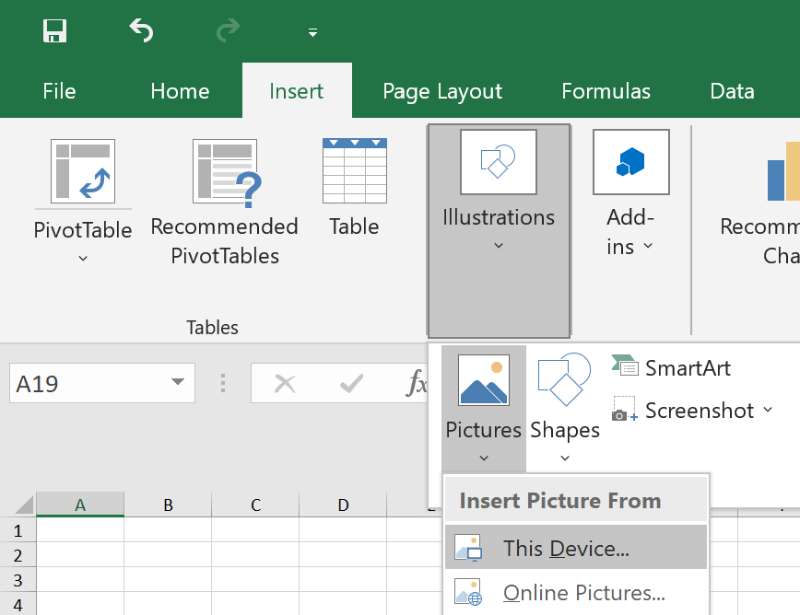
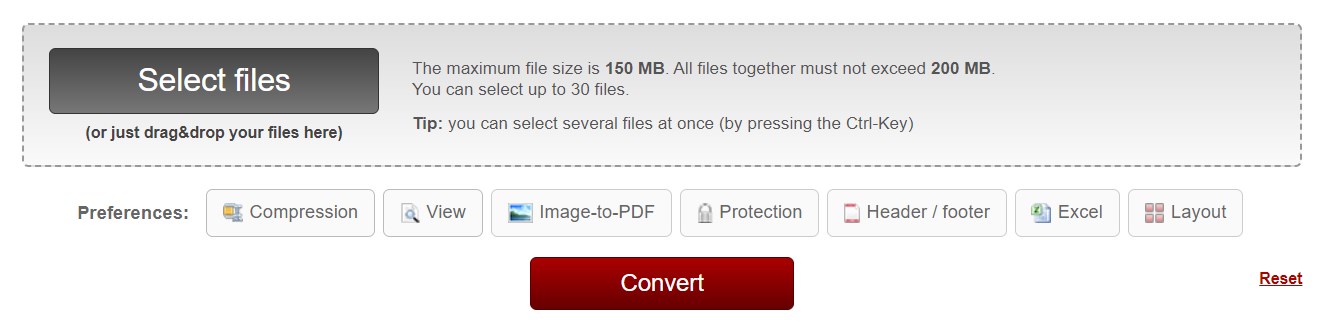
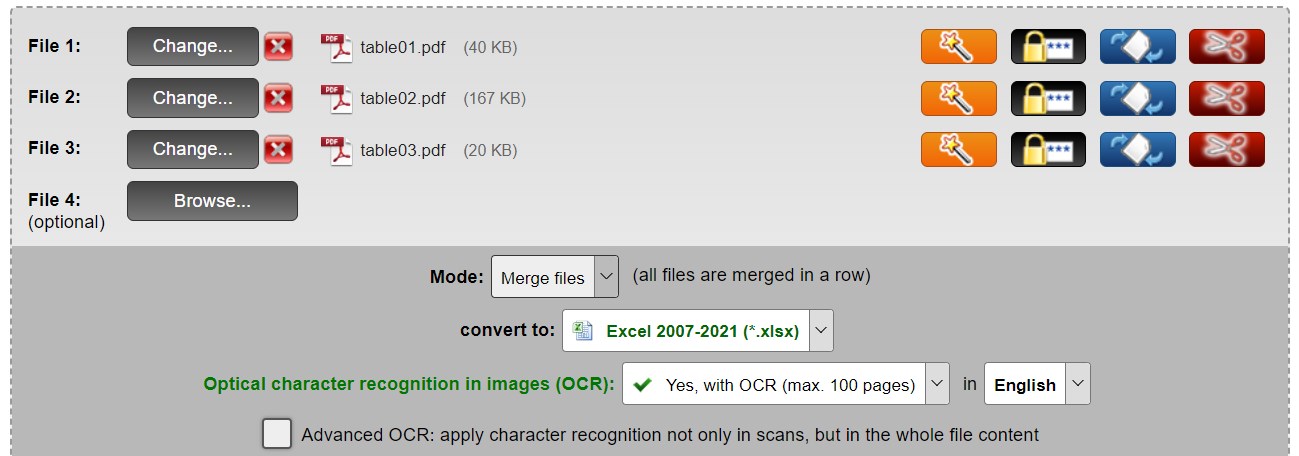
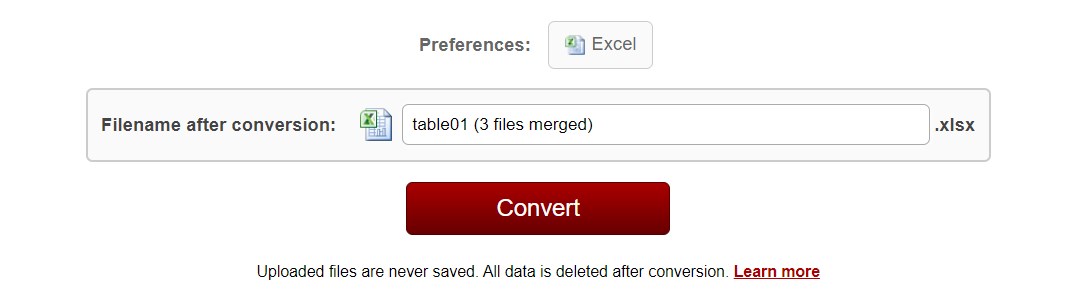

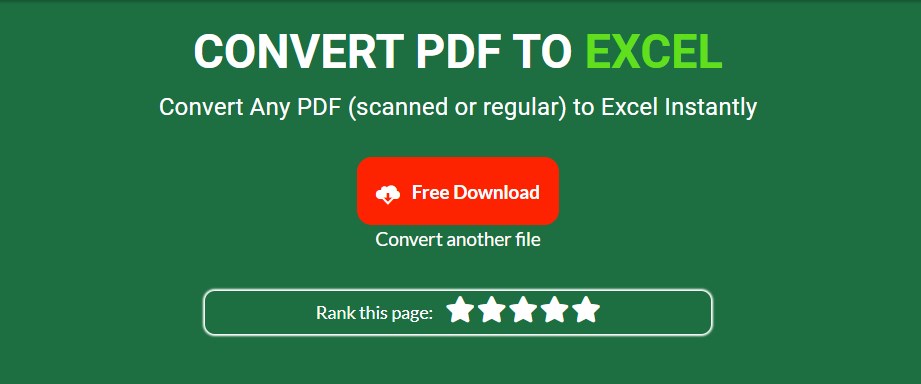
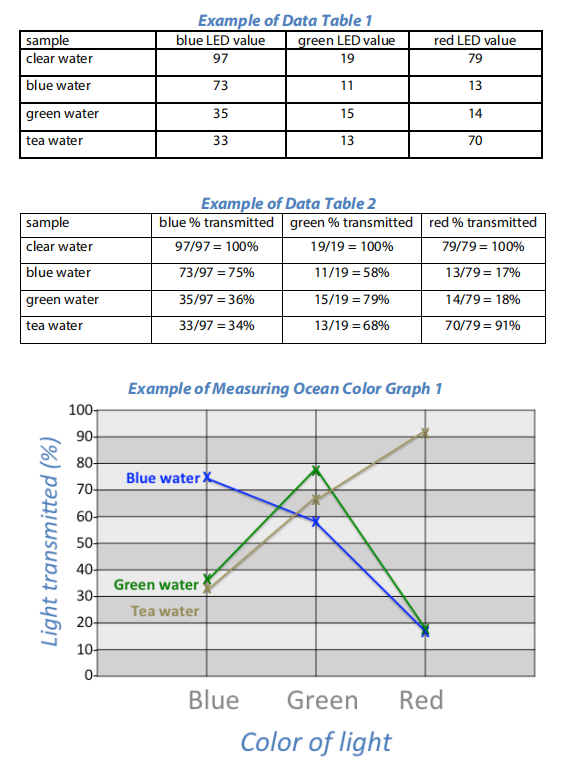
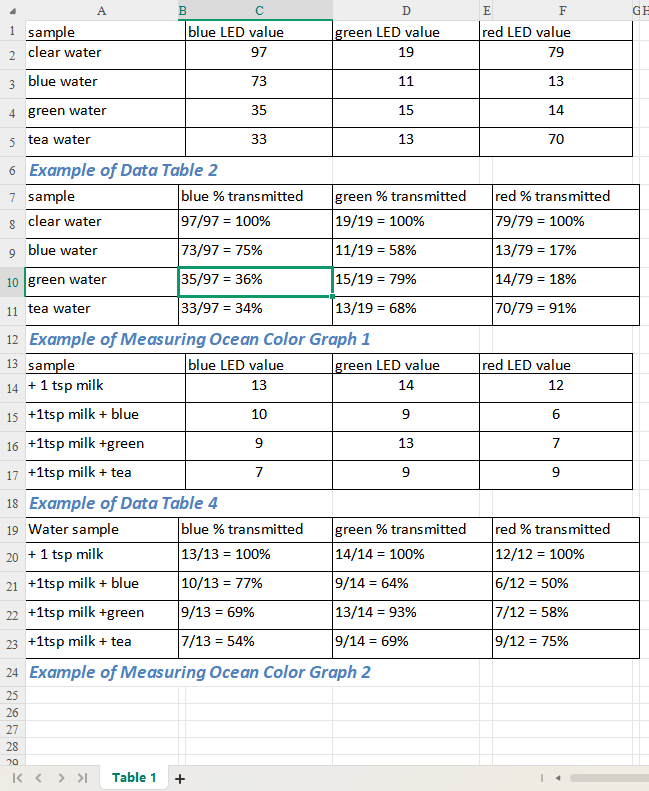
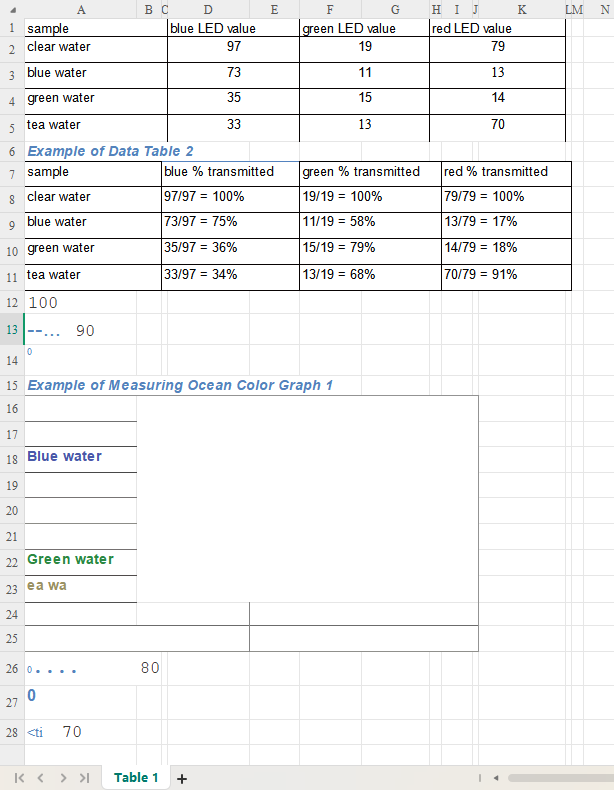
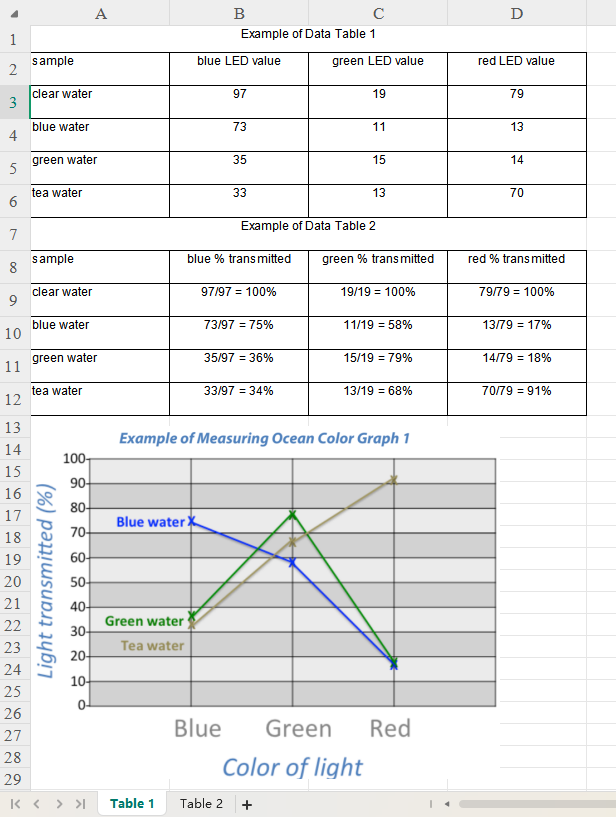
 Free Download macOS 10.14 or later
Free Download macOS 10.14 or later


Lynn T. Ortiz
Thanks so much, Cisdem converter worked perfectly and saved me huge time.
Norma R. Childress
Super useful! Cisdem PDF Converter OCR saves me from tedious copy&taste and formatting adjustment.
jessie
I got a table PDF, thanks for sharing the tips on converting it,very useful.