“My C-drive is almost full (has 3GB free) and iTunes fails to backup my iPad (32GB) when trying to install the new iOS. OTA updates keeps on failing as well. How do you change the default iTunes backup location of your iPad?”
As one of the iOS users, you often use iTunes to backup our iPhones or iPads on computers. And when the hard drive where iTunes store backups is going to run out of space, you need to change iTunes backup location. Changing iTunes backup location could be a bit complicated but it is always the direct method when you want to backup iPhone to other hard drives including external one. In this guide, I will show you the detailed steps on how to change iTunes backup location.
Before you change iTunes backup location, it is important for you to figure out where does iTunes store backups by default. iTunes store backups in the following places on Mac and Windows:
iTunes backup location on Mac
~/Library/Application Support/MobileSync/Backup/
iTunes backup location on Windows XP
\Documents and Settings\(username)\Application Data\Apple Computer\MobileSync\Backup\
iTunes backup location on Windows Vista, 7, 8, 10
\Users\(username)\AppData\Roaming\Apple Computer\MobileSync\Backup\
Apple does not provide a direct way of changing the location where the contents of iPhone or iPad are backed up. The steps to change iTunes backup location are different on different operating systems. And below detailed instruction will show you how to change iTunes backup location on both Windows and Mac computers.
Step 1. Locate your iPhone or iPad backups in ~/Library/Application Support/MobileSync/Backup/.

Step 2. Copy the folder to the new location where you want iTunes to store backups, for example your external hard disk drive.
Step 3. Rename the original backup folder as "BackupOld" if you want to keep it.
Step 4. Open Terminal. Type the following command and hit Return:
ln -s /Volumes/
Step 5. Close Terminal and then launch a backup to see if it has been properly located.
Note: If you want to avoid these technical steps to change iTunes backup location, I would recommend you to use iPhone Cleaner. This software is not only an iPhone cleaning tool, but it also allows you to backup iPhone or iPad data including photos, music, videos, notes, contacts, text messages, reminders, etc., and you can choose any location you like to save them on your Mac.
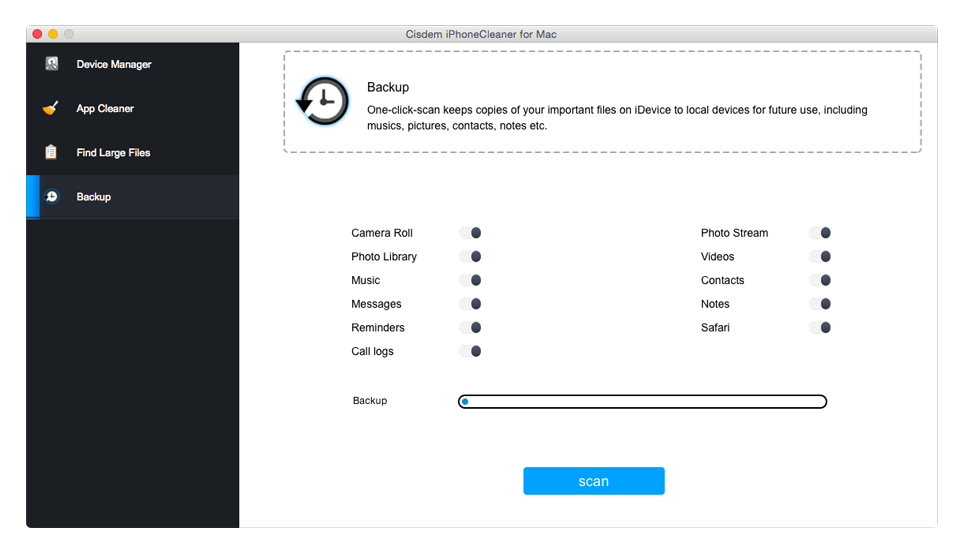
Step 1. Locate the default iTunes backup folder on your Windows computer.

Step 2. Copy the folder to your desirable new location.
Step 3. Go to the original folder location. And rename it "BackupOld" to keep it.
Step 4. Press Shift and right click the old backup folder. Select "Open command window here" to open a Command window.
Step 5. Type the following command where “D
For Windows XP
mklink /J “%APPDATA%\Apple Computer\MobileSync\Backup” “D
For Windows Vista, 7, 8, 10
mklink /J "C:\Users\(username)\AppData\Roaming\Apple Computer\MobileSync\Backup" "D

Step6. Press Return and close Command prompt. Launch a backup to see if it has been properly located.
If you find it is very tedious to change iTunes backup location, you can also save old iTunes backup contents to other places and then delete old iTunes backups to free up space. iTunes backup is a kind of SQLITEDB file that doesn’t allow anyone to access directly. But with the help of an iPhone backup extractor like Cisdem iPhone Recovery for Mac or 7thShare iPhone Data Recovery for Windows, you can view the contents of iTunes backup and save them on any location you like.
Cisdem iPhone Recovery can extract any iTunes backup files including contacts, messages, notes, photos, reminders, videos, etc., on your Mac and allows you to preview and export all iOS data in the backup to other locations. You can download it for free trial.
Step 1. Open Cisdem iPhone Recovery. Select “Recover from iTunes Backup File” and this app will list all iTunes backup files existing on your Mac.
Step 2. Choose one of the iTunes backup files you want to access and then click “Start Scan” to go on.
Step 3. After scanning, this app will list all files in 10 categories and you can preview the details of each file. Select the file types or files you want to recover and click “Recover” to save them on your Mac. At last, you can delete the old iTunes backups to get more space for new backup.
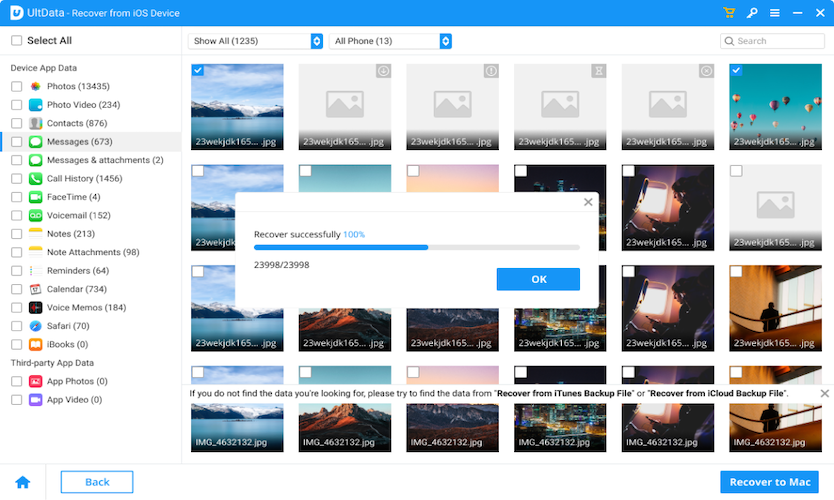
For users who have basic technical knowledge, it’s recommended to change iTunes backup location by following the steps introduced in Part2. But for computer novices, you’d better use iPhone backup extractor to save iTunes backup contents to other places. Anyway, it is advisable to make a copy of your iTunes backup contents before you delete them permanently.

Zoey shows a great interest in what she does. Although not long with Cisdem, she has possessed a professional understanding of data recovery.

