Cisdem DVD Burner is a DVD creator software that supports you converting almost all the popular video formats into ISO file, DVD folder or DVD disc. You can quickly burn a DVD disc with the built-in templates or spend more time to create a creative DVD disc with custom menus. Below is a step-by-step guide with four essensial parts showing you how to burn a DVD with Cisdem DVD Burner.
Part 1 Download & Install
1. You can download the installation package of Cisdem DVD Burner from the below link.
2. Install Cisdem DVD Burner with the downloaded package.
Double-click the .exe file to run it.

Select a folder to install the program (It is recommended to save it under D: drive instead of C: Drive)

Click Next > Next > Install to continue the installation process, when the below window appears, it means that the program has been installed successfully.

Part 2 Activation (Optional)
After installing the program, you need to activate the program if you want to use the full version features.
1. Find Cisdem DVD Burner on your desktop or in the folder where you installed it, double click to run it, and then click the key icon at the right upper corner

2. Copy-n-paste the license code into the popped-up window, click Activate.

Part 3 Application Operating
Step 1 Add videos

Cisdem DVD Burner supports 200+ video formats input, there are 3 ways to add video files:
1. Click 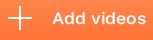 , and then select the target video files on the pop-up window.
, and then select the target video files on the pop-up window.
2. Drag-n-drop the target video files into the main interface of the program.
3. Click  > Add Files at the right upper corner, select the target video files on the pop-up window.
> Add Files at the right upper corner, select the target video files on the pop-up window.

The loaded video thumbnails will be displayed in the main interface, you are allowed to change the display order of those videos by dragging and dropping.
If you need to add more video files, you can click  at the lower left corner or continue dragging and dropping more files.
at the lower left corner or continue dragging and dropping more files.
To delete the added videos, you can select the target files, press "delete" on your keyboard or click  at the lower left corner of the interface, if you want to delete all videos at a time, press "Ctrl+A" to highlight all the videos to delete.
at the lower left corner of the interface, if you want to delete all videos at a time, press "Ctrl+A" to highlight all the videos to delete.
On the bottom of main interface you will see a progress bar which apprises you about the storage, you can choose the corresponding DVD type: DVD-5 or DVD-9. The difference between them is the storage, the former one can hold up as much as 4.7 gigabytes whereas the latter one can store data of up to 8.5 gigabytes. Also you can choose the bitrate: Fit to disc, High quality and Standard, we suggest you to select Fit to disc, so that Cisdem DVD Burner will provide you with an optimal solution.
In addition, you are allowed to watch those added videos, just click  on the target video, and then a playback window will pop up as below showing.
on the target video, and then a playback window will pop up as below showing.

Step 2 Edit Videos (Optional)
Find the video you need to edit, click  under the thumbnail, and then it will bring you to the video edit window.
under the thumbnail, and then it will bring you to the video edit window.
a. Trim

1. You can click  or
or  to play/pause the video, and move
to play/pause the video, and move  and
and  of the playback progress bar to choose a specific part of the video.
of the playback progress bar to choose a specific part of the video.
2. You can also manually enter the Start Time and End Time to confirm the clip to be trimmed.
3. To reset the start and end time back to the original, just click 
b. Crop

1. Navigate to Crop tab, you can manually adjust the cropping area by dragging the central and surrounding handles.
2. You can also adjust the size and position of cropping area by changing the figures in those four boxes.
3. You can select an output aspect ratio for cropping with four options: Keep Original Ratio, 16:9, 4:3 and Any.
4. To reset the video back to the original, just click 
c. Rotate

1. Navigate to Rotate tab, each of the four buttons specifically represents one specific way to rotate or flip the video, click the button as your requirement.
2. To reset the video back to the original, just click 
d. Watermark

1. Navigate to Watermark tab, you are allowed to add any text watermark or image watermark to the video.
2. Text watermark: select the "Text type", type the content in the box, pick its font and color by clicking  and
and  , and set its position and degree of transparency.
, and set its position and degree of transparency.
3. Image watermark: select the "Image type", click  to choose the image to be used as a watermark, and set its position and degree of transparency.
to choose the image to be used as a watermark, and set its position and degree of transparency.
4. If you want to use the watermark on all loaded videos, you can click 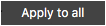 after finishing the watermark.
after finishing the watermark.
e. Effects

1. Navigate to Effects tab, set the degrees of Brightness, Contrast, Saturation, Tint, Temperature by resetting their respective control sliders.
2. In this section, you also can find the deinterlacement feature, which can turn interlaced videos into a non-interlaced form, enhancing spectators viewing experience rather appreciably. And it is also quite easy to use. Just need to check the box of "Enable Deinterlacing".
3. To cancel all the effects and reset the video back to the original, just click 
4. If you want to use the same effects on all loaded videos, you can click 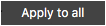 after finishing the settings.
after finishing the settings.
f. Subtitle

Navigate to Subtitle tab, and then you are able to select embedded subtitles the video includes or import an external subtitle files from your local drive.
Note: Cisdem DVD Burner supports .srt, .ass and .ssa subtitle file.
e. Chapter

Navigate to Chapter tab, click  , fill in the end time, press "Enter" on your keyboard to confirm your filling, then Chapter 1 is finished. You can also keep clicking
, fill in the end time, press "Enter" on your keyboard to confirm your filling, then Chapter 1 is finished. You can also keep clicking  to add chapter2 or more chapters in the same manner.
to add chapter2 or more chapters in the same manner.
Tips: Cisdem DVD Burner can not only create chapters, but also recognize the chapters that you created in a video editor program. You will just need to get into the Chapter section, and then Cisdem will auto recognize the chapters and display them in the chapter box.
f. Volume

1. In some cases, the voice of the original video is too loud or too low, if you want to adjust it, you can navigate to Volume tab, slide the volume bar as you like.
2. In addition, if you want to add “Fade In” effect at the beginning of the video or add “Fade Out” effect at the end of your video, tick the option “Fade In” or “Fade Out” and then select the duration.
g. Thumbnail
Normally, the video thumbnail shows the first frame of the video, but you might want to change it because the first frame of some videos is whole black. To do that, you can directly click  when the screen displays the exact picture you want to use as thumbnail.
when the screen displays the exact picture you want to use as thumbnail.
Tips: The screenshots (thumbnails) you've captured will be saved in a folder named “Cisdem DVD Burner” under the Pictures folder, you can click File > Show Screenshot in Finder to quickly access it.
Step 3 Customize DVD Menu
Navigate to Menu tab in the top, you can see all the menu templates are listing on the left side. Click the template thumbnail, the corresponding display effect will be displayed on the right side.
If you do not want to add a menu with your DVD, you can directly tick the option  and go on the next step.
and go on the next step.

If you want to customize the DVD menu, you can click  to display the custom tools on the right column, Background image, Button, Text and Background music.
to display the custom tools on the right column, Background image, Button, Text and Background music.
1. Background image
Navigate to  tab, you will see all the existing background images are listed in a list, you can pick any one of them to replace the original background image; If you want to have a pure and simple background, you can also tick
tab, you will see all the existing background images are listed in a list, you can pick any one of them to replace the original background image; If you want to have a pure and simple background, you can also tick  , select a prefered color to has a solid color background.
, select a prefered color to has a solid color background.
Tips: If you want to have a different background, you can also click  to upload an image as background from your local files.
to upload an image as background from your local files.

2. Button
If you want to customize the title frames or icons, just double click the target title or icon, then all the available buttons will display on the right side, you can pick any one you prefered to replace the original one.
For title button, there are three options available, Frame, Frame & Label and Label. If you select Frame, then it will only display the video thumbnail; if you select Frame & Label, it will display both video thumbnail and texts; if you select Label, then it will only display the texts. Just feel free to select the one you desired.
For menu button, there are three options available as well, Icon, Icon & Label and Label. If you select Icon, then it will only display the button you selected; if you select Frame & Label, it will display both button and texts; if you select Label, then it will only display the texts. Just feel free to select the one you desired. If you don't want to display the icons on the menu, you can hide them by clicking “delete” on the keyboard or tick the button you want to hide on the right column, when you want to display them again, just cancel the tick on the related hidden icons.

3. Text
Double click the defaulted texts "My DVD", you are able to change the content, font, size and color of the texts, also you can click  to add new texts and change its font, size and color.
to add new texts and change its font, size and color.

4. Background music
Navigate to tab  , you are allowed to upload music files from your local drive, adjust the volume of the background music and even add Fade In and Fade Out effects on it.
, you are allowed to upload music files from your local drive, adjust the volume of the background music and even add Fade In and Fade Out effects on it.

Tips:
1. If you wish more clips to be displayed on one page of the menu, please click  to move the very first video on the next page to this one, and then you can relocate it to right spot. If you deem a given menu page overstocked with videos, you can remove some of them from that page by click "delete" on the keyboard, and those would be relocated to the next page.
to move the very first video on the next page to this one, and then you can relocate it to right spot. If you deem a given menu page overstocked with videos, you can remove some of them from that page by click "delete" on the keyboard, and those would be relocated to the next page.
2. You can click  or
or  to switch the page to previous one or the next one, also it shows the current page and the total pages behind these two symbols.
to switch the page to previous one or the next one, also it shows the current page and the total pages behind these two symbols.
3. You are also allowed to switch the menu' s aspect ratio between 16:9 and 4:3 by clicking  or
or 
Step 4 Preview the DVD
Once you completed editing the menu, you might want to preview the whole DVD, just to get a general idea of how it looks on TVs or computers. To do that, you need to navigate to Preview tab, the previewing will be automatically activated, and the DVD menu exhibits on the left screen, you are allowed to control the playback with the buttons on the right side.

 Each button specifically directs to a video in this project. Clicking one will play the corresponding clip on the screen.
Each button specifically directs to a video in this project. Clicking one will play the corresponding clip on the screen.
 When you want to go back to the menu interface, click this button.
When you want to go back to the menu interface, click this button.
 When there are more than 9 videos, and you want to go to 12th video, you could click this button, then click 1 and 2 on this control panel.
When there are more than 9 videos, and you want to go to 12th video, you could click this button, then click 1 and 2 on this control panel.
 This button controls the playback of previewing videos.
This button controls the playback of previewing videos.
 Plays the video before this one.
Plays the video before this one.
 Plays the video after this one.
Plays the video after this one.
 Exhibits the page before this one.
Exhibits the page before this one.
 Exhibits the page after this one.
Exhibits the page after this one.
Step 5 Burn a DVD
After the project has been adjusted and previewed thoroughly and properly, you can begin to burn your own DVD. Navigate to Burn tab, you will be able to set the detailed parameter of your DVDs.

1. You can burn videos to DVD disc directly, also you can convert and backup files to DVD folder or ISO file firstly. Please notice that if you choose the DVD Disc, don't forget to insert a blank DVD Disc into computer's drive.
2. TV Standard: Please choose a TV standard comply with that of the country or territory in which the DVD will be play, you can click  to select a proper country.
to select a proper country.
3. Playback Mode: It used to control the playback of menu and titles, there are 3 modes existing, please check all of them carefully and select the proper one you need before clicking Burn.
1) Start from menu and play all titles sequentially: when you insert the DVD, it will auto play the menu, and then play all your titles one by one, when the last title is finished, it will start from menu again.
2) Play title and return to menu: when you insert the DVD, it will auto play the menu, and then play the first title, when the first title is finished, it will back to the menu and play the first title again. You are also allowed to select another title you'd like to play during the process, and it will back to menu when this title ends.
3) Start from title and loop all ones: when you insert the DVD, it will auto play the first title and then loop all the titles one by one. If you want to display the menu, you will have to manually press Menu button.
4. Burner: It displays the burners that Cisdem detects, and you can choose a proper burner before clicking the Burn button.
5. Folder Path: It used to save the created DVD Folder or ISO files when you select to save as DVD folder or save as ISO.
6. Copies Number: Cisdem allows you to burn the videos up to 30 copies, please select the copy number you prefer.
Tips:
If an error message showing during the burning process or it fails to complete the last burning process, we suggest you to choose "Save as ISO" file to burn the video files into an ISO file, then click  > Burn ISO, choose the created ISO file to try to burn the ISO file to the DVD disc.
> Burn ISO, choose the created ISO file to try to burn the ISO file to the DVD disc.

Part 4 Update Application
We always suggest users can keep using the latest version of the program.
When you launch Cisdem DVD Burner, Cisdem will auto check for updates.
Also, you can click  > Check for Updates to manually update it.
> Check for Updates to manually update it.


Traci Gordon has worked as a tester in a software company for 8 years, she believes that the best software should be a tool that can help users accomplish what they need with the simplest steps.

