PDF is the universal file format to save and share information across different platforms, but sometimes you might need to convert PDF to PowerPoint format if you are planning on making a presentation.
There are many converting problems of PDF to PPT, formatting and image resolution are the top ones. Formatting may get messed up because PDF and PPT are totally 2 different formats, there are changes made to layout, font, alignment, spacing, margin and so on. You may also find the images get blurry or less sharp after conversion.
But don’t worry, we here introduce 3 ways to convert PDF to PowerPoint without losing formatting, and without changing font as well.
 Free Download Windows 11/10/8/7
Free Download Windows 11/10/8/7 Free Download macOS 10.14 or later
Free Download macOS 10.14 or later
To shoot common PDF-to-PPT issues concerning formatting and quality, we need a professional assistant to do this job. Here, according to the test results, we pick Cisdem PDF Converter OCR as the best way to convert PDF to PowerPoint without losing formatting.
This PDF-to-PPT converter is highly recommended to both Windows and Mac users, capable of turning PDF into multiple formats: Word, PowerPoint, Excel, CSV, Text, RTF, HTML, image, Pages and so on. Combined with a robust OCR feature, it can auto recognize text from scanned PDFs and images in over 50 languages to make them searchable or editable. Moreover, this program offers a free built-in PDF creator allowing users to create and merge PDFs with ease.
Regarding Cisdem’s PDF to PPT converter, it converts files without losing formatting:
 Free Download Windows 11/10/8/7
Free Download Windows 11/10/8/7 Free Download macOS 10.14 or later
Free Download macOS 10.14 or later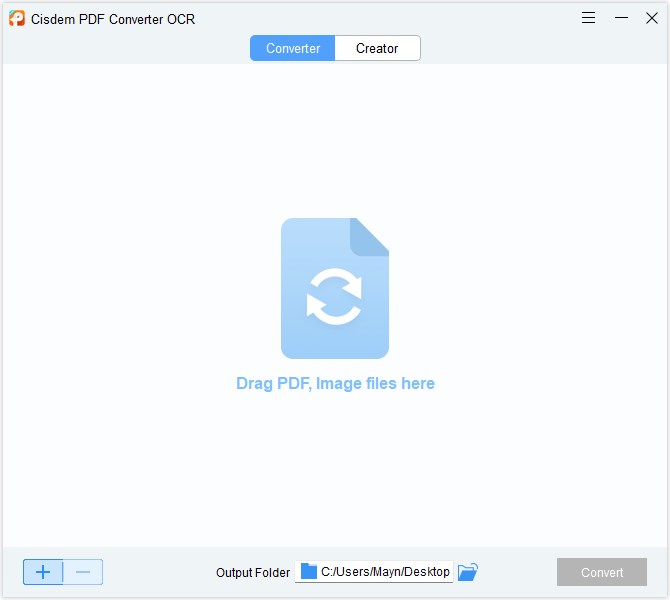
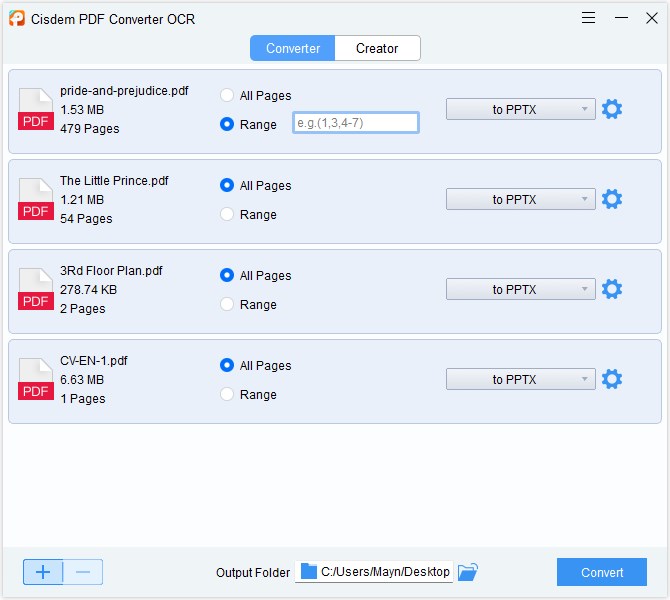

Tip: The first time you import scanned PDF files, the program will pop up a window prompting you to download the OCR module.
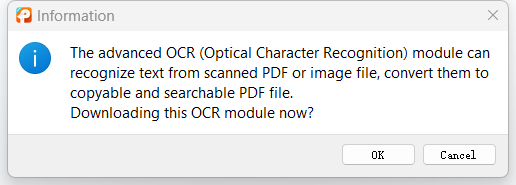
If you have installed Adobe Acrobat or anyone of your friends is using this program, you can convert your PDFs into PowerPoint without losing quality in Adobe Acrobat.
You should have heard about Adobe Acrobat, a powerful PDF editor to manipulate PDF contents and pages, which makes editing a PDF as easily as using a regular Word processor. Also, it can export a PDF as Word, Excel, PowerPoint, image, HTML, RTF, Encapsulated Postscript, Postscript, Text and XML, with good quality.
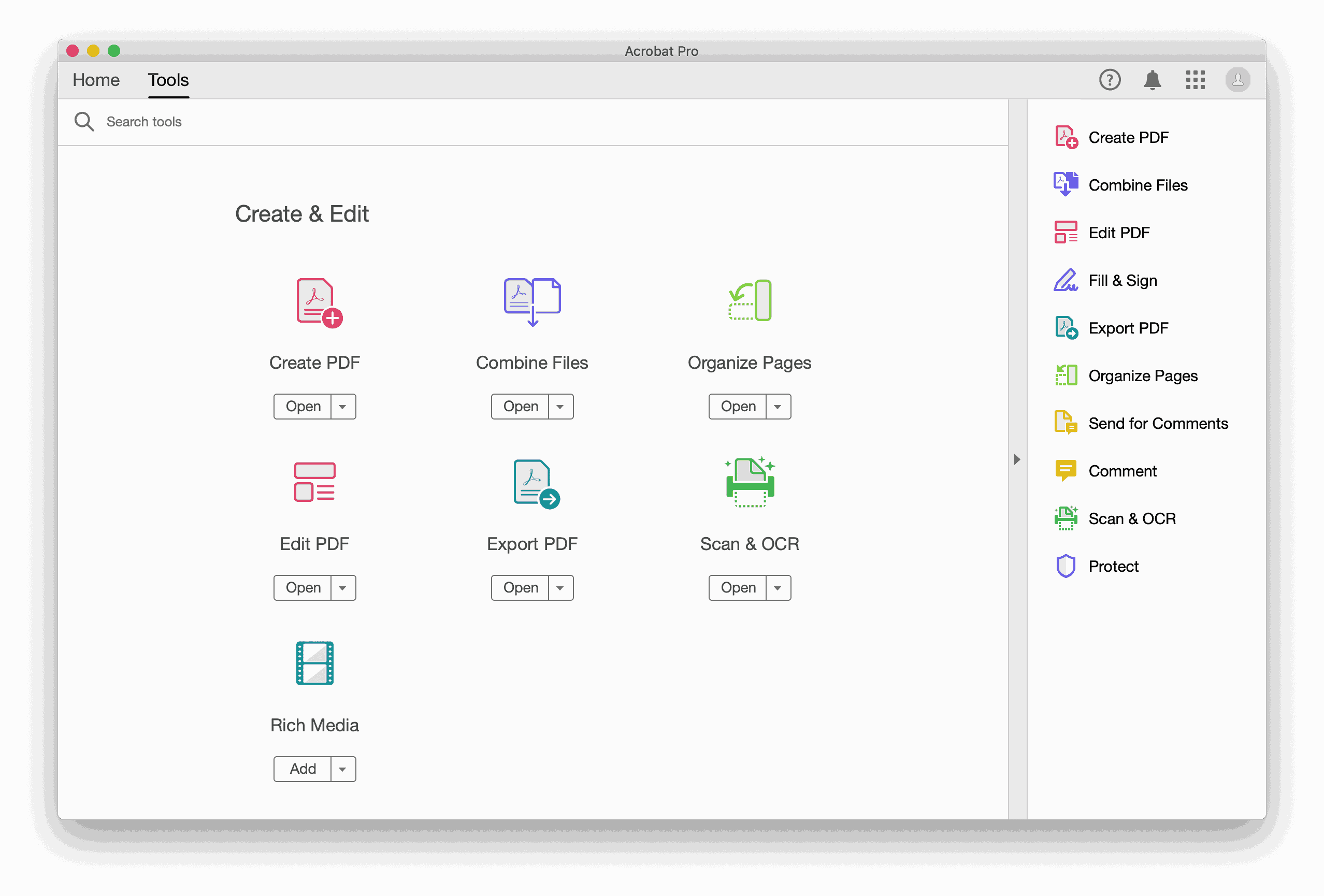
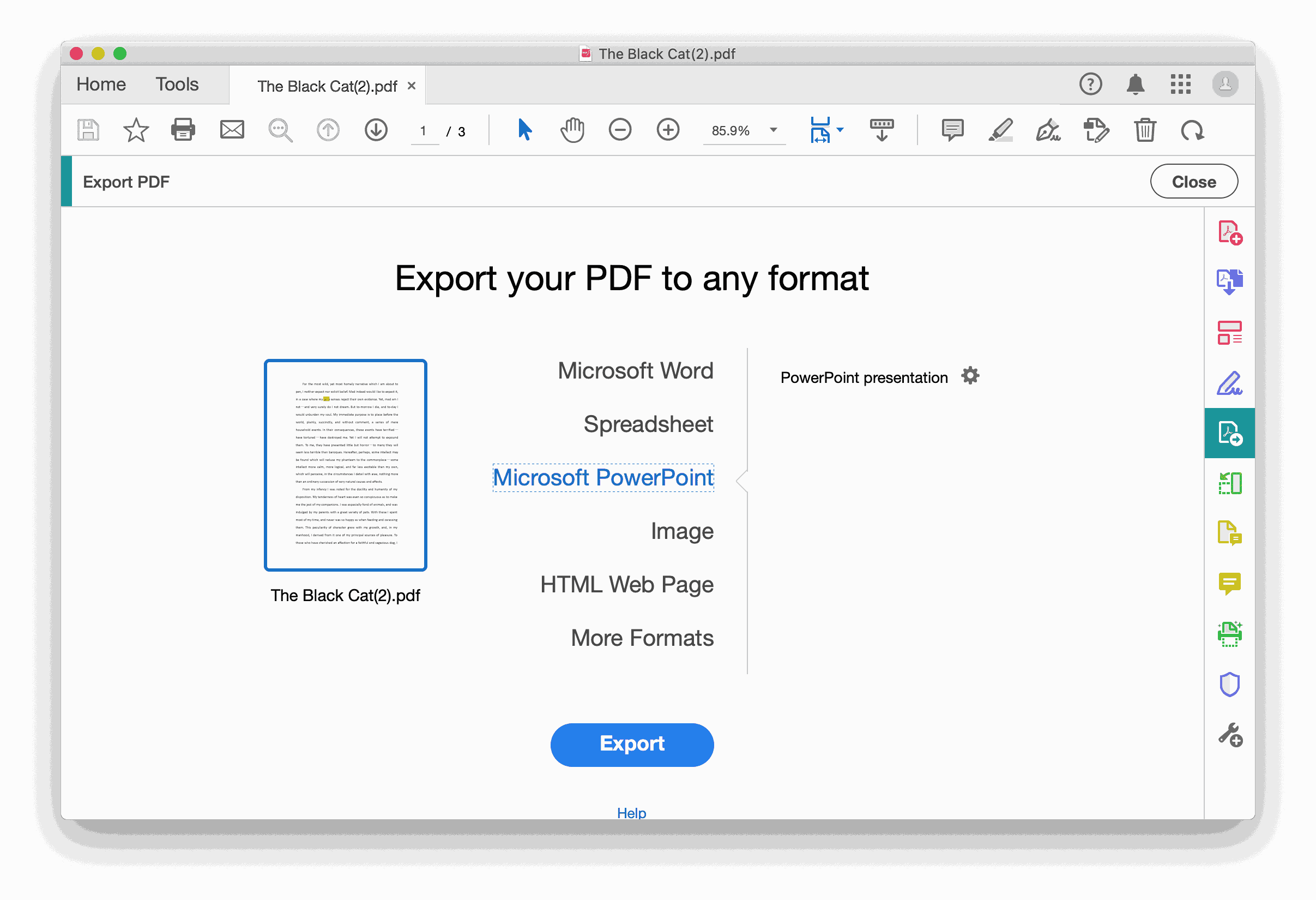
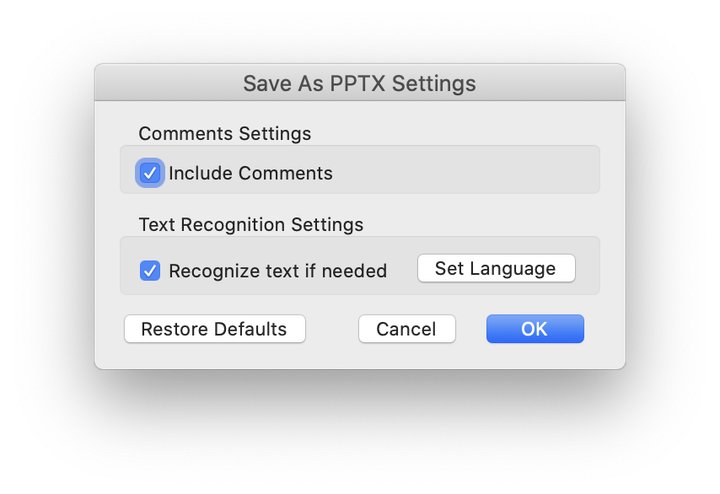
On PDF editing, Adobe Acrobat can be defeated by no one, but on PDF conversion, Cisdem PDF Converter OCR may be a better choice for you. It is exclusively designed to convert PDFs without changing format, packing abundant features for highly efficient conversion, such as versatile formats supported, batch conversion, output settings, etc.
| Adobe Acrobat | Cisdem PDF Converter OCR | |
|---|---|---|
| Input format | Word, Excel, PowerPoint, Text, RTF, HTML, EPS, OpenOffice, PSD, AI, AutoCAD, XML, Visio, image | Word, Excel, PowerPoint, iWork Pages/Keynote/Numbers(macOS only), PDF, HTML, CHM, RTF, Text, XPS, AutoCAD, 14 image formats |
| Output format | PDF, EPS, HTML, image, RTF, Text, Excel, Word, XML | PDF, Word, Excel, PowerPoint, iWork Pages/Keynote/Numbers(macOS only), image, HTML, RTF, Text, CSV |
| OCR support | Yes | Yes |
| Output settings | Yes | Yes |
| Batch support | Yes | Yes |
Microsoft Office 365 is a product family of multiple productivity apps including MS Word, Excel and PowerPoint. As long as you have its subscription, all the MS Office software will be available in one package. If you are already a subscriber, then you can convert PDF to PPT in MS PowerPoint directly. The idea is to save the PDF content you want to use as images and insert them into PowerPoint. This method preserves the font and formatting of the PDF, but all the inserted content is unable to edit.
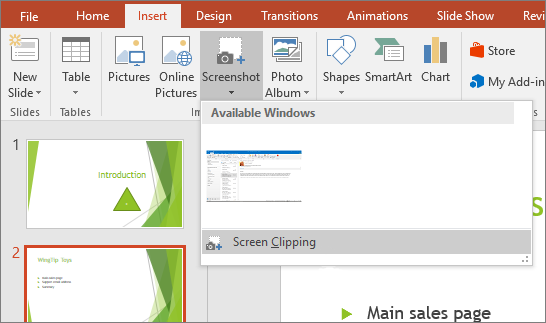
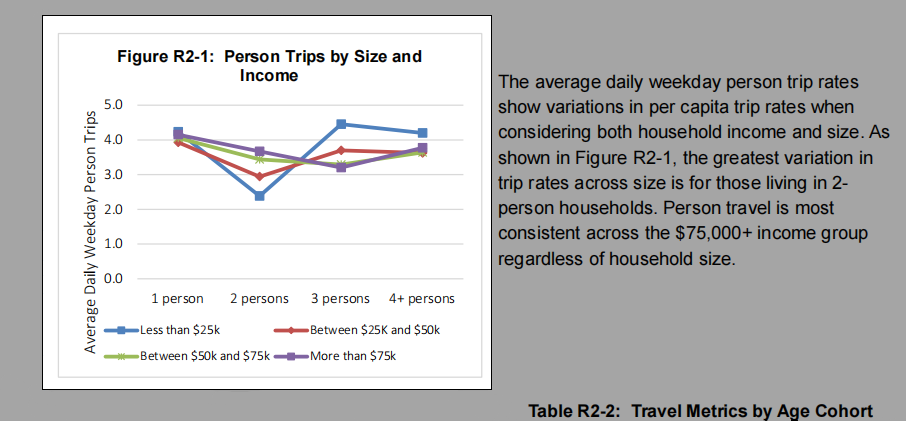
Tips: If you consider it time-consuming, you can also utilize a PDF converter like Cisdem to turn PDF into images efficiently. Then click Insert > Pictures to insert them into slides.
A part of people are looking for an online way to convert PDF to PPT without changing font for free. To be honest, it is virtually impossible since the online tools usually offer less powerful conversion feature. You’ll have to manually adjust the results after conversion. Besides, the following should also be taken into consideration:
If you care less about that, here we recommend several good-performance online free PDF to PPT Converters for your choice: Zamzar, Nitro, online2pdf and Smallpdf. All these 4 online PDF to PowerPoint converters share similar steps to convert PDFs, we take Zamzar as an example to show you the process.
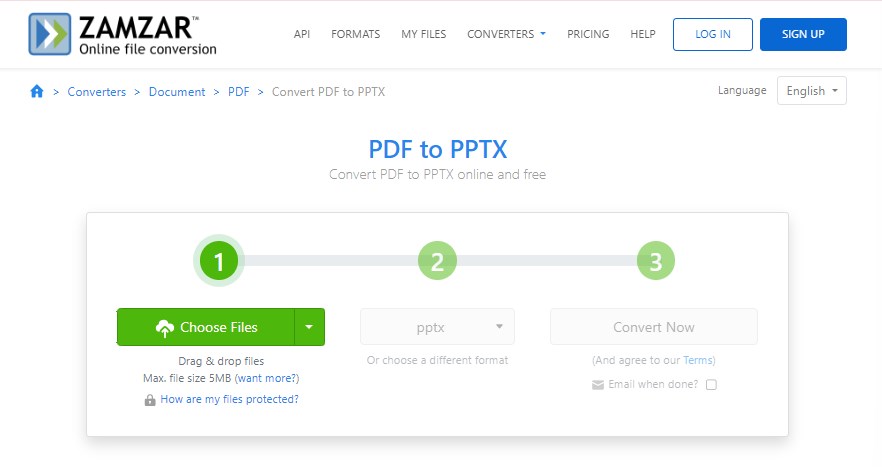
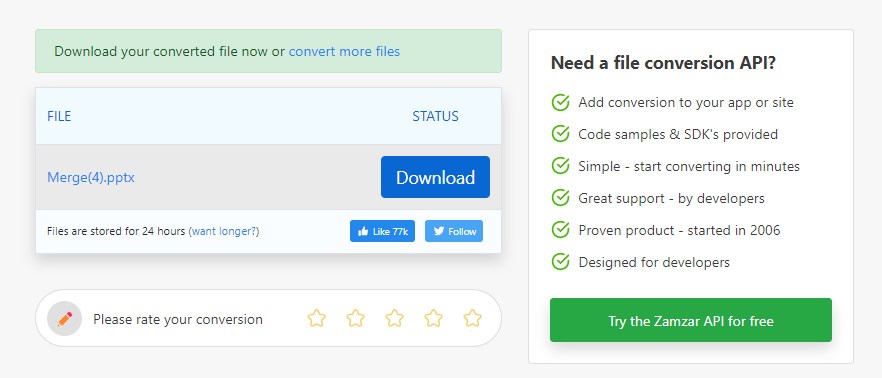
Definitely, we don’t lack tools to convert PDF to PPT, but we do need a well-performing tool to preserve the original font, formatting and quality. A great PDF converter should kill all the concerns that annoy users, just like Cisdem PDF Converter OCR. So, why not have a try?

Carolyn has always been passionate about reading and writing, so she joined Cisdem as an editor as soon as she graduated from university. She focuses on writing how-to articles about PDF editing and conversion.


Calvin Hudson
Thank you for this useful and resourceful share. I specially enjoyed your step by step descriptions on how I can do it. Can't believe I didn't know this process until today. I believe there are many who would love this process as well.
Philip
The formatting bothers me the most, now using the converter and it works as it says, thanks for sharing.