Neither QuickTime nor Windows Media Player has any trouble playing MOV files. If, however, you wish to extract MP3 from musical MOV to play on audio players or make ringtones, they are useless. QuickTime only allows you to change MOV to M4A and Windows Media Player doesn’t support exporting video as audio. To help you escape the dilemma, this article offers 5 ways to convert MOV to MP3 on Mac or Windows 10/11.
Cisdem Video Converter is a preeminent app that provides a totally safe environment for conversion. It enables you to convert miscellaneous video and audio formats to more than 600 formats, including converting MOV to MP3.
By adopting hardware acceleration tech and pre-compiled code libraries, Cisdem Video Converter makes file conversion at an impressive speed.
Main features of the best MOV to MP3 converter for Mac and Windows:
 Free Download macOS 10.13 or later
Free Download macOS 10.13 or later Free Download Windows 11/10/8/7
Free Download Windows 11/10/8/7
1. Open Cisdem Video Converter, stay at ![]() for video conversion. Drag and drop MOV files to the software.
for video conversion. Drag and drop MOV files to the software.

2. The default output format is MP4. Click the MP4 format icon. From the pop-up new dialogue, click "Audio" tab and select "MP3" > "High Quality". To select outout format for all files, click "Convert all tasks to" box.
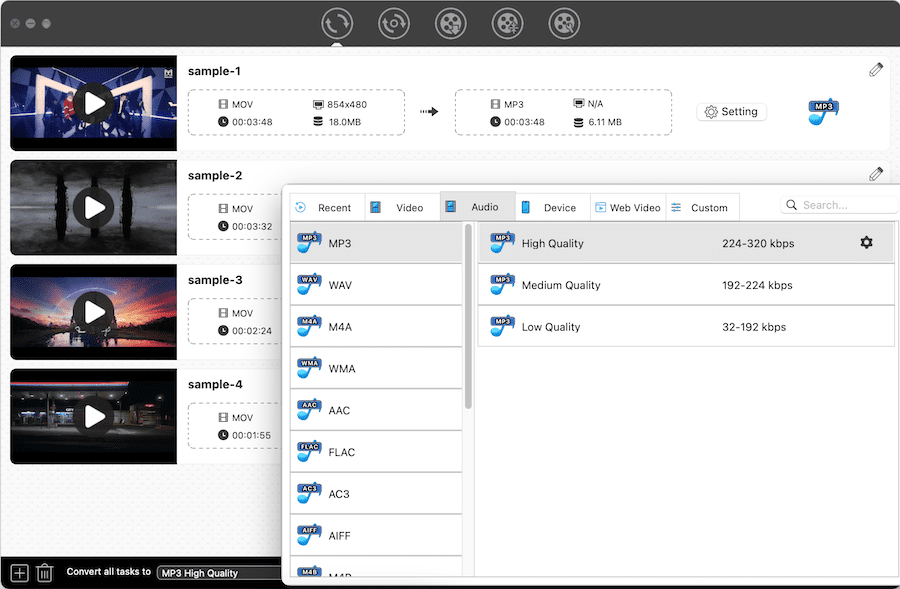
3. To edit more information about MP3, open the "Setting" interface by clicking ![]() next to the format option. After setting, click "Save".
next to the format option. After setting, click "Save".
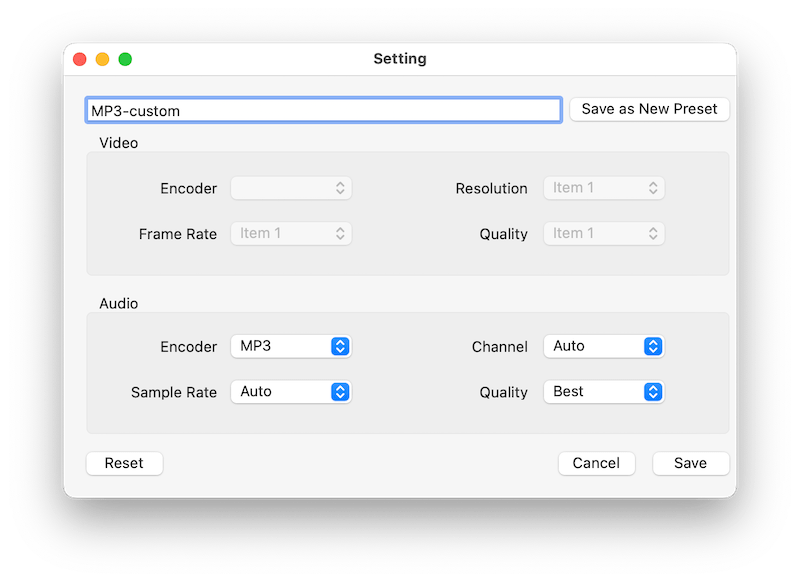
4. Click Start button at the right bottom corner to change MOV files into MP3. Once finished, click the checkmark icon to quickly locate the folder where the converted MP3 files are stored.
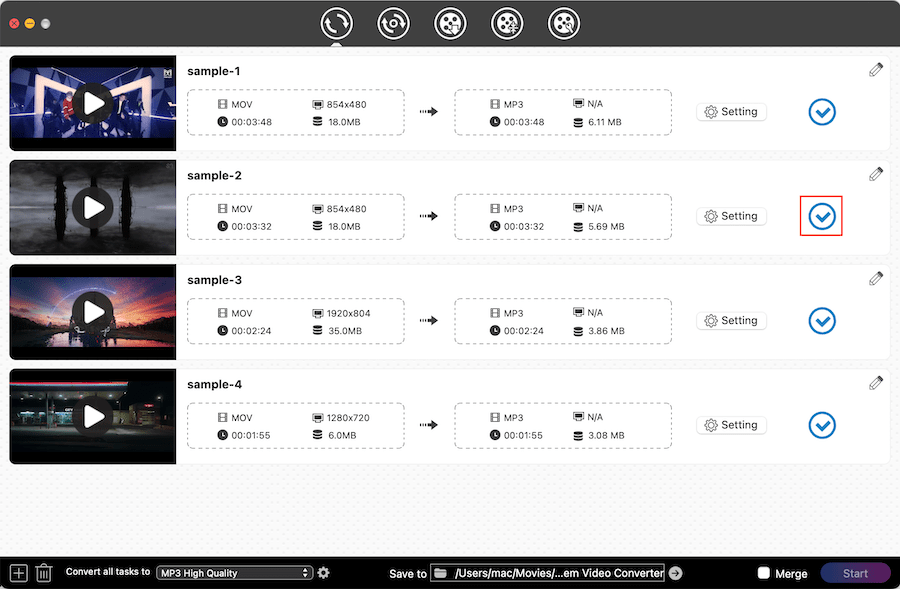
 Free Download macOS 10.13 or later
Free Download macOS 10.13 or later Free Download Windows 11/10/8/7
Free Download Windows 11/10/8/7
As we all know, VLC is an excellent multimedia player that supports the playback of various media files. Actually, it's a 2-in-1 tool that also has the ability to transcode videos into a few formats such as MP4, MP3, WebM, TS, ASF, etc. With this free MOV to MP3 converter for Mac and Windows, you can customize the transcoding process and achieve a decent output quality.
To our surprise, when we converted a 54-minute MOV file to MP3, it shortened the file to 17 minutes. The MP3 sounds fine but just cut in length.
1. Download and install VLC Media Player from its official website.
2. Open it on your Mac, and click "File > Convert/Streaming..." on the top menu.

3. Then it will show up a new window. In there, you can click the "Open media..." option to select a MOV video.

4. Click the drop-down icon in the "Choose Profile" box to see more available formats. Then, it will appear another small window where you can click "Audio - MP3" as the output format.
5. Hit ![]() button to set the store pathway. Meantime, this button will turn to
button to set the store pathway. Meantime, this button will turn to ![]() button , click it and you are allowed to set the name and store destination of the file on the new small window. Once set, click the "Save" button at the right bottom corner.
button , click it and you are allowed to set the name and store destination of the file on the new small window. Once set, click the "Save" button at the right bottom corner.

6. Click the blue "Save" button at the right bottom corner to save your MOV video as MP3 audio.

Leawo Video Converter is ascribed as an advanced tool to convert MOV to MP3 on Mac and Windows. It can convert a wide variety of file types, including 180+ video formats, common audio formats, HD videos, and 4K videos. Besides, it can also copy & burn DVDs, download online videos, and remove Cinavia protection. The clear layout makes it easy for novices to use.
It does well in converting MOV to MP3. However, when converting between videos, the audio in the resulting file may be desynchronized with the video.




Aiseesoft Video Converter is another reliable MOV to MP3 converter, capable of turning video files up to 4k into audio. When you use it to convert MOV to MP3 on Mac or Windows, it largely improves your listening experience by configuring the audio encoder, bitrate, channel, and sample rate. Plus, there is an integrated video quality enhancer that lets you improve the video resolution, optimize brightness, remove blurry spots, etc.
But the app's main drawback is the slow conversion speed. In our tests, Aiseesoft Video Converter takes more than 30 minutes to convert a 5-minute video to 1080HD.




FFmpeg excels at transcoding video and audio files to a massive 1000+ formats. It applies cutting-edge encoding algorithms to handle multiple videos at once. Thanks to FFmpeg, converting MOV to MP3 on Mac or Windows can be done at a rapid speed and won’t cause an obvious diminish of the original quality.
As a powerful command-line tool, FFmpeg can be intimidating to new users, since there are a large number of options and parameters to master.
 To specify the audio bitrate: ffmpeg -i filename.mov -b:a 192K -vn filename.mp3.
To specify the audio bitrate: ffmpeg -i filename.mov -b:a 192K -vn filename.mp3. To convert MOV to MP3 in bulk: for i in *.mov; do ffmpeg -i "$i" "${i%.*}.mp3"; done.
To convert MOV to MP3 in bulk: for i in *.mov; do ffmpeg -i "$i" "${i%.*}.mp3"; done.
Unsafe - Almost all online converters like CloudConvert require you to upload the MOV and then download the converted MP3, which gives viruses and trojans the chance to invade your Mac or Windows computer.
Uncertain quality - Offer fewer types of quality options than software, probably resulting in uncertain or poor quality of the converted file.
Size limitation - MOV videos occupy large storage space whereas many online converters can't afford to upload and convert large files. For those online converters that don't have limitations in size, they are likely to lead to a slow converting speed.
Weak customization features - No affluent and personalized features to make a considerate experience for users. For instance, some online converters don't support subtitles, batch conversion, and more.
Although online converters have their advantages like convenience and free, the potential risks far surpass the benefits. In my point of view, a dedicated app eliminates the unnecessary hassles of online MOV to MP3 converters.
No. iTunes only allows converting audio to MP3, not video to MP3. While you can go to preferences to choose an MP3 encoder from the import settings, the button will be greyed out when you select "Create MP3 Version" for the MOV file.
Yes. Audacity has the capability to extract MP3 from MOV and will also keep the metadata. It's just that when dealing with multiple MOV files, metadata will always be overwritten by the next one and eventually all MP3 files are used same metadata.
An excellent converter must solve the urgent needs of users ranging from the converting speed to the quality. I hope you can figure out what converter is excellent after reading this article. As for me, Cisdem Video Converter is such a professional converter that contains all features I have mentioned. Of course, there are many other great converters on the market. Please follow my advice to select the best tool that fits you to convert MOV to MP3 on Mac or Windows PC.

Emily is a girl who loves to review various multimedia software. She enjoys exploring cutting edge technology and writing how-to guides. Hopefully her articles will help you solve your audio, video, DVD and Blu-ray issues.

