PNG, abbreviation of Portable Network Graphics, is a lossless image format to transfer images online. Also, it is the defaulted format to save screenshots. Unlike PNG, PDF works as a perfect carrier to present text, media and interactive elements on different platforms, which makes it necessary to convert PNG to PDF on Mac.
There are 5 workarounds to convert PNG to PDF on Mac. Follow the tutorial and you will find how easy the PNG to PDF conversion on Mac can be, even in the case that you want to convert multiple PNGs to PDF on mac.
Very often, we have lots of PNG files at hand and need to convert all these PNG images into one PDF on mac, in the same time, we desire to retain its original image quality. In this case, a dedicated PNG to PDF converter for Mac is in need to solve all these troublesome quality issues.
Among those top programs designed to convert PNG to PDF, we pick the best for you: PDF Converter OCR. It is the expert to convert documents to PDF and export PDF to other formats while keeping the original formatting.
 Free Download macOS 10.14 or later
Free Download macOS 10.14 or later Free Download Windows 11/10/8/7
Free Download Windows 11/10/8/7 Free Download macOS 10.14 or later
Free Download macOS 10.14 or later
Once you have launched the program, you will be under "Converter" by default. Click "Creator" and then then drag and drop images into the program for PNG to PDF on Mac. Batch conversion is supported.

Select all PNG files you want to convert to PDF on Mac. Turn the Merge button ON if you want to merge multiple PNG files into one PDF.

Click the Convert button to save PNG as PDF on Mac.
Here's a video tutorial.
As mentioned above, Cisdem PDF Converter OCR also adds the OCR capability to turn images, like PNG to various types of editable files, including searchable PDF, Word, Excel, PowerPoint, ePub, HTML, Text, Pages, Keynote, RTF. So, if you want to convert your PNG to searchable PDF or extract the texts from these images, you can utilize this OCR feature.
 Free Download macOS 10.14 or later
Free Download macOS 10.14 or later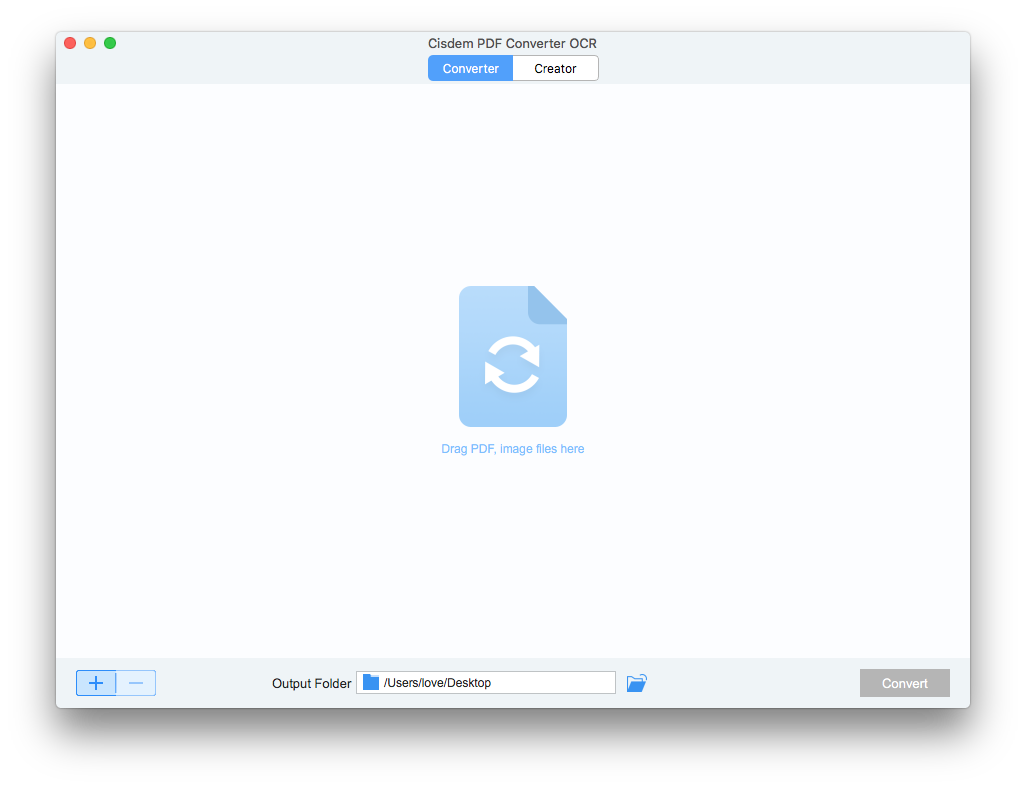
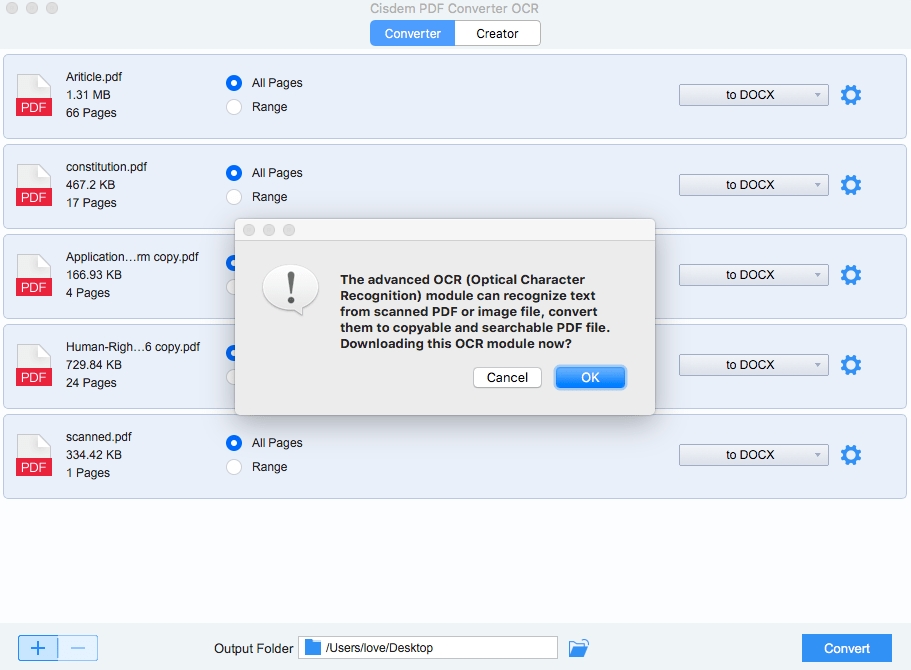
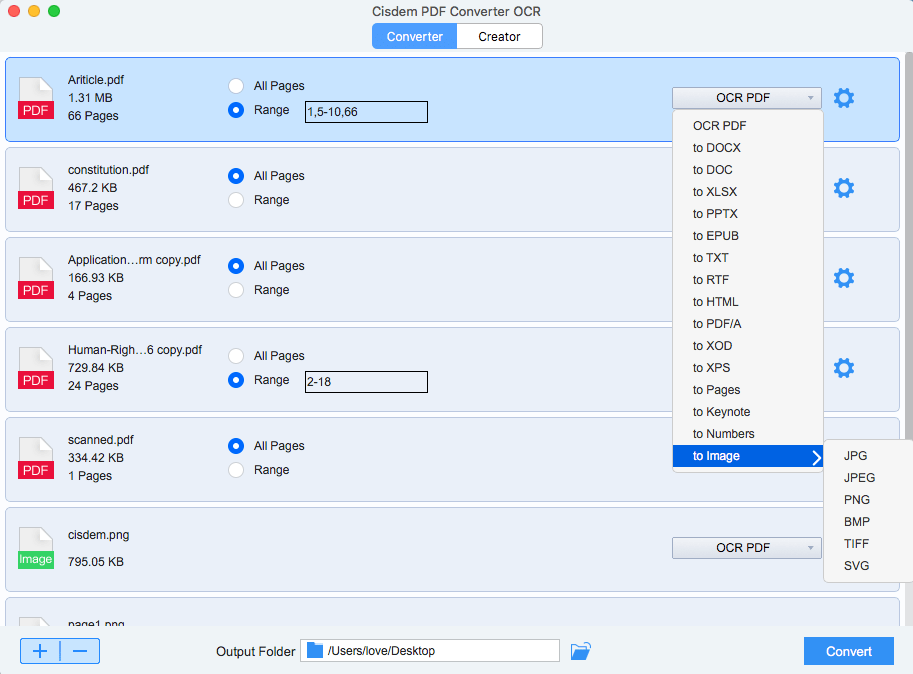
Mac Preview is the built-in free tool in macOS to manage images and PDFs. With Mac Preview, you will be able to convert PNG to PDF on Mac for free. Here, we take multiple PNG to PDF as an example to list the steps. For single PNG to PDF conversion with Mac Preview, pass step 6.


Of course, you can try online open source to convert PNG to PDF, no matter you are using a Mac, a Windows PC, or any other devices.
Online PDF-Converter, as many users recommend, is a online PDF Creator allowing users to create PDF from Microsoft Office, Publisher, OpenOffice, Images, XPS, PDF, etc. And Online PDF-Converter outperforms other online programs on offering extended features, like preview, protect, compress, merge, page setting, etc.

In case that you have installed Adobe Acrobat, it won’t be any problem for you to convert PNG to PDF on Mac with its “Create PDF” feature.
1. Run Adobe Acrobat on your Mac.
2. Go to Tools>Create PDF, and select PNG files from your Mac.
.png)
3. Save the PDF file created from PNG on Mac.
To convert multiple PNG files to PDF with Mac Adobe, you will need o save each PNG image as PDF first according to above, then use Adobe to combine all those PDFs created from PNG into single one PDF.
Also, there is another solution from Adobe. You can also save images such as PNG to PDF format in Photoshop. You can click here to for the detailed steps.
Speaking of automating task on Mac, we have to mention Automator, it is the tool to create workflows to batch process files and other tasks automatically. With automator, you won't have to perform each task one by one, with a newly created workflow, it does all the work itself.




So, which one is your best solution to convert PNG to PDF on Mac? On my own part, a dedicated PDF program for Mac like the Cisdem one that can automatically solve this PNG to PDF problem would be the best one. After all, we are looking for a way out to cut time and efforts on trivial work.

Carolyn has always been passionate about reading and writing, so she joined Cisdem as an editor as soon as she graduated from university. She focuses on writing how-to articles about PDF editing and conversion.

