When you are going to import data from a Word document into an Excel sheet for data analysis, it can be a laborious task to copy and paste data or retype the data in Excel bit by bit. Still, it requires you to manually adjust the Excel formatting.
So how to convert a Word document to Excel and keep formatting? Well, in this article, we’ll introduce 5 ways to achieve this goal, including specialized PDF converter, Microsoft Office and online free sites.
 Free Download Windows 11/10/8/7
Free Download Windows 11/10/8/7 Free Download macOS 10.14 or later
Free Download macOS 10.14 or later
Get all data clustered after converting a Word to Excel file? Yes, it is not easy to preserve the formatting, since Word and Excel are totally two different document types. But no worries, we can get this formatting issue fixed by using a professional Word to Excel Converter -- Cisdem PDF Converter OCR.
This converter is designed to convert/create PDF to/from other file formats efficiently, like PDF, Word, Excel, PowerPoint, Pages, Numbers, etc. No matter which kind of conversion, it will try its best to retain text, images, tables and keep the formatting the same as the original. For instance, the tabular data in the converted Excel sheet from a Word document will be put into the right cells, saving you out of manual tweaking.
Download and install Cisdem PDF Converter OCR on your computer.
 Free Download Windows 11/10/8/7
Free Download Windows 11/10/8/7 Free Download macOS 10.14 or later
Free Download macOS 10.14 or later

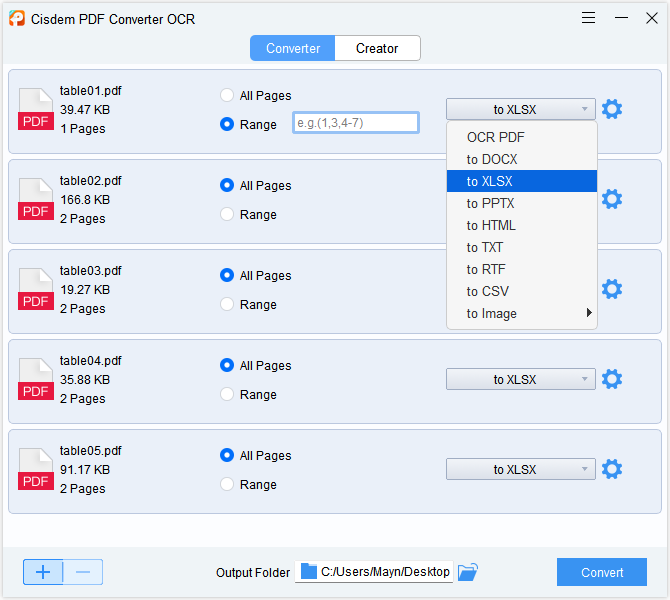
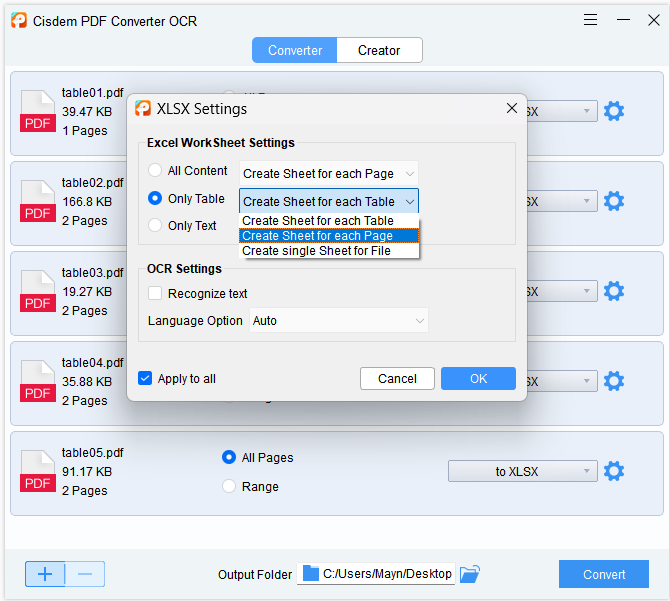
If you are a regular user of Microsoft Office, you can directly utilize this Microsoft suite to convert Word to Excel. The easiest way to do this is to directly copy the data in Word and paste it into a new Excel spreadsheet. However, this method works best when the data in Word is in the form of a table, and its rows and columns are consistent with the layout of Excel tables.
Alternatively, MS Excel has a feature that allows users to import data from text, which makes it possible to export Word text to spreadsheet. Now let’s have a quick look to learn how to convert a Word document to Excel and keep formatting.








Tip: However, this solution is only recommended when your Word file is not fully filled with data or complicate tables, otherwise, you will have to spend a lot of time on adjusting the formatting.
In the case you don’t need to convert a Word file to Excel frequently, or you are not willing to install any 3rd party software for conversion, online PDF tools are a good option.
However, some tips you should pay attention to:
iLovePDF is a web-based platform that offers over 25 tools to streamline document workflow. It puts everything you may need to work with PDF in one place, including but not limited to converting, merging, splitting, rotating PDF. To convert Word to Excel with this tool, you have to save Word to PDF first, then convert PDF to well-formatted Excel.
Note that it supports limited document processing for each tool and OCR is not allowed.
Word to PDF tool: 3 files per task for free;
PDF to Excel tool: 1 file per task for free.
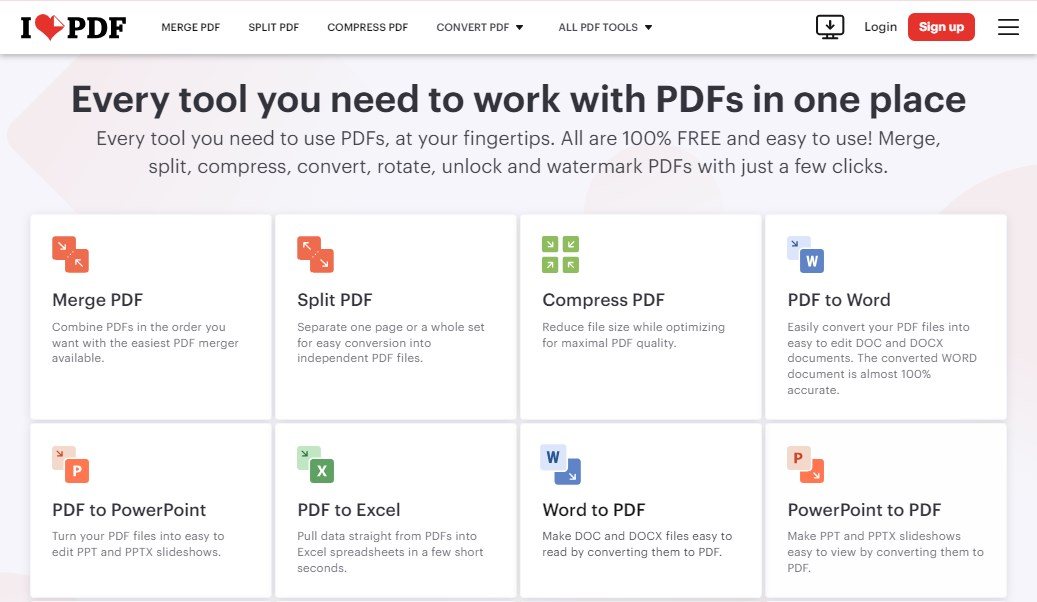
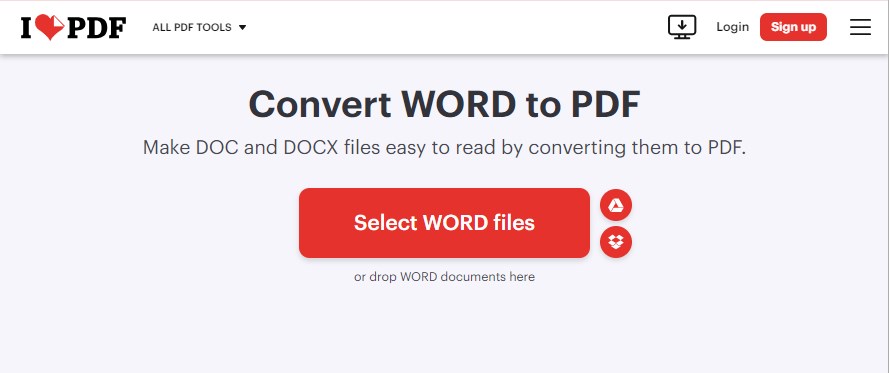
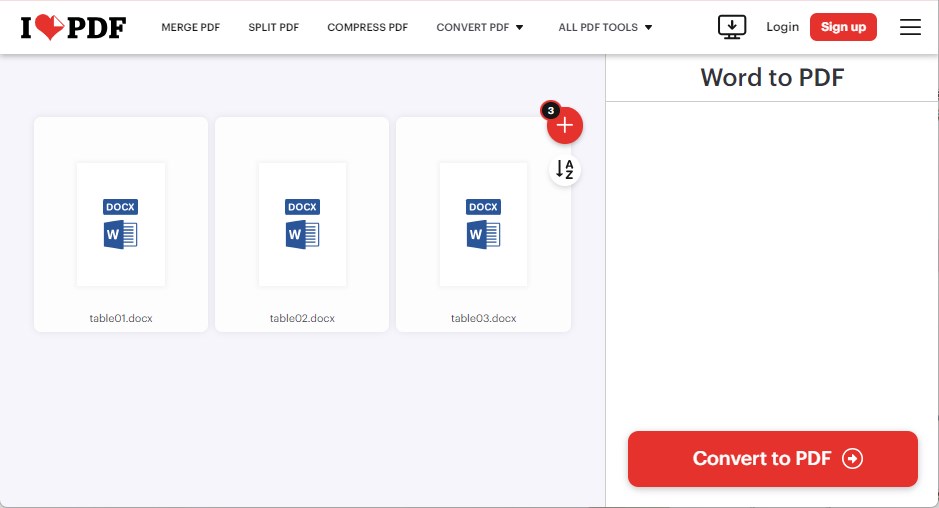
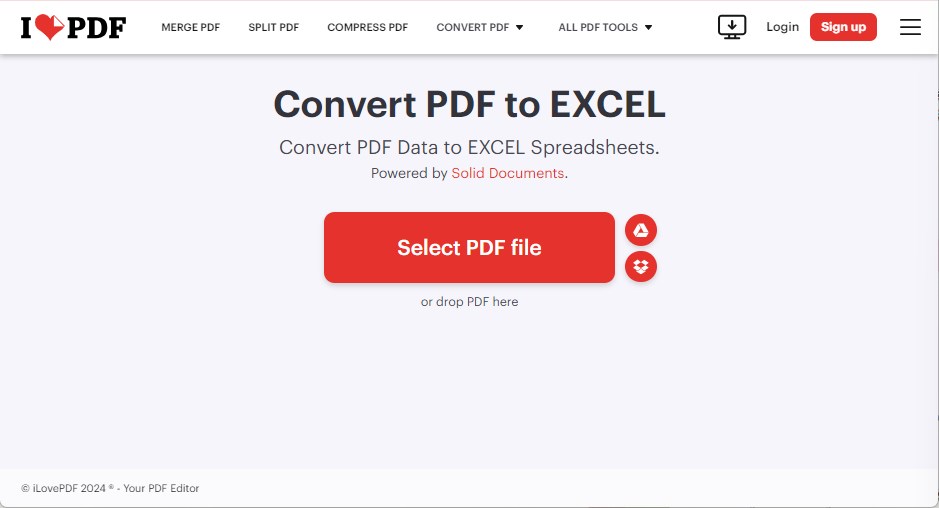
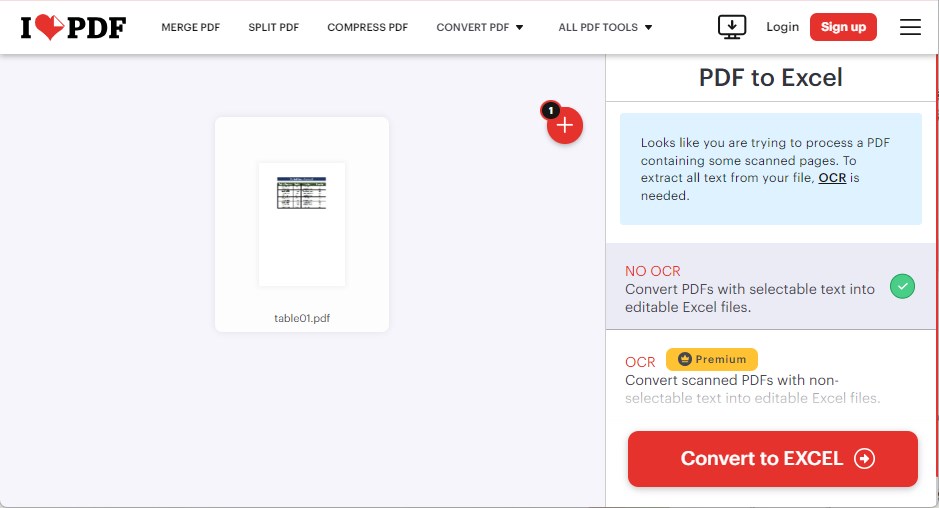
CoolUtils Doc to XLS Converter is an online free program allowing users to convert Docs files into different formats, such as Word to PDF, Word to JPG, to Text, Tiff and HTML. However, there are still some situations where you may need to buy the full version of this program, such as converting files in batch, converting between more file types, or getting a more powerful engine to handle large files.


No matter you are using an online or a professional Word to Excel Converter, the conversion quality and work efficiency are always the most important criteria to evaluate the job. If you are looking for high quality results and excellent performance, you’d better try an expert, I mean, those professional ones.

Carolyn has always been passionate about reading and writing, so she joined Cisdem as an editor as soon as she graduated from university. She focuses on writing how-to articles about PDF editing and conversion.

