The good news is that the long-anticipated duplicate detection feature finally came to the Photos app on Mac with the release of macOS 13 Ventura in October 2022. The bad news is that the feature seemingly doesn’t work on your Mac. You just can’t find the Duplicates album in the sidebar in your Photos app. Don’t worry. This article will show you how to fix the Duplicates not showing in Photos in macOS Ventura issue.
 Cisdem Duplicate Finder
Cisdem Duplicate Finder Free Download macOS 10.11 or later
Free Download macOS 10.11 or later Free Download Windows 11/10/8/7
Free Download Windows 11/10/8/7
Starting with macOS 13 Ventura, the Photos app can automatically detect the existing duplicate photos and videos in your library. In addition to photos that are exactly the same, it can find duplicates that have different resolutions, formats or metadata and very similar photos like the ones captured in burst mode.

If your device is running macOS Ventura, when you open the Photos app, you will see the Duplicates album in the sidebar on the left. Clicking the album will display all the duplicates detected. But what if Duplicates is not showing in Photos on your Mac? Check out the fixes below.
Fix 1. Try finding the Duplicates album in the view menu
The Duplicates album should appear in the left sidebar in the Photos app. But if it doesn’t, try going to View > Photos. You may find the album there.
Fix 2. Make sure that there is at least a set of duplicate photos or videos
If there aren’t any duplicate photos, duplicate videos or similar photos in your Photos library, the duplicate detection feature certainly can’t find any. As a result, the Duplicates album doesn’t appear. In such a case, you can import some duplicate photos and see if the album finally shows up.
If you believe there are already duplicates or very similar photos in your library, then you may need a more powerful duplicate photo finder to find them.
Fix 3. Give Photos some time to find duplicates
If you have just upgraded to macOS Ventura, then it’s likely that you can’t see the Duplicates album in Photos immediately.
The fact is that the duplicate detection feature takes time to work. After you upgrade to macOS Ventura, the duplicate detection feature will index your photo library and then start finding duplicates. If you have a large library, it may take quite a while.
The process may take a few minutes or a few days, depending on the size of your library. Just be patient and wait.
If many tasks are running in the background, you may try making the process of duplicate detection faster by disabling some of the tasks.
In the same way, don’t worry if Photos doesn’t find the duplicates exist in the bunch of photos that you’ve just imported into Photos. It takes time for the duplicate detection feature to go through the newly imported items.
Fix 4. Try connecting your device to power if it’s a MacBook
If you are using a MacBook Pro or MacBook Air, then keep it connected to power. Don’t use the Photos app. The duplicate detection will take place in the background. Wait for the detection to finish. And the Duplicates album should appear in Photos.
You can try these fixes in order and check if duplicate photos show up in macOS 13 Ventura.
What if the new duplicate detection feature in Photos can’t find all the duplicate photos and videos? What if your Mac is running macOS Monterey or earlier? You can use professional duplicate photo finder and remover software like Cisdem Duplicate Finder.
Cisdem Duplicate Finder can find duplicate images (and all other duplicate files like duplicate videos and documents) in folders and the Photos app on your Mac.
In addition to photos that are exactly identical, it identifies photos that look the same but are different in resolutions, file sizes or file formats as well as similar photos.
In each set of exact duplicates, Cisdem Duplicate Finder automatically selects all but one for deletion. In each set of non-exact duplicate photos or similar photos, you can manually select the unwanted ones for deletion. Or, you can use the selection rules to easily mass select. For example, using the Select Lowest Resolution rule will select all but the photo with the highest resolution.
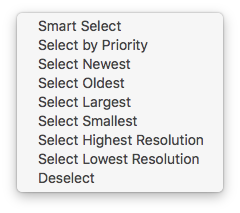
1. Download and install Cisdem Duplicate Finder. Open it.
 Free Download macOS 10.11 or later
Free Download macOS 10.11 or later
2. Add one or multiple folders or the Photos library to scan.
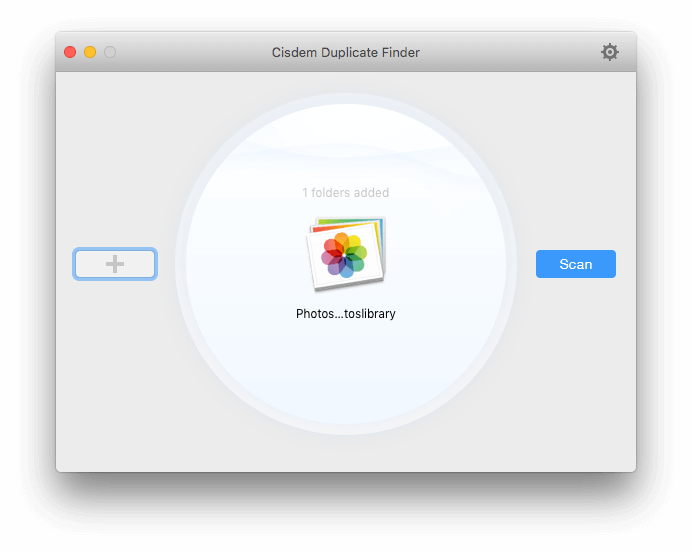
3. Go to Settings ![]() to to enable the similar images function.
to to enable the similar images function.
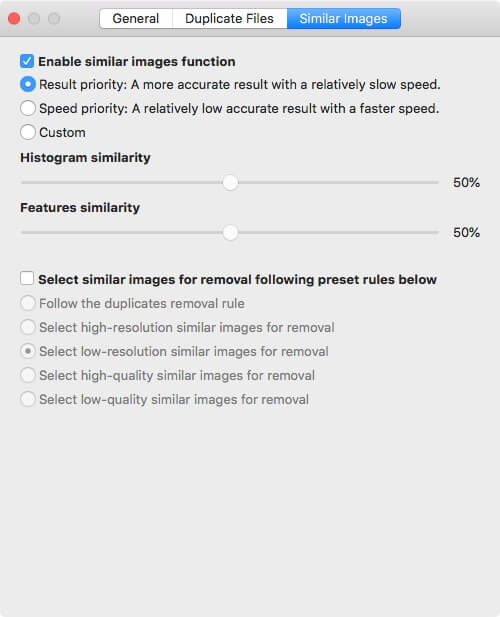
4. Click the Scan button.
5. When the scan is done, the results window will display all the duplicate photos found in the folder(s) or Photos library.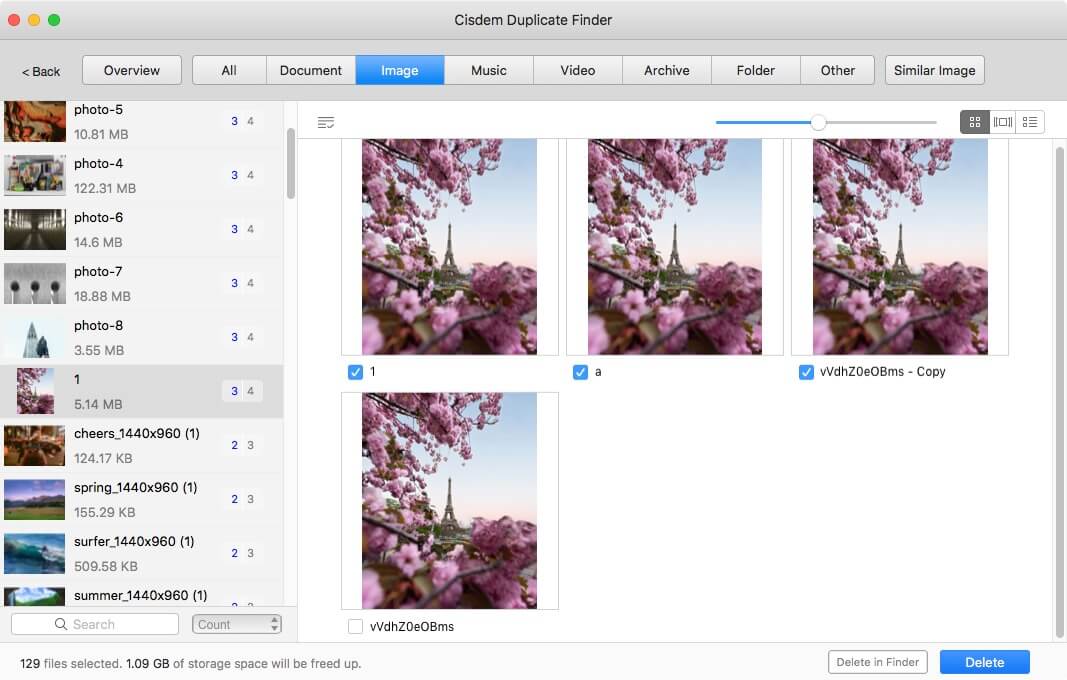
6. Make sure that all unwanted photo duplicates are selected for deletion, either done by the auto selection, selection rule, or manual selection.
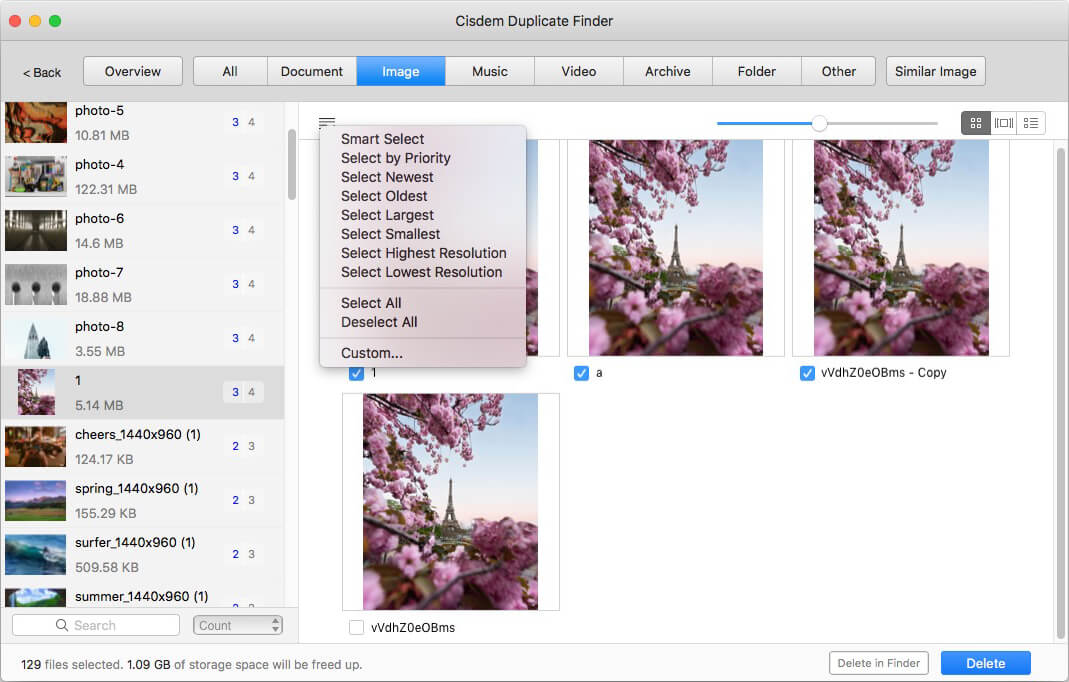
7. Click the Delete button.
If the duplicate photos are from the Photos app, they will go to the Recently Deleted album after the deletion. If they are from folders, they will go to Trash after the deletion.
With the release of macOS Ventura and iOS 16, the duplicate detection feature is finally available in Apple Photos, which is great news. However, some users can’t find the Duplicates album after they upgrade to the latest operating system. This article talks about how to easily fix the Duplicates not showing in Photos issue. Hopefully the fixes can help you make duplicate photos show up on your Mac running macOS Ventura.

With a passion for tech and writing, Sarah joined Cisdem, where she focuses on creating articles about using utility tools to enhance file management and simplify contact management.


Edison
Hey, thanks for sharing this article! I was wondering why the Duplicates album wasn't showing up in my sidebar. I thought it's a bug and hoped Apple would fix it soon.