This article talks about how to export iPhone contacts to CSV in 4 different ways, without iTunes or with it. Sometimes you may need to export contacts from iPhone to CSV for backup or other uses. However, iPhone doesn’t provide an option for you to do so. The good news is that there are workarounds. Here you will find great methods to export Apple iPhone contacts to the comma-separated values format on Mac and Windows.
Applies to: macOS 10.11 or later
For Mac users, the easiest way to export iPhone contacts to desired formats such as CSV is to use Cisdem ContactsMate. The app can provide the following benefits.
Before getting started, download and install ContactsMate. When you launch the app for the first time, it will ask for permission to access your contacts. Click OK to grant permission.
Step 1. Set your contacts to sync between iPhone and iCloud. Skip the step if you have already done so.
If not, set things up. On your iPhone, go to Settings and sign in with your Apple ID, which will automatically turn on iCloud. In Settings, tap your name and choose iCloud. Make sure you toggle on the Contacts switch.

Step 2. Open ContactsMate. Click the Add Account button in the toolbar, which will bring up the Internet Accounts window.

Select iCloud and sign in to it. Check the Contacts option. Close the window.
.png)
Step 3. Click the  button next to the Updated contacts detected message. On the left sidebar of the app, a new group called iCloud will appear, under which you can find your iCloud/iPhone contacts.
button next to the Updated contacts detected message. On the left sidebar of the app, a new group called iCloud will appear, under which you can find your iCloud/iPhone contacts.

Select the group iCloud and click the Export button in the toolbar, and a dialog box will appear. Click the Options button in the bottom left corner. To export contacts to CSV, just select CSV from the Format drop-down list. Click the Save button.

If you need to export selected contacts from iPhone to CSV, select the contacts you need instead of selecting the group on the sidebar.
 Cisdem ContactsMate
Cisdem ContactsMate Free Download
Free Download
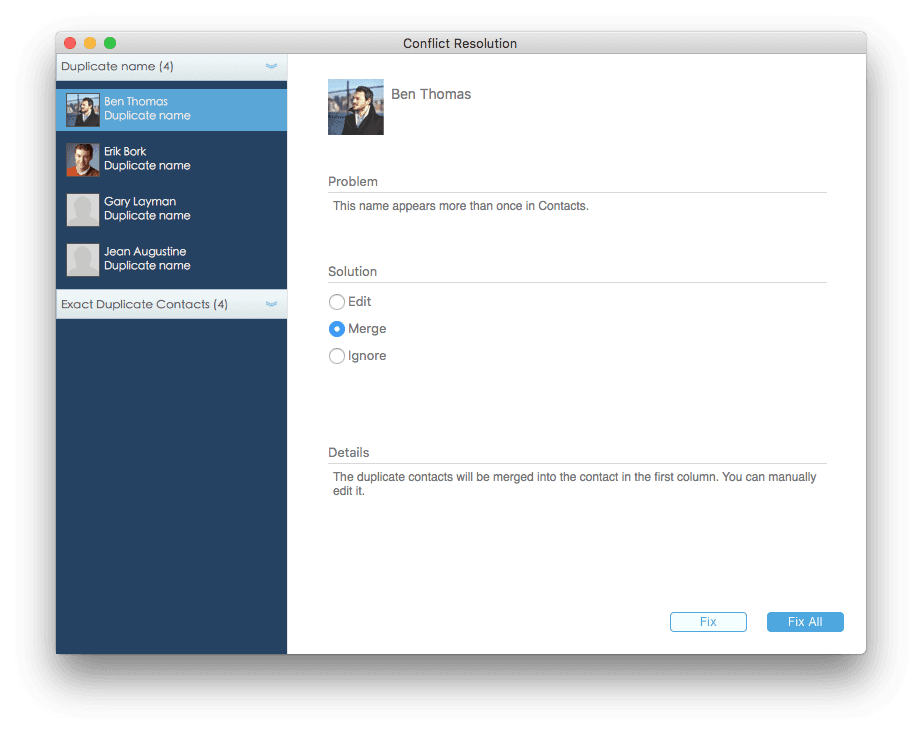

Applies to: Windows, macOS
Here’s another way to export iPhone contacts to CSV file without effort.
Step 1. It’s the same with the first step in the first method. Sync contacts from iPhone to iCloud.
Step 2. Open a web browser on your PC or Mac. Visit iCloud.
Step 3. There, click Contacts. Click the gear icon in the bottom left corner of the page and choose Select All. Click the icon again and select Export vCard. It will start downloading the VCF file to your computer.

Step 4. Visit https://www.aconvert.com/document/vcf-to-csv/. Click the Choose Files button and upload the downloaded VCF file. To convert CVF to CSV, select CSV from the Target format drop-down list. Click Convert Now.

Step 5. Once the process is finished, scroll down to find the output file. In the Action column, click the download icon, which will lead you to a new page.
Step 6. Click the File URL to save the .csv file.
This is how to export all iPhone contacts to CSV on a PC or Mac.
Applies to: Windows, macOS
Here’s still another way to free export iPhone contacts to CSV without iTunes.
Step 1. Export iPhone contacts to Gmail first. There are two common ways to do this.


Step 2. In Google Contacts, click Export from the left sidebar. In the Export contacts window that shows up, select your iPhone contacts.

Step 3. In the Export as section, choose Google CSV. Click Export.
Applies to: Windows
The methods above don’t involve the use of iTunes. If, on the contrary, you prefer to use iTunes, you can follow the steps below.
Step 1. Connect your iPhone to a PC that has iTunes 12 installed on it. iTunes will automatically open and detect the device connected to it.
Step 2. Click the device button .png) . From the left sidebar, click Info.
. From the left sidebar, click Info.
Step 3. Select the box next to Sync Contacts with and choose Outlook. You are provided with the option to sync all your iPhone contacts or selected groups.
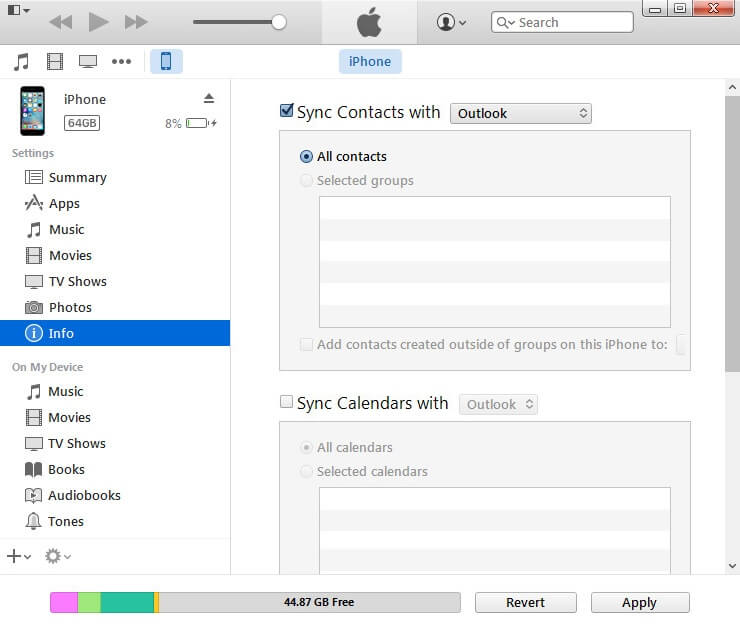
Step 4. Click the Apply button, and it will start syncing. Make sure that you allow Outlook to access iTunes. Once it finishes syncing, your iPhone contacts will appear in a new Outlook folder.
Step 5. In Microsoft Outlook on your PC, select File > Open & Export > Import/Export.

Step 6. In the Import and Export Wizard window, select Export to a file. Choose Comma Separated Values.

Step 7. In the Select folder to export from box, select the aforementioned new folder. Click Next.

Step 8. Click Browse, name the CSV file, and click OK.
Step 9. Confirm where the CSV file will be saved. Click Next.
Step 10. Click Finish, and the export will start.

When it finishes exporting your iPhone contacts to CSV, you can find the exported file and open it with Excel.
This is how to do the export with iTunes 12. When it comes to older iTunes versions, the steps are basically the same with slight difference.
There is more than one way to export iPhone contacts to CSV on a Mac or a Windows PC. As you can see, the last method, which requires the use iTunes, is a little bit complicated. As a result, the first three methods are recommended, especially the first one. A professional contact manager app like Cisdem ContactsMate can make this task super easy. The methods work with different iPhone models (like iPhone 11, XR, XS, X, 8, 7 and 6) and iOS versions (like iOS 13, iOS 12 and iOS 11).

With a passion for tech and writing, Sarah joined Cisdem, where she focuses on creating articles about using utility tools to enhance file management and simplify contact management.

