“I got a PDF image file and need text content contained in it. Is there a way to extract text from such a document without retyping the text completely?”
A host of people in Quora platform has raised similar problems. They tried to copy and paste the text in the PDF image directly but found it impracticable. Indeed, it is a big challenge to extract text from PDF image if you don’t have an OCR program in the palm of your hand. Take it easy! This article will shed light on 7 hassle-free ways to extract or copy text from PDF image, even without using OCR technology.
 Free Download Windows 11/10/8/7
Free Download Windows 11/10/8/7 Free Download macOS 10.14 or later
Free Download macOS 10.14 or laterThe easiest way to extract text from PDF files is to use the shortcuts like Ctrl+C and Ctrl+V. It is quick and can be achieved in most PDF readers or even browsers, however, this method fails when a PDF document is created from image files or a scanner.
To extract text from such documents successfully, OCR is an essential tool. You can utilize a converter to change PDF images into editable text files, or make use of text extraction tools to recognize the text in image files.
Some PDF files may be encrypted with permission passwords that stop users from copying or editing. Don’t worry, all the following approaches can get rid of this restriction by the way.
Have been offering PDF solutions for years, we fairly understand our users. Most of them want to have a try on online free solutions in the beginning, but pick a dedicated program for their work in the end, because time saving and efficiency are always prior to the cost. Therefore, we put those highly accurate solutions to extract text from PDF image on the top of our list. You can check the details and download for a free try.
Pro: An all-in-one PDF text extractor, coming with the accurate AI OCR technology, is suitable for users who frequently handle PDF files. This PDF text extractor is quite professional. I usually use it to recognize important documents or complex PDF or image files that have tables and handwritten text. It has an OCR accuracy of 99%, so there's no need for manual checking and correction.
Cisdem PDF Converter OCR is a productivity program to help you work with PDF files, it converts your PDF files to virtually all popular file formats, including Word, Excel, PowerPoint, ePub, Text, 10+ formats. Therefore, even without an expensive PDF editor, you can export PDF as other editable formats and edit it in your existing file editors. In addition, it allows creating PDF from Word, PowerPoint and other files, so you can easily share or print your files in PDF format.
As to its OCR feature, it not only converts your PDF image or scanned PDF files to searchable PDF for easy text extraction or copying, but also exports them as well-formatted Word, Excel, PowerPoint format, etc. Its OCR function does an equivalently excellent job in recognizing PDF image in English, Arabic, French, German, Japanese, Chinese, Czech, etc.
Main Features of Cisdem PDF Converter OCR
 Free Download Windows 11/10/8/7
Free Download Windows 11/10/8/7 Free Download macOS 10.14 or later
Free Download macOS 10.14 or later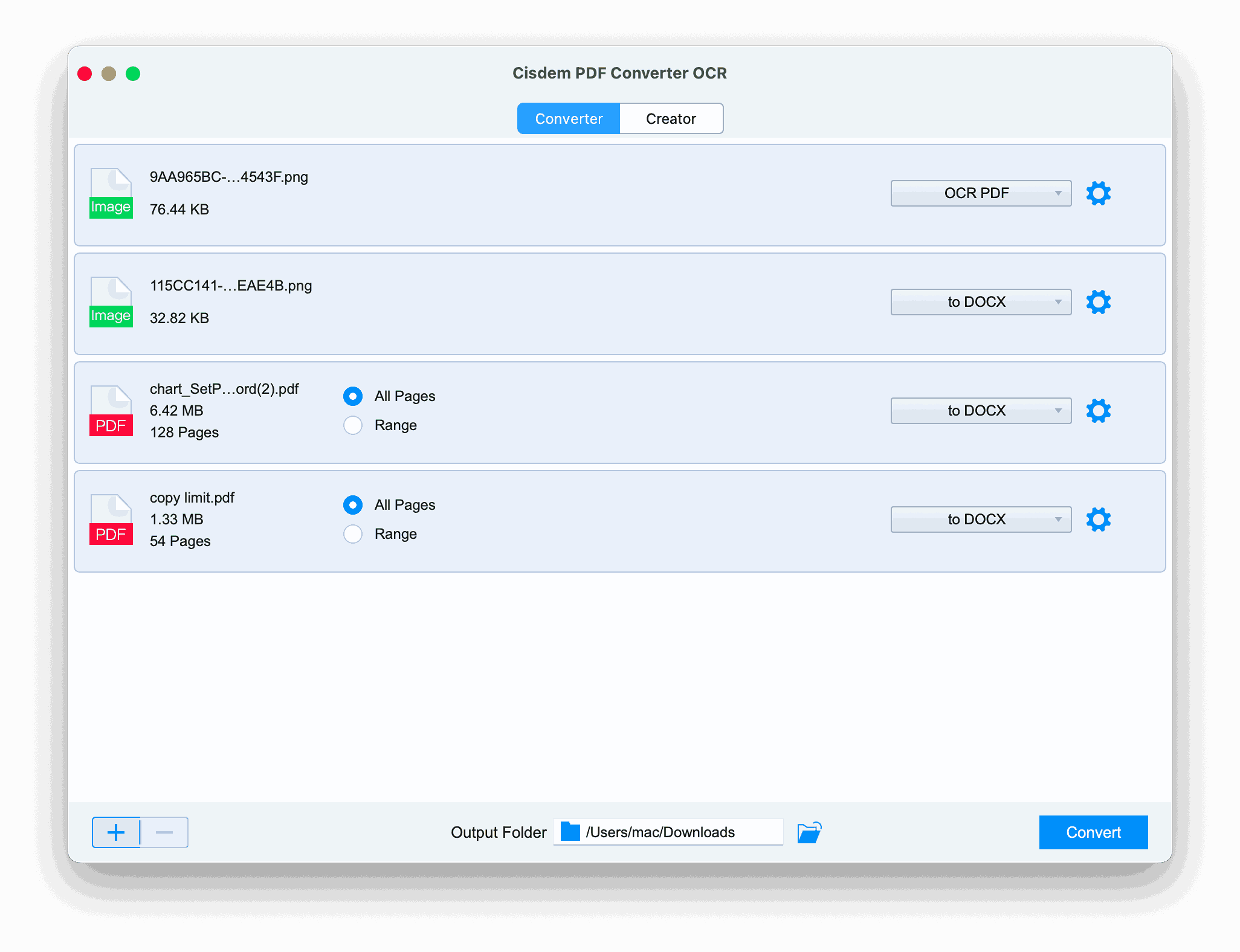
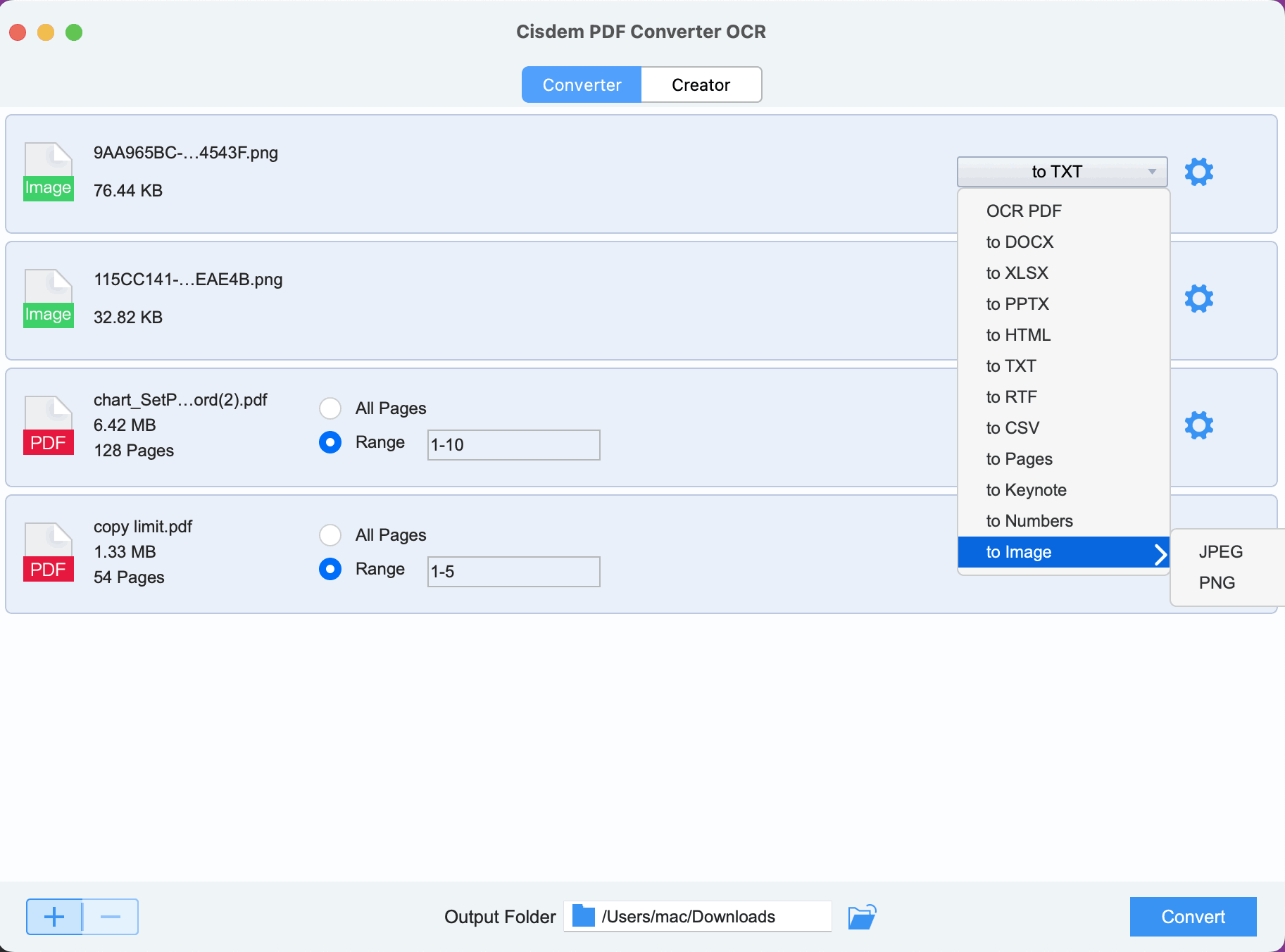
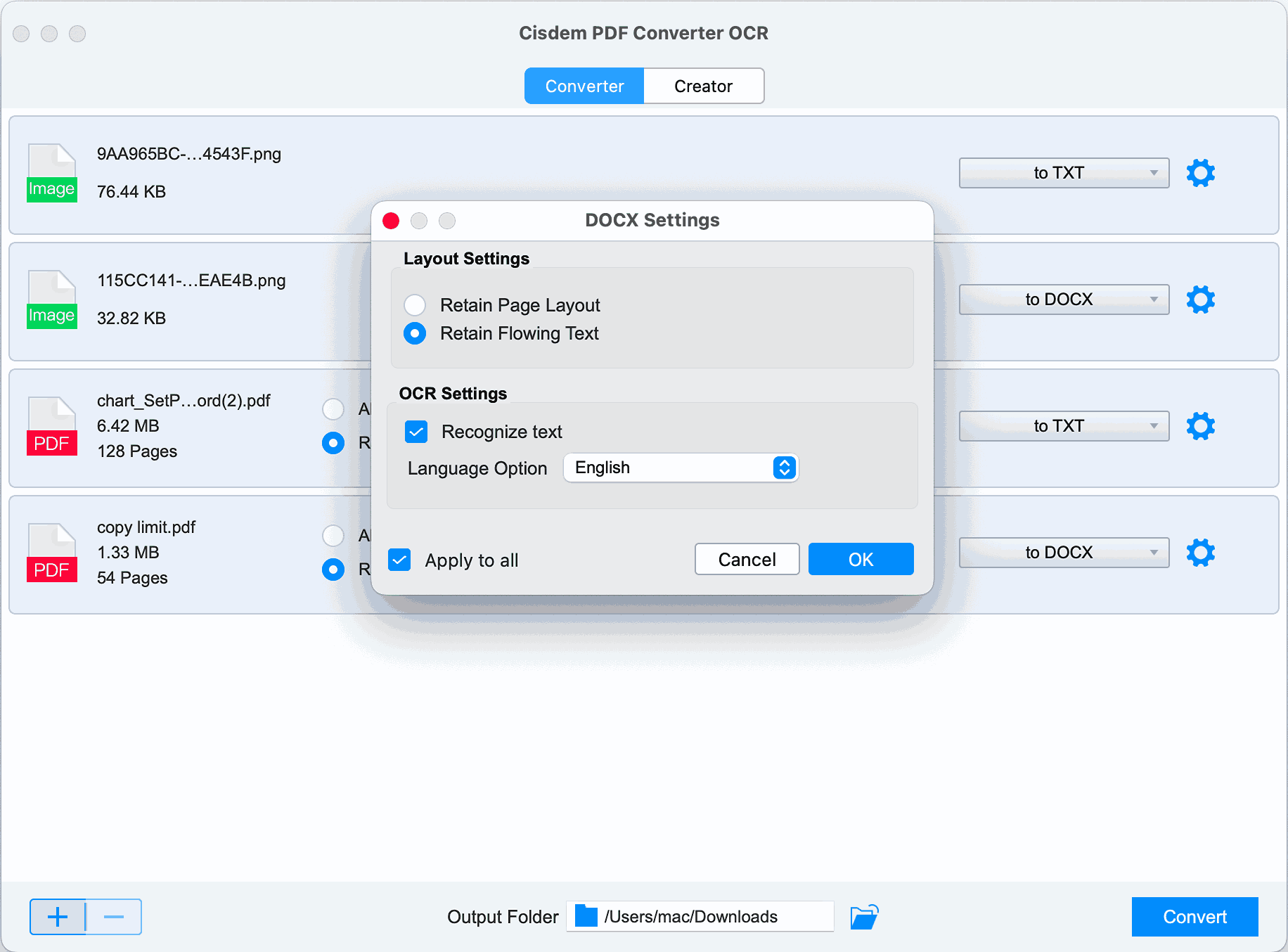
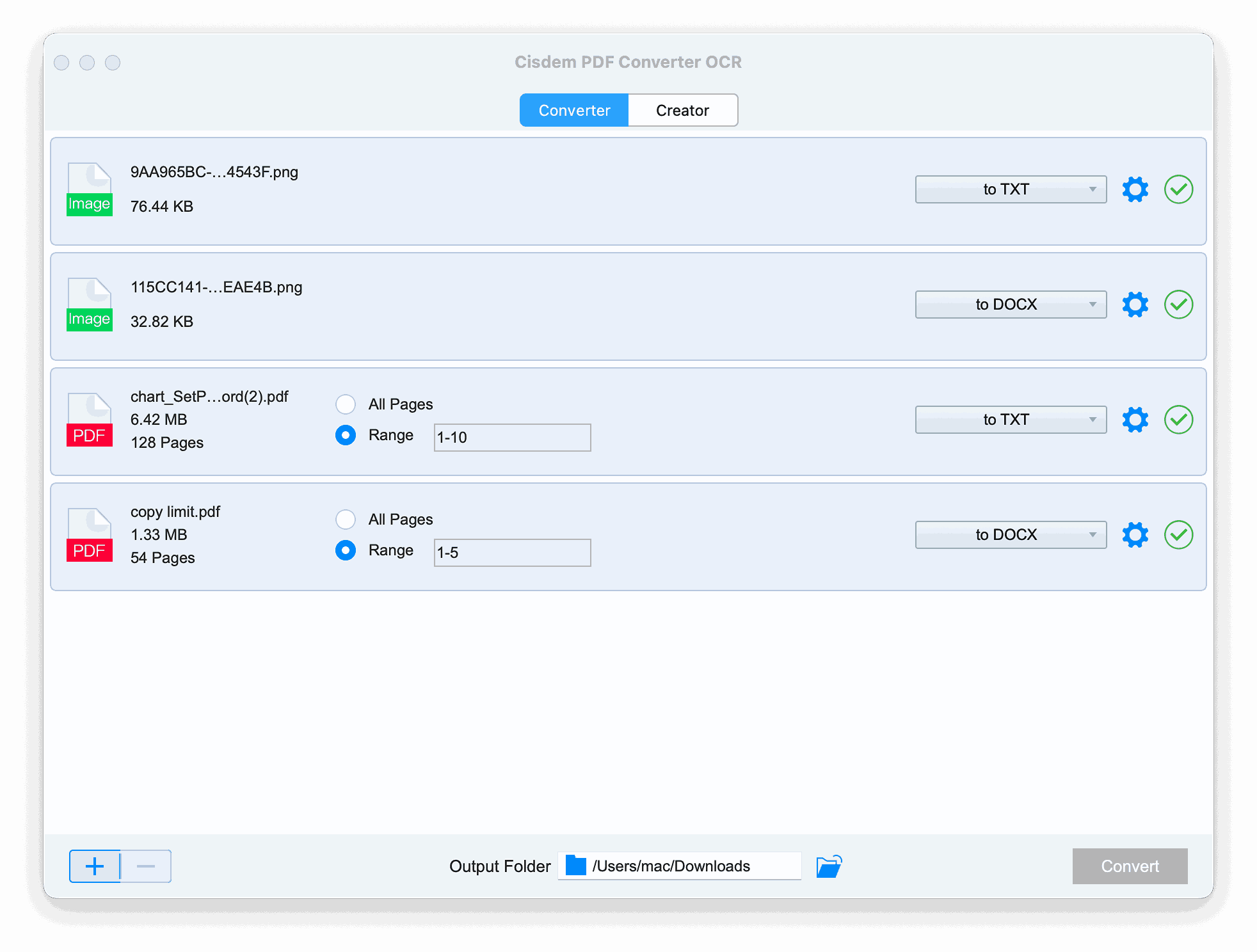
You can also refer to the video tutorial to extract or copy text from PDF image:
If you work on PDF files on a daily basis, you probably have installed and subscribed Adobe Acrobat, in this case, extracting or copying text from PDF image becomes extremely easy for you. But for users who installed Adobe Acrobat Reader only, you cannot extract or copy the PDF image text, since there is no OCR feature in Adobe Reader.
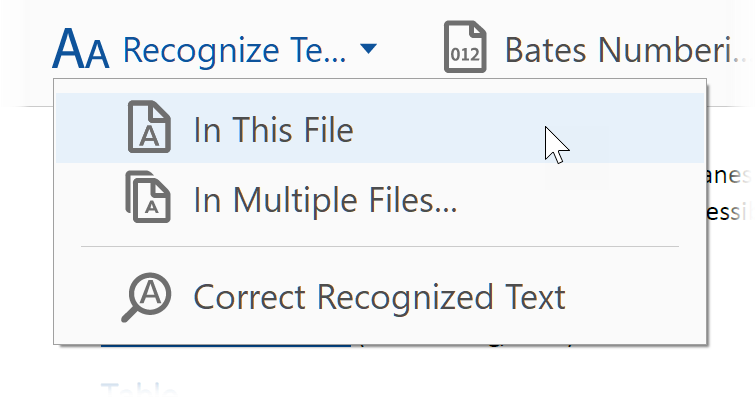
.png)
Many new desktop or laptop computers will be pre-installed with the legitimate version of Microsoft Office suite, generally including Word, Excel, PowerPoint, OneNote, etc. They are lifelong free of charge and some have the abilities to copy or extract text from image in PDF.
Most people are familiar with Microsoft Word, which is one of the popular applications for editing Word documents. Actually, the version after 2013 of Microsoft Word has newly added a feature that can open a PDF in the program directly. The PDF-to-Word conversion performs well when the PDF file mainly contains text.
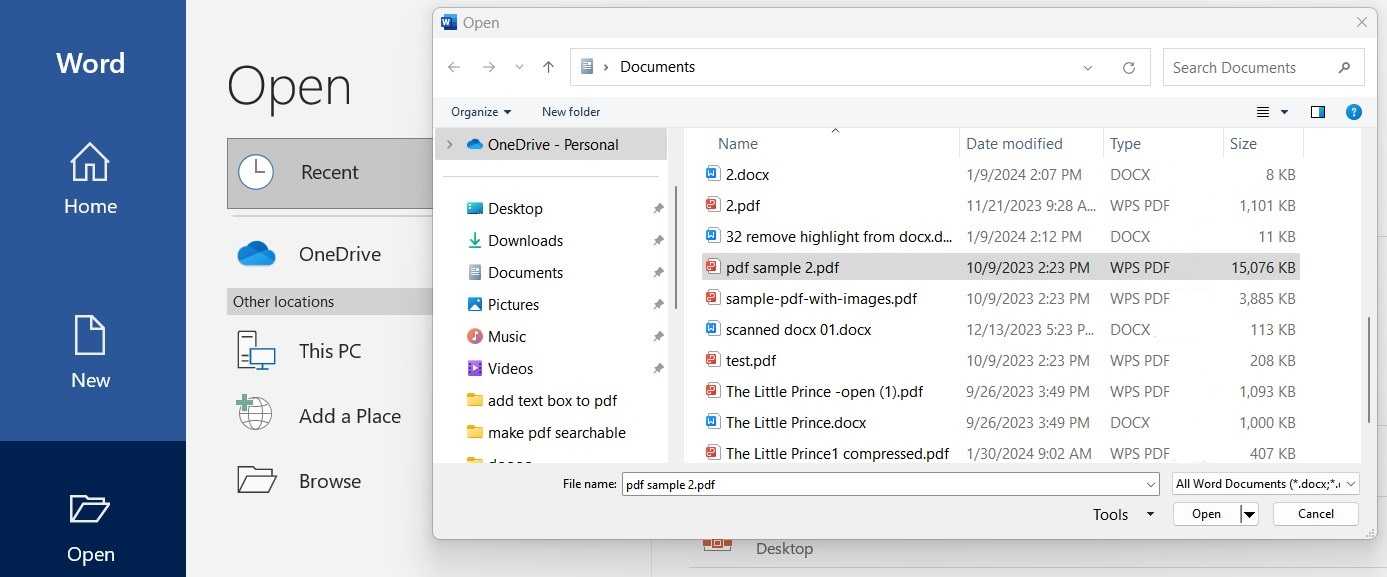

Microsoft OneNote is one cross-functional note-taking software that encourages users to create searchable digital notebooks, make handwritten notes and sketch diagrams. Thanks to its built-in OCR capabilities, all text in an image or PDF file opened in OneNote can be searched and copied without difficulties.
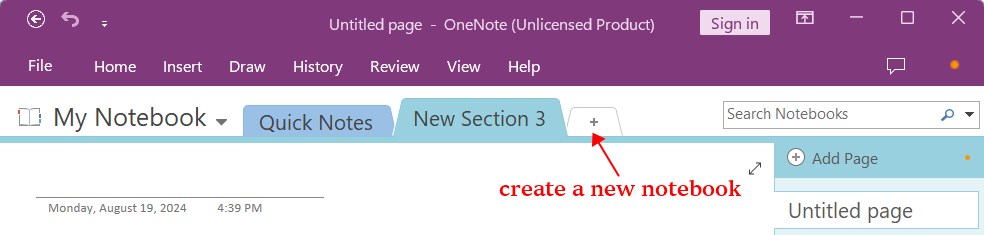
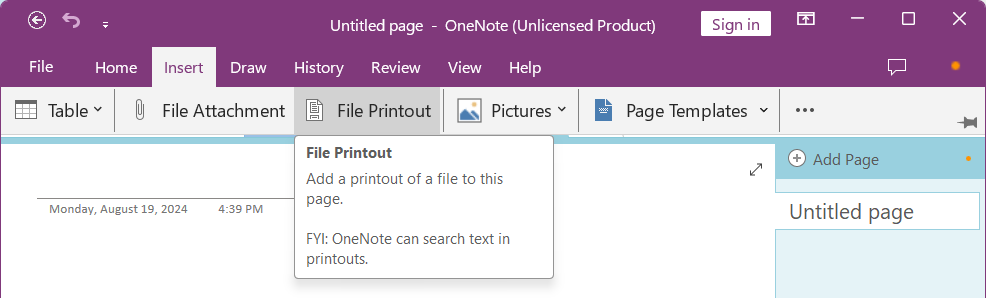
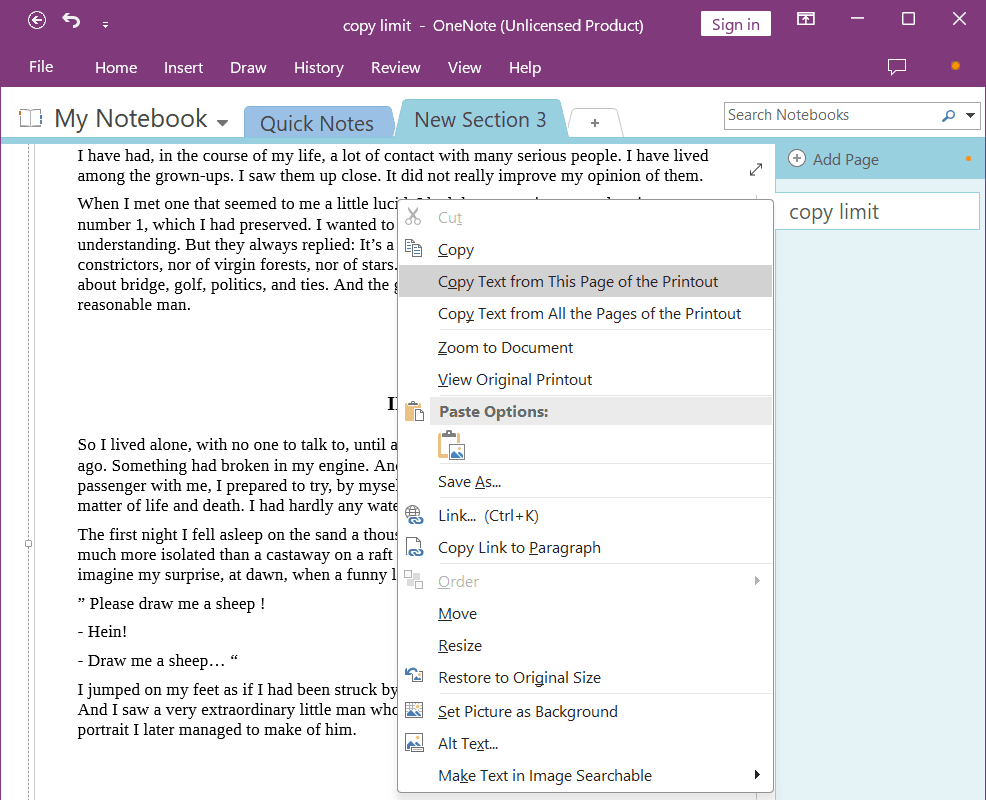
Powerful enough though dedicated software on the computer is, some people still turn to online free solutions to cut costs and escape download. Therefore, here we have picked out 2 top and convenient online tools to help users extract text from PDF image without difficulties. But before the guide, you should be aware that the extraction result is certainly not as good as aforementioned software and there exists a potential risk of information leakage.
OnlineOCR (onlineocr.net) is a simple online OCR tool to directly extract or copy text from PDF image or image files, the recognized text will be displayed on the webpage for easy and fast check. In addition, it supports exporting PDF image as Word or Excel. But you will have to manually revise the OCR errors.

Compared to OnlineOCR, Convertio supports more file languages and more output formats. But the main reason why I recommend Convertio OCR lies in that it helps to perform OCR on a file consisting of 2 languages, which will greatly improve the OCR accuracy when dealing with bilingual files. However, you are only allowed to convert 10 pages for free.


When entering "Extract Text from PDF" in Google search field, we found that most people are eager to know how to extract text from PDF using Python. Actually, Python has multiple well-integrated libraries that can help you to extract text from PDF files effectively, like PyPDF2, PyMuPDF, PDFQuery, PDFMiner, PDFPlumber, etc. Here, we will take one of these most commonly used libraries as an example--PyPDF2.
PyPDF2 is a free, open-source Python library, capable of performing a lot of operations on a PDF, like merging, splitting, cropping as well as extracting text from PDF.
from PyPDF2 import PdfReader
reader = PdfReader("example.pdf")
page = reader.pages[0]
print(page.extract_text())
# extract only text oriented up
print(page.extract_text(0))
# extract text oriented up and turned left
print(page.extract_text((0, 80)))
7 ways to extract or copy text from various PDF would be quite enough for you, and for many users seeking a solution on this, they give more credits to a professional standalone OCR program, which is safer to use, faster to process OCR, more accurate on results, even there are extended features offered to boost your productivity on working with PDF files. What about you? Do you have better advice on this? You can share us in the comment.
 Free Download Windows 11/10/8/7
Free Download Windows 11/10/8/7 Free Download macOS 10.14 or later
Free Download macOS 10.14 or later

Carolyn has always been passionate about reading and writing, so she joined Cisdem as an editor as soon as she graduated from university. She focuses on writing how-to articles about PDF editing and conversion.

