“What is the best way to find duplicate photos on Mac? I found that Photos has no tools to detect duplicates automatically, once photos are in the library. It only scans for duplicates when I am importing new photos. And there are some duplicate pictures scattering around my Mac which are not imported to Photos Library; how can I find and remove these duplicate photos or pictures on Mac? Thanks in advance.”
I got this question from readers twice on one day last week, so I thought a blog post was in order. It is very common to transfer the same pictures, for example from your iPhone, twice by mistake. This leads to duplicated albums and photos in your Mac. It can be a real nightmare to find duplicate photos and delete them manually. Luckily, there are some great duplicate photo finder to clean this up and get better organized. So in order to free up Mac space and get your pictures well-organized, here we will show you a great duplicate photo finder Mac to delete duplicate photos.
Find Duplicate Photos and Remove Them to Clean up Photo Collection
I've tried a lot of duplicate picture finder over the years, and my current favorite is Cisdem Duplicate Finder. It's simple, and it does a very good job of finding all unnecessary duplicate files like photos, videos on your Mac and removing them safely in a click. Find and delete duplicate files on mac helps you recover gigabytes of disk space.
Quick look:
- Scan several folders in one go. Cisdem DuplicateFinder allows you to add one or more folders to scan for duplicates.
- High scanning speed. It scans folders for duplicates with high speed; this will save you much precious time.
- Find duplicate photos, videos, music, documents, archives, package, etc.
- iTunes & iPhoto Support. It can remove duplicates from your music and photo libraries too.
- Filter and preview duplicates. It will classify duplicates into 7 categories and show details of scanned files, duplicate files and storage space.
- Select all duplicates with one click. It supports one-click auto selection/deselection of all duplicates at ease.
- Three options to delete duplicates. By default, it allows you to delete duplicate photos or other duplicate files to Trash so that you can restore the deleted duplicates, but you can change the app setting to remove duplicates permanently.
You can download free trial of Cisdem Duplicate Finder and follow below video guide and steps to find and delete duplicate photos on Mac.
 Free Download
Free Download
Steps to find and delete duplicate photos on your Mac computer
- Add folders to scan duplicate photos. Install and launch duplicate photos finder mac and then you need to select a folder or several folders to scan duplicate photos or pictures. Here you can add folders like Photos library folder which may contain many duplicate photos to scan. There are two ways to do that:
Click the cross on the left and choose a folder or multiple folders there.
Drop the folders that you want to scan into the app.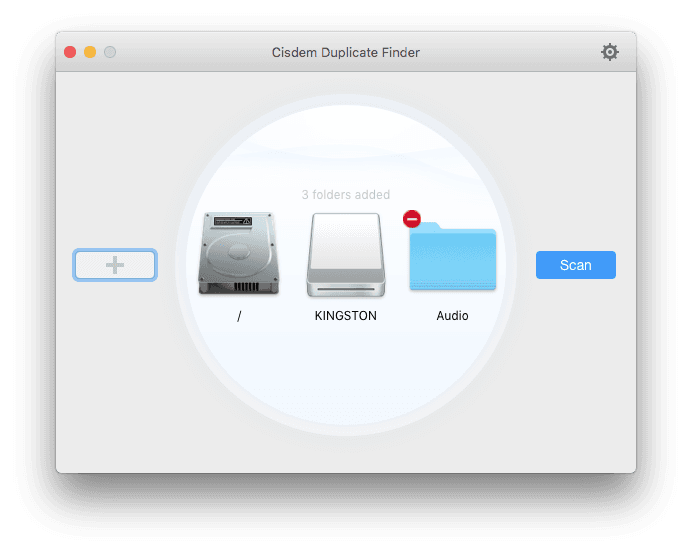 If you just want to filter scanning duplicate files in the selected folder or have specific criteria about the scanning, please click the gear like button on the top right corner for advanced settings. You also can change the default option to delete duplicate photos and other duplicates.
If you just want to filter scanning duplicate files in the selected folder or have specific criteria about the scanning, please click the gear like button on the top right corner for advanced settings. You also can change the default option to delete duplicate photos and other duplicates.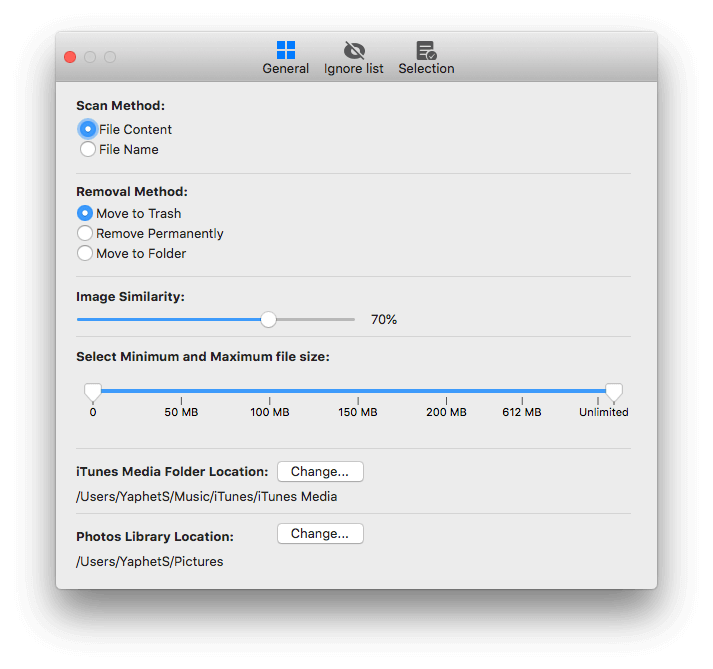
- Scan Photos folder and find duplicate photos. Click “Scan” to scan duplicate photos. After Cisdem DuplicateFinder finishes scanning, it will show the numbers of files scanned, duplicates found, etc. Then click “Show Results” to preview the detailed information of duplicates. In this case, you will see how much space your duplicate photos take up.
.png)
- Preview and delete duplicate photos on Mac. go to “All” on the menu bar, all duplicate photos will be listed on the left column. You can preview each duplicate photo to decide which one to hide or delete. Then select the duplicates you want to remove or click “Select All” to check all duplicates, then click “Delete” to remove them to Trash or delete them permanently, this depends on the advanced settings.
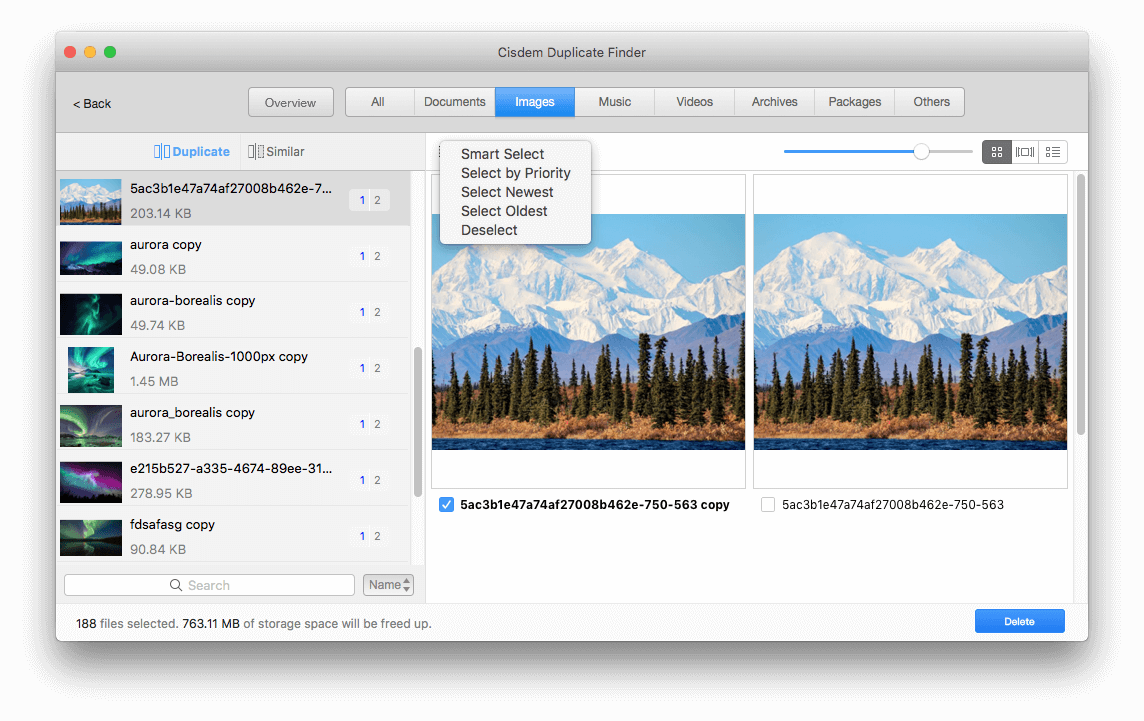
Tip: Cisdem Duplicate Finder ensures 100% accuracy and it won’t cause any accidental deletion, so just feel free to find duplicate photos and remove them on Mac. With this duplicate photo finder, you’ll never worry about duplicates like photos cluttering up your Mac.

With a passion for tech and writing, Sarah joined Cisdem, where she focuses on creating articles about using utility tools to enhance file management and simplify contact management.
Loved the article, share!
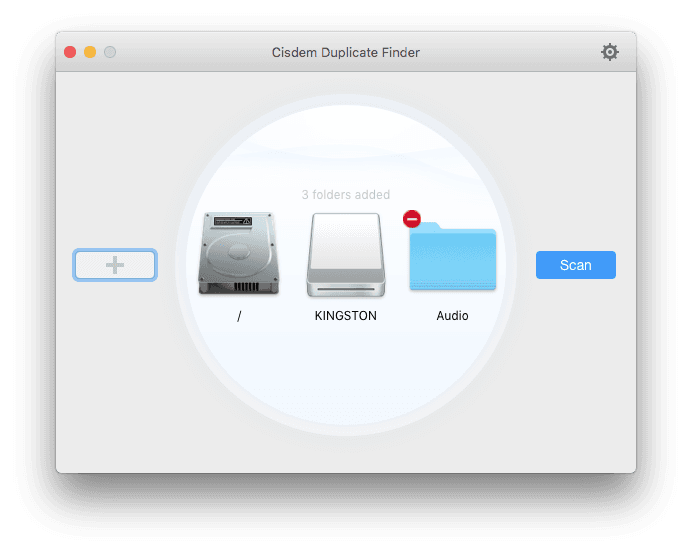 If you just want to filter scanning duplicate files in the selected folder or have specific criteria about the scanning, please click the gear like button on the top right corner for advanced settings. You also can change the default option to delete duplicate photos and other duplicates.
If you just want to filter scanning duplicate files in the selected folder or have specific criteria about the scanning, please click the gear like button on the top right corner for advanced settings. You also can change the default option to delete duplicate photos and other duplicates.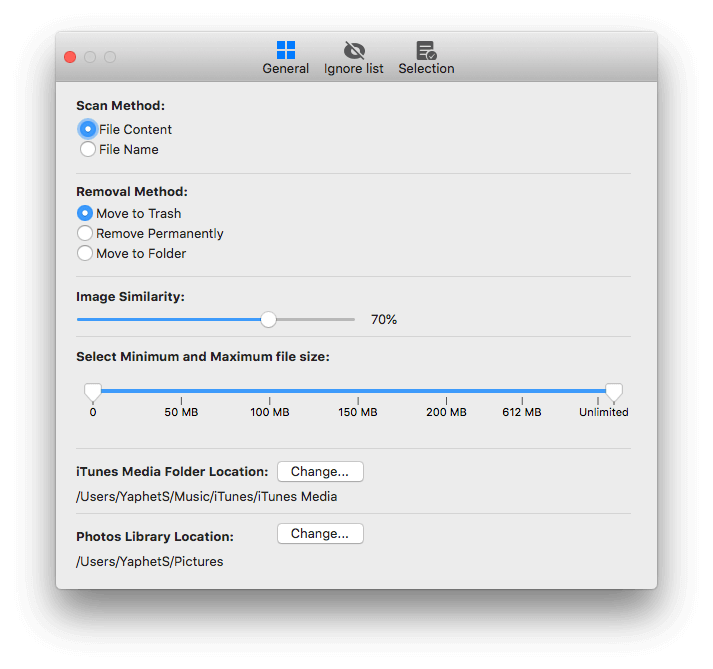
.png)
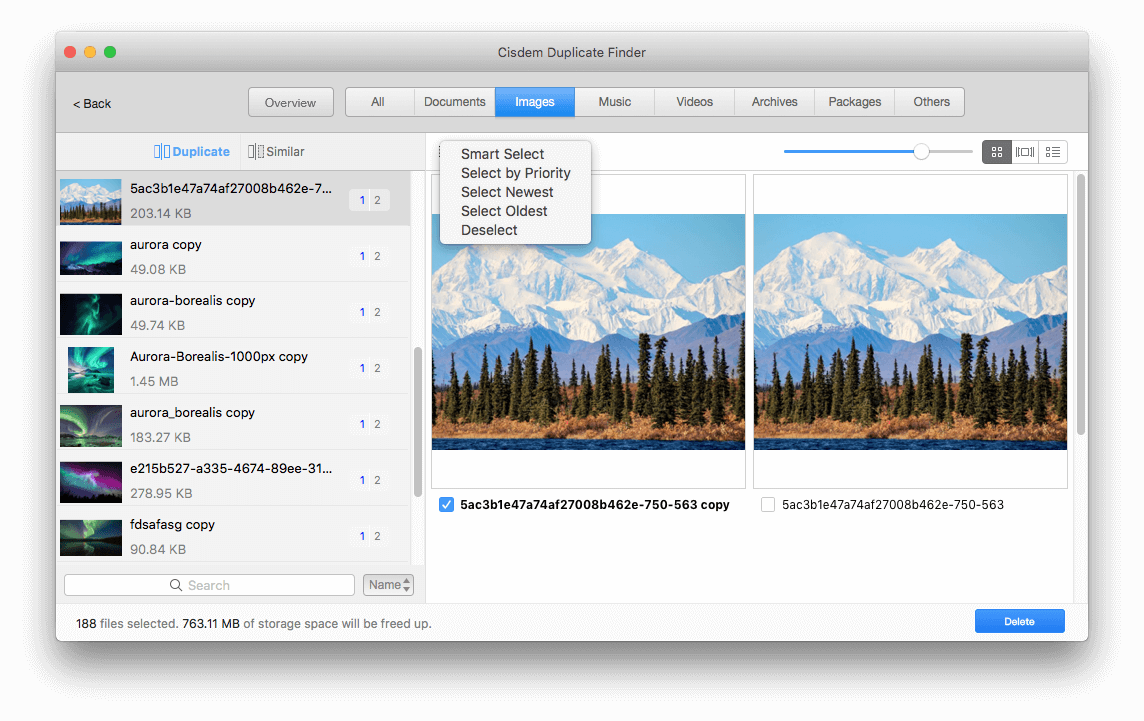



Jace
In awe of that anwsre! Really cool!
Cody134
Finding duplicate pictures manually can be very tedious, thank Cisdem duplicate finder, i can remove duplicate photos on Mac with one click.