I was restoring my iPad and on my Mac, there showed a message saying that I have to wait a few seconds and my iPad will start working again. Then there appeared that Apple logo on my iPad and it got stuck.... what should I do? Please help!
My iPhone got stuck on apple logo during iOS upgrade process. I tried restoring it with iTunes but it just got stuck again. Help please!
It’s very common when your iPad or iPhone gets stuck at the Apple logo and does not boot up completely. When your iOS device like iPhone 13, 12, 11 or others is stuck at Apple logo, you can do nothing with it and it totally becomes a junk. All you have to do is follow this article to fix this problem. The following are some of the preventive steps that you can take to fix iPad, iPhone stuck on Apple Logo without losing data and some useful tips that can prevent this problem from happening.
Contents of this article:
 Free Download
Free Download  Free Download
Free Download
These are some of the most common situations when you suddenly notice your iPhone or iPad stuck on Apple logo. So before I show you how to fix iPhone stuck on Apple logo screen, let’s have a look at the reasons causing that problem.
1. iOS Upgrade. One of the main reasons why iPhone, iPad stuck on Apple logo is iOS updates. When you update your iPhone/iPad to iOS and the installing process can’t be completely finished due to some issues. This may make your iOS device stuck on the white Apple Logo on black background.
2. iOS Jailbreak. Although iOS jailbreak eliminates hardware limitations on your iOS device and allows you to download themes, applications that are not available at Apple store. But it is risky to jailbreak your iPhone or iPad. Sometimes it might get stuck on Apple Logo during jailbreaking process just because a file is not correctly modified or due to corruption of a file system or data error.
3. Hardware Issues. Some hardware issues like the cable that connects the iOS device's motherboard and screen coming loose or failing may cause your device stuck on Apple logo.
4. Security Issues. Sometimes using an expired beta version of iOS or running an unknown app on your device can make it corrupt and get stuck on Apple logo screen.
When your iPad or iPhone gets stuck on Apple logo, don’t worry, here are some useful tips that could help fix the issue.
1. Force restart iPhone or iPad. The first solution you should take is to power off your iOS device. If this works, you can get your device out off "stuck on Apple logo". To restart your iPhone or iPad, please press and hold on "Power/Sleep" and "Home" buttons for at least 10 seconds, then release buttons until the Apple logo appears on your device.

2. Put your iPhone, iPad into Recovery mode. If restarting your iPhone or iPad can’t fix the problem, then you should restore it into Recovery mode. To do this, hold on "Home" button on your device and connect it to iTunes on computer, then release button until you see its screen appears "Connect to iTunes". And iTunes will detect that your device in recovery mode, click your device icon on iTunes to restore your device.
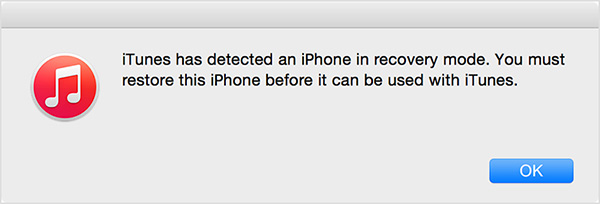
3. Contact Apple Support for Help. And there are also some other methods you can try, including pressing volume up/down, using an iOS repair tool, restoring to factory settings, etc. If you can’t fix your iOS device stuck problem by yourself, you can contact Apple support team online for help. Or take it to local Apple Authorized Service Provider and get a repair.
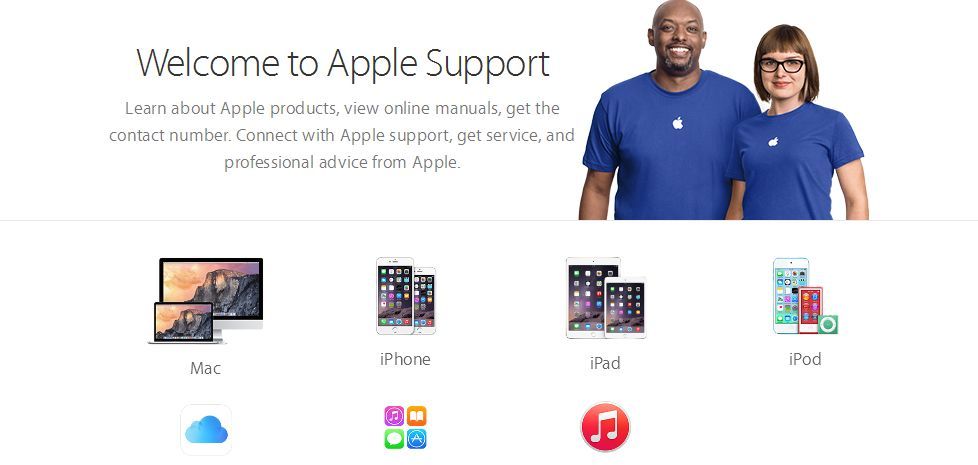
After you fix iPad or iPhone stuck on Apple logo, some solutions can absolutely cause data loss from it. How to recover the lost files from your iPhone or iPad after fixed? In fact, many users who have successfully fixed iOS device stuck on Apple screen or some iPhone death issues like water damaged will turn to a professional iOS data recovery software named UltData iPhone Data Recovery for help.
UltData for Mac & Windows can quickly and effectively recover iOS data lost due to many situations like fixing it stuck on Apple logo, virus attack, and accidental deletion. It supports recovering photos, videos, contacts, messages, calendar events, safari bookmarks, call history, etc from iPhone, iPad and iPod, keeping the original quality. All you need to do is to download and install it on your device, and then save your lost files in a safe place for backup.
 Free Download
Free Download  Free Download
Free Download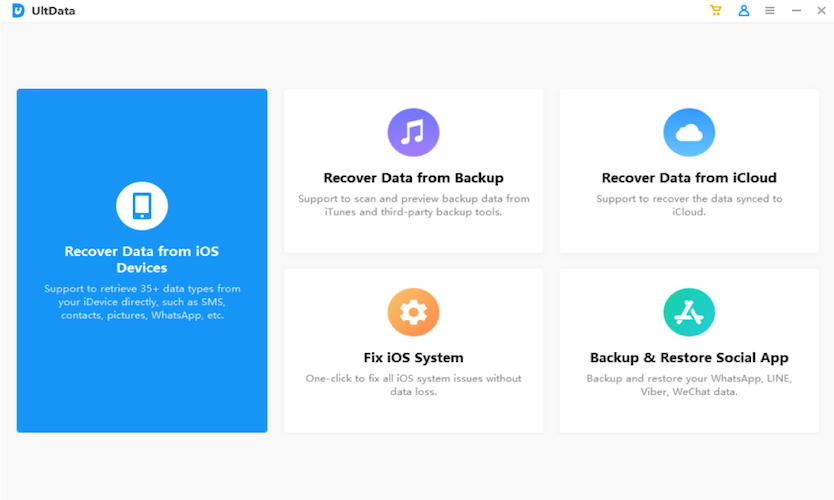
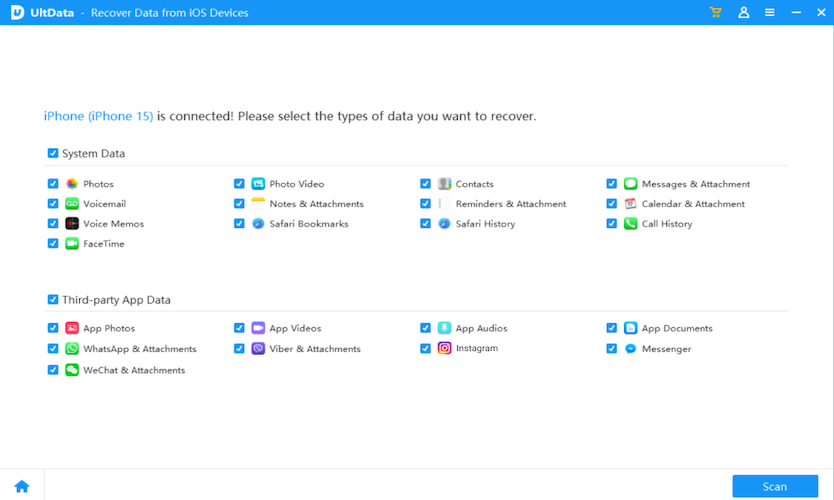
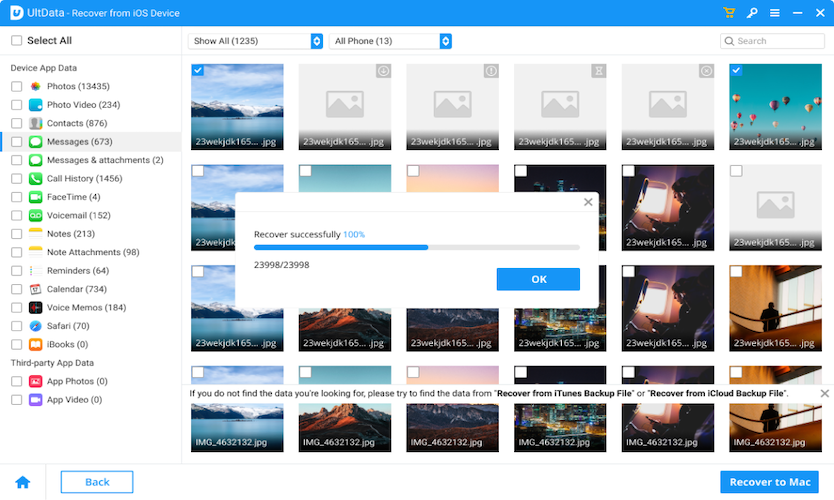
1. Always put your iOS device in safe place, avoid dropping it down on the floor and some other situations that may bring hard ware issues.
2. Do not extremely use your iOS device because extra stress on the battery and other hardware of your device may cause it getting stuck on Apple logo screen.
3. Shut down your iPhone or iPad once a month and then turn it on after several seconds. This simple action will minimize the chances of iPad or iPhone stuck on Apple logo.
4. Always use an iOS cleaning tool like iPhone Cleaner to free up space on your iPhone or iPad and make more room for other important files.
5. Update your iOS device to the latest official iOS version especially if your device has a beta version now.
6. Think twice before jailbreaking your iOS device. Before you jailbreak your device, check this article to know more about jailbreak: Why You Should and Shouldn’t Jailbreak iPhone or iPad.
7. Install an anti-virus app on your device and do not install any third-party apps from unknown sources, this can prevent your device far from different kinds of viruses.

Zoey shows a great interest in what she does. Although not long with Cisdem, she has possessed a professional understanding of data recovery.

