Google Drive, a famous file hosting service, is used by many users to free up storage space and synchronize files across devices. However, it is not uncommon to have files disappeared from Google Drive, as you can find some complaints online.
It can be a chilling moment when you realize that an important file in Google Drive is missing, it can be a Google Docs, Sheets, Slides file, photo or video. How to get missing Google Drive files back in a simple and quick manner? 12 solutions are available here to tackle the given problems on computer. Land on to take your best pick.
 Free Download Windows 11/10/8/7
Free Download Windows 11/10/8/7 Free Download macOS 10.9 or later
Free Download macOS 10.9 or later
The common reasons of why Google Drive files get disappeared can be:
As we mentioned above, files disappeared from Google Drive can be facilitated due to a number of factors. If you found files missing from your Google Drive, we got you covered. In what follows, we’ll dive into 12 working fixes to help you find and recover the missing Google Drive files, from basic to advanced solutions.
If you think your files are permanently missing and you are looking for an easy solution. Don’t fret. As long as the missing files were once synced onto your computer before deletion, you are still with good luck to regain access to them by using a desktop data recovery tool.
Cisdem Data Recovery for Windows or Mac must be such a reliable tool. Designed with high recovery rate, user-friendly interface and straightforward operation, there’s no need for its users to take much technical knowledge to cope with any tough data loss situations. Moreover, it is capable of recovering files directly onto Google Drive or other cloud platforms.
Other useful features of Cisdem Data Recovery:
 Free Download Windows 11/10/8/7
Free Download Windows 11/10/8/7 Free Download macOS 10.9 or later
Free Download macOS 10.9 or later

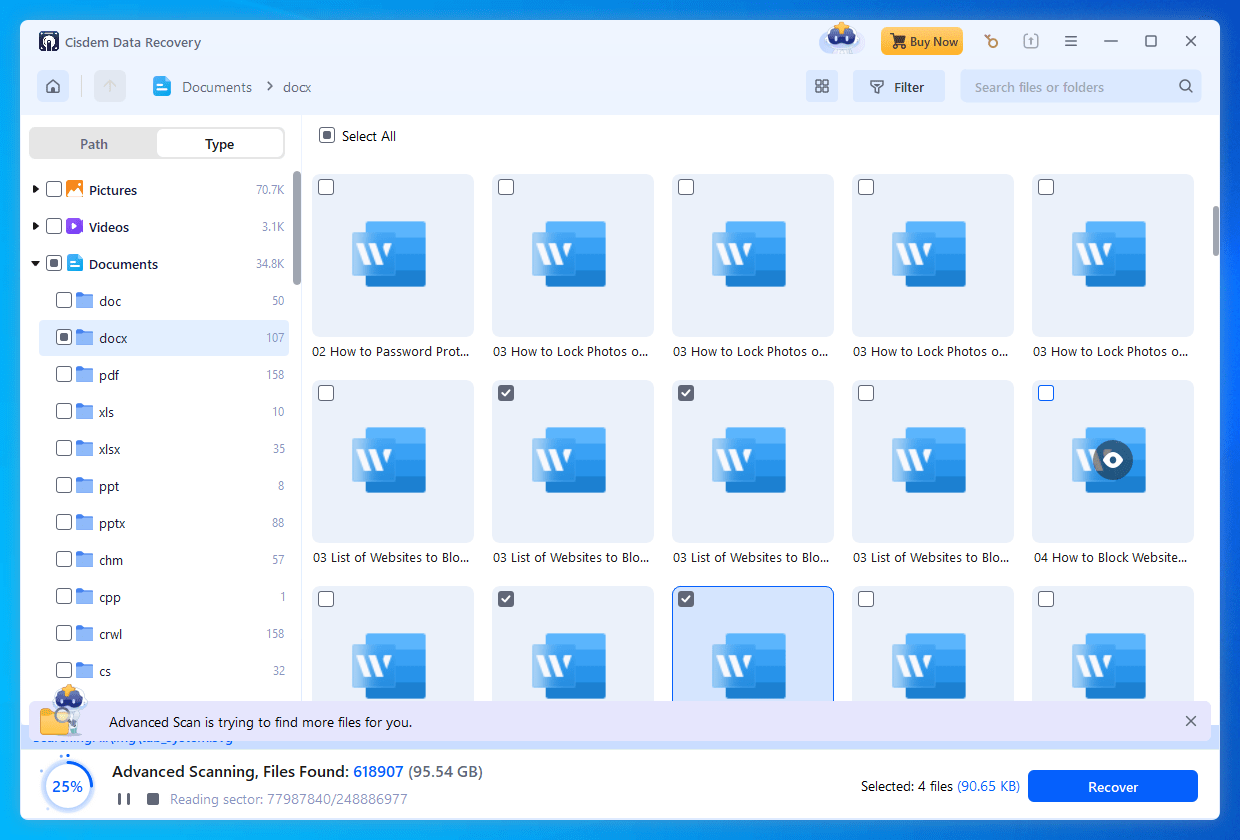
Tips:
Cisdem can also repair damaged files, if there are Google Docs, Google Sheets, Google Slides or Google Photos corrupted in your Google Drive, Cisdem will auto repair while previewing the files, just wait patiently until the repair process completes.
If you have downloaded Google Drive app on your Mac and disconnected the account on your device, the files in your Google Drive online will be missing on your computer.

In this case, you need to relaunch Google Drive app and sign in to re-connect with your Google account.



First of all, make sure you’ve logged into the account that stores your files, and connect the account on your device, by going to Settings > Preferences > Settings.

Then check the storage if use the free account, files won’t be uploaded and finally go missing if they exceed maximum capability 15GB.
Lastly, make sure you have add wanted folders and photos to sync with Google Drive, click on the folders and tick the box before “Sync with Google Drive”.

Then check if the files appear in Google Drive, if not, exit the app, then restart.
You may stop the sync before the uploading finishes, or there is internet disconnection during the sync, which give you a false sense that there are files missing from Google Drive, you can check the error list and verify.


Files deleted from Google Drive will go to its Trash folder in the first place. However, Google Drive automatically purges the deleted items when they are in the Trash for more than 30 days. To retrieve files missing from Google Drive recently, the instructions below are for you.


Also, you can check the Trash app on your Windows or Mac to restore if you accidentally move them to trash.
Or put back the DriveFS folder that contains the Google Drive app data from Trash bin to restore the missing files.

Logging into Google Drive under Chrome’s incognito mode is also an efficient way to find files missing from Google Drive potentially, because the caches, cookies, histories may prevent your Google Drive from loading and working properly. To do this, you’re obliged to:


Your detailed operations on Google Drive are set to be recorded on Activity Panel, including editing, adding, deleting, sharing, etc. So if you’ve set up Google Drive correctly but still find some files are missing from Google Drive, Activity Panel is the first place you can look for them. Here are the steps to fix Google Drive files missing.


If the missing files are photos or videos and you’ve backed up them to Google Photos when setting up Google Drive on your device, you can recover the missing files from the backup in Google Photos.

If the problem remains the same, there may be some underlying causes, then you are recommended to reinstall Google Drive and start over the settings to make sure everything goes in the right direction at the beginning.




Suppose the Trash folder has been emptied unluckily, Google Admin console is another direction to recover missing files in Google Drive. This requires that you are using an administrator account, rather than a personal one. As an administrator, you are allowed to restore deleted files from Google Admin console within 25 days after they are deleted from Trash. Seize your time to learn how as follows.


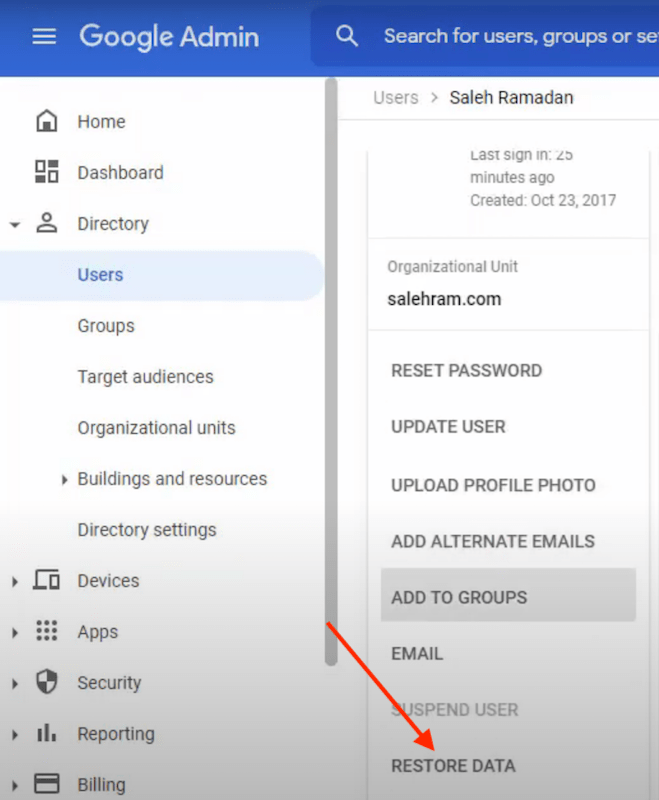

Google Drive files missing can be resulted from orphaned files as well. What are orphaned files? As the name suggests, an orphaned file refers to the file whose parent folder gets deleted. In general, 2 reasons will lead to orphaned files:
Remember that only the owner of a file on Google Drive can truly delete it. Therefore, orphaned files seem to be missing but are not really erased along with their parent folders. All that said, now it’s time to find the missing orphaned files and make them reappear on your Drive.

If none of the mentioned options fix the Google Drive files missing issue successfully, as a last resort, seek help from Google Drive Support team, provided that you are the owner of the missing files. Note that this method works only for personal accounts. See below for how to submit a request for file recovery.



We hope this article is of help for you to figure out a solution on Google Drive files missing issue. 12 fixes introduced here are not complicated, so feel free to try them out. If you do find the fixes useful, stay tuned with me to know more fixes about missing, disappeared, lost, even permanently deleted files recovery.

Zoey shows a great interest in what she does. Although not long with Cisdem, she has possessed a professional understanding of data recovery.


Louis Johnson
You sir, deserve a medal! I decided to rearrange some folders in my Google Drive and some pretty precious pictures disappeared. I was about to lose them! Thank you.
Sarah Carroll
I have looked at the activity panel to find missing files. It doesn't say that they were moved or deleted but still cannot be found. Help please!