Google Slides is a cloud-based tool launched by Google. It helps users to build visually-pleasing and engaging presentations.
As an essential means of business speech, educational activities and project reporting, presentation can visualize complex information in various forms such as videos, pictures, diagrams and animations, so that the audience can quickly get the main points.
When preparing a presentation, you may need to make the resources in PDF format into slides, how to achieve this goal? Now walk through the following parts.
Multiple ways are workable to make a PDF into Google Slides.
The simplest and most efficient solution: convert PDF to PowerPoint.
Maintain the formatting of PDF: convert PDF to images and insert them into slides.
Totally free solutions:
 Free Download Windows 11/10/8/7
Free Download Windows 11/10/8/7 Free Download macOS 10.14 or later
Free Download macOS 10.14 or later
Let’s start with the quickest way---convert PDF to PowerPoint, which can be directly opened and edited in Google Slides. To do this job, a conversion tool is necessary to keep the converted file well-formatted. The first recommendation is Cisdem PDF Converter OCR, because of its intuitive interface, fast processing and perfect conversion results.
It is a PDF converter dedicated in converting PDF to various file formats, including PowerPoint, Word, Excel, Text and Images. You can drag and drop a handful of PDF documents to the interface for bulk conversion. When a scanned PDF is imported, this converter will activate the OCR engine to turn it into editable formats. A lot of languages can be recognized accurately and all the elements in the originals will be retained exactly.
Click the button below to get this multifunctional and convenient PDF converter.
 Free Download Windows 11/10/8/7
Free Download Windows 11/10/8/7 Free Download macOS 10.14 or later
Free Download macOS 10.14 or later
The converted PowerPoint is editable and can be directly opened in Google Slides.
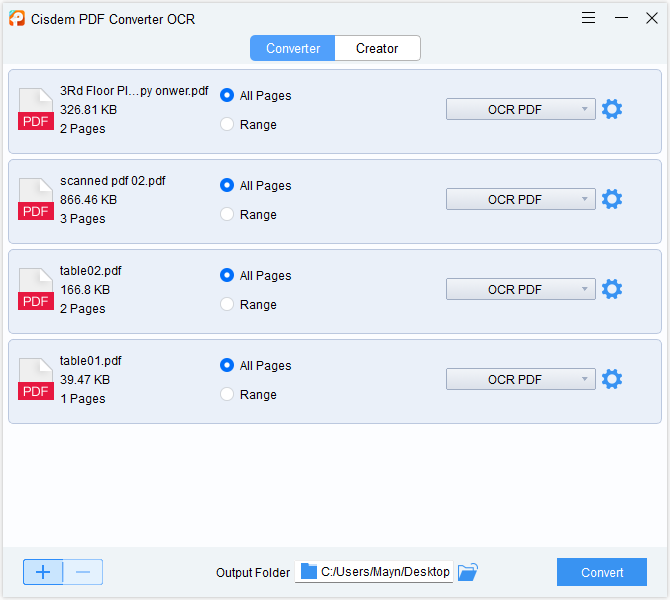
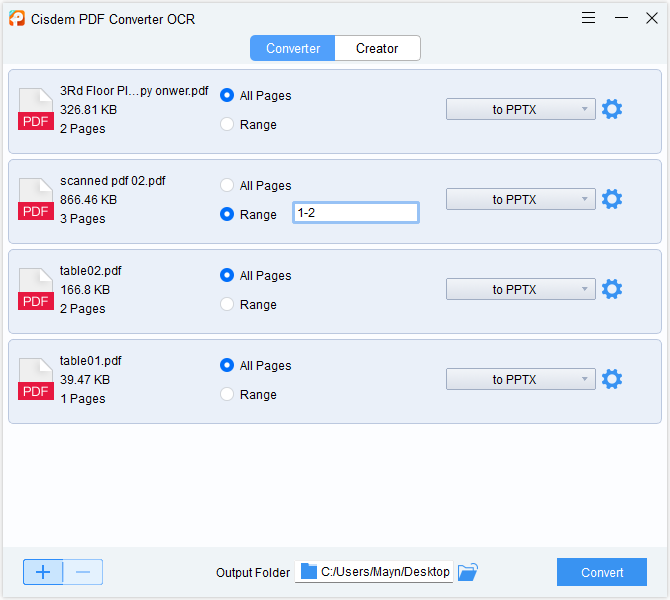
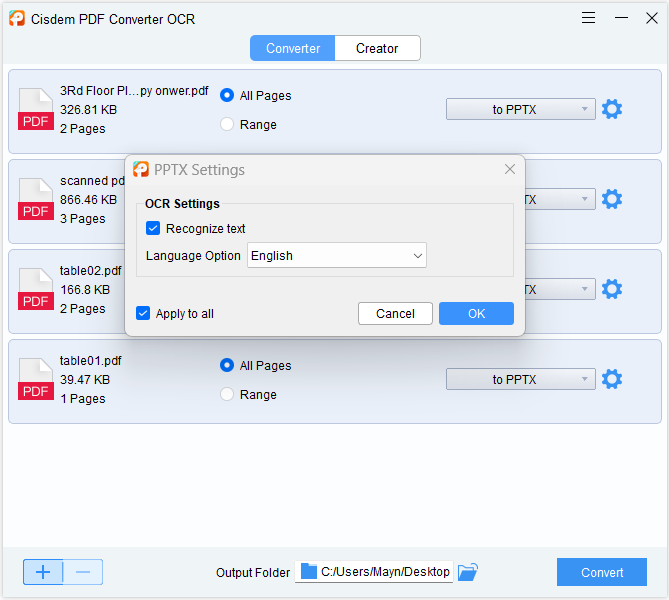

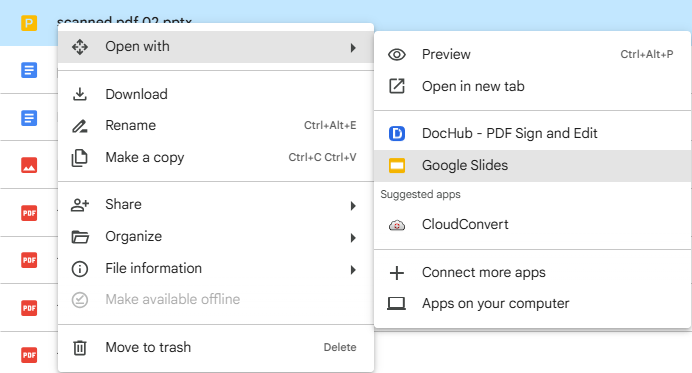
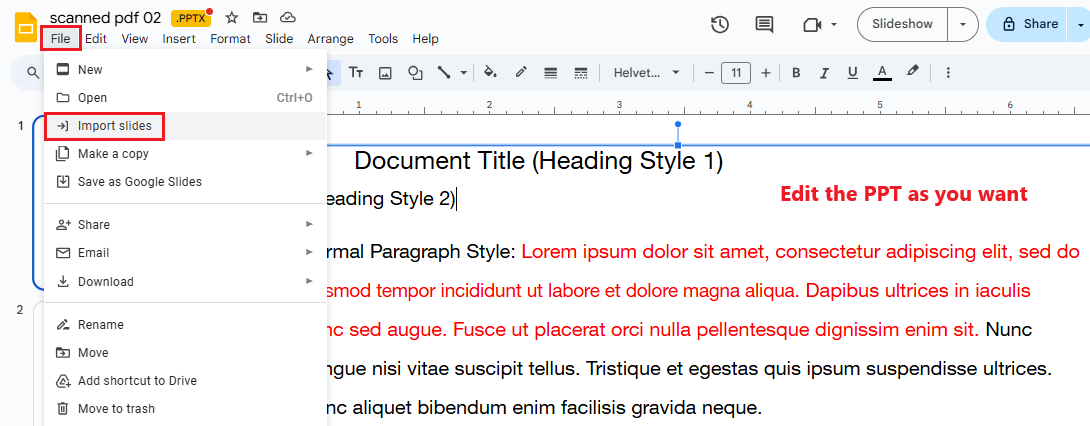
PDF can also be inserted into slides as images. The images will fully reserve the original format and layout. But you can’t modify the content in images.
 Free Download Windows 11/10/8/7
Free Download Windows 11/10/8/7 Free Download macOS 10.14 or later
Free Download macOS 10.14 or later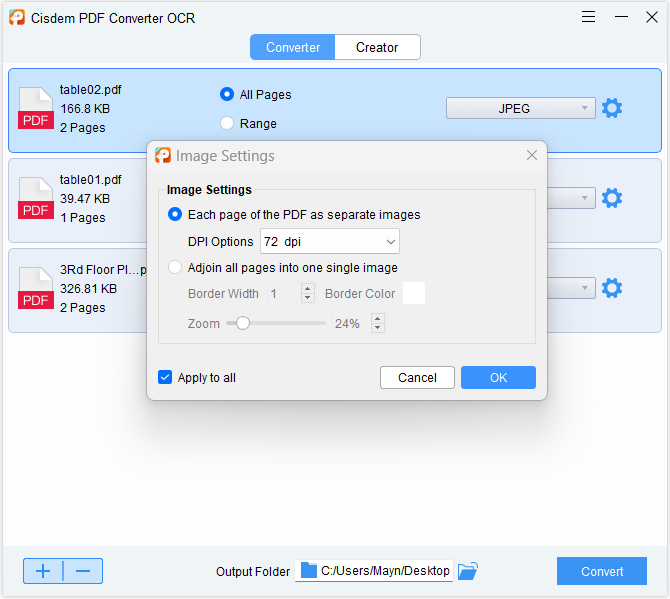
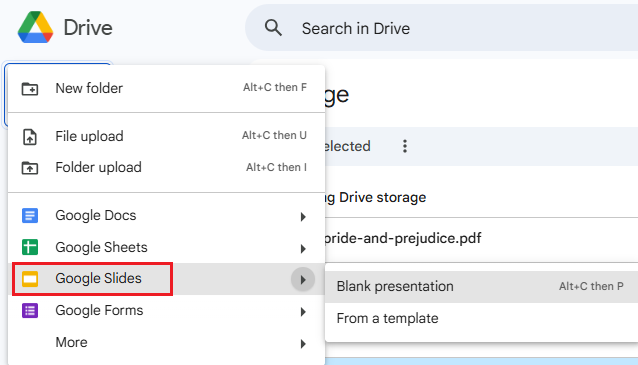
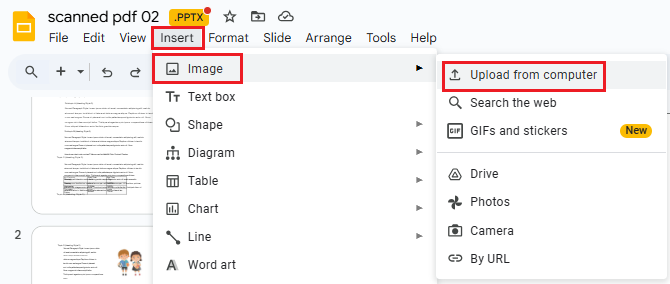
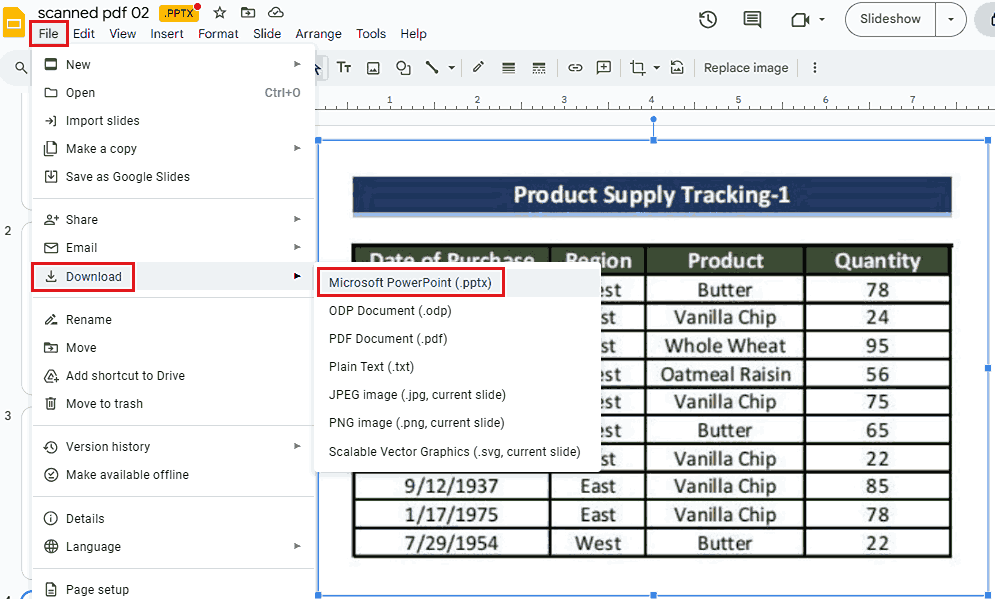
Professional converters do bring great efficiency to make a PDF into Google Slides, but free solutions are also worth a try. They don't need additional software beyond Google Drive to do the job.
Besides PDF converters, we can also utilize the screenshot tool to capture the content you need from PDF to images. It needs much patience to repeat taking screenshots one by one.
Windows users can opt for any of the following ways to activate the screenshot tool:
Mac users can use the Command-Shift-5 shortcut to access Apple’s built-in screenshot tool.
Google Drive can produce an exclusive link of the imported PDF, then insert the link into slides.
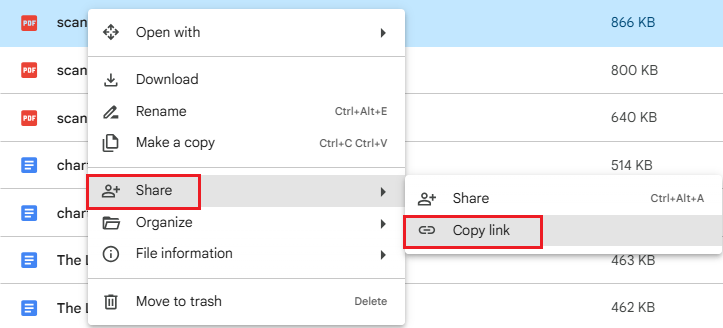
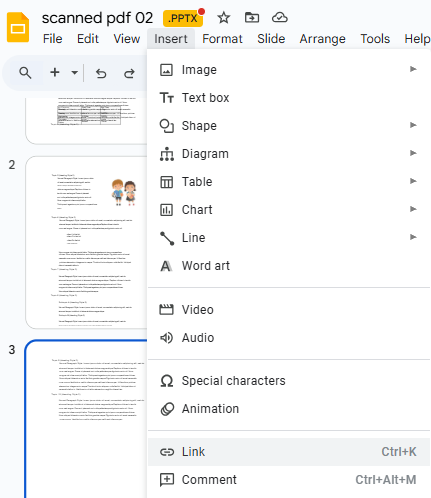
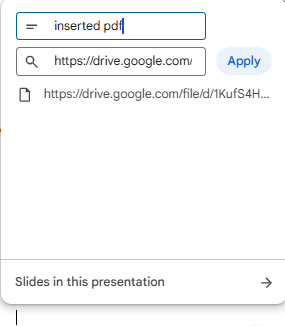
In the case that you want to extract only partial content of a PDF document, then the easiest way is to copy the desired text and paste it into your presentation. Make sure that your PDF is not scanned or image-based, or you will require an OCR tool like Cisdem to make the file searchable and copyable.
The last resort to make a PDF into Google Slides is to use online PDF to Google Slides converters. They typically offer free services for simple and basic PDF conversions, like transferring a PDF into a PowerPoint presentation or images. The free version aims to provide users with a trial and experience of the site’s tools, so you may only have a few times to convert PDF files for free.
iLovePDF is a frequently-mentioned PDF online platform that combines various tools to work on PDF documents. It supports converting PDF to 5 file types, including JPG, Word, PowerPoint, Excel and PDF/A. You can import one file at a time.
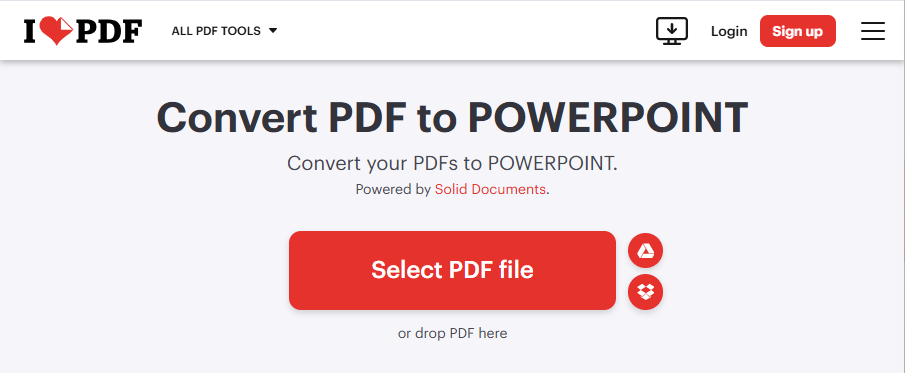
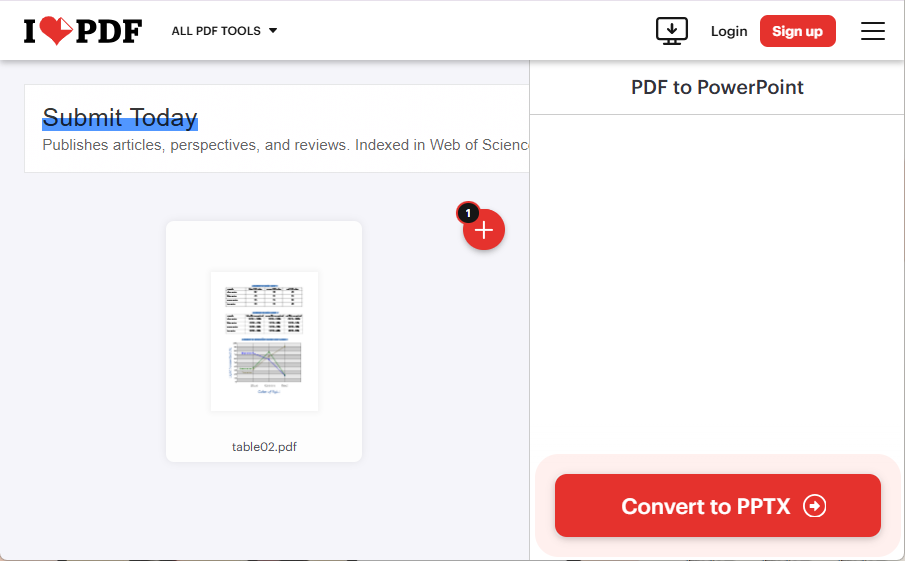

This post has compiled a list of methods to make a PDF into Google Slides. All of them bring an effective solution and are worth a shot. As stated in the Preview part, the most efficient way is converting PDF into PPT, which can be completed by offline and online PDF converters. If you want to enjoy the advantages of batch converting PDFs and recognizing scans, Cisdem PDF Converter OCR is the only choice you should pick.

Carolyn has always been passionate about reading and writing, so she joined Cisdem as an editor as soon as she graduated from university. She focuses on writing how-to articles about PDF editing and conversion.

