This article will show you how to block Facebook on Chrome easily on Mac, Windows and mobile. Facebook is one of the most popular social media websites. It helps keep people in touch and can be also used for entertaining or even educational purposes. At the same time, Facebook can be addictive and distracting. It can easily distract one from more important things such as work or school. As a result, one may need to block access to Facebook sometimes.
 Free Download macOS 10.12 or later
Free Download macOS 10.12 or later Free Download Windows 11/10/8/7
Free Download Windows 11/10/8/7
Applies to: macOS 10.12 or later; Windows 7 or later, 64-bit required; Android 8.0 and up
If you are a computer user and want to block Facebook on Chrome without extension, then you can use Cisdem AppCrypt, the best website blocker and app locker.
For the Android version of AppCrypt, please go to the Android part in this article.
Step 1. Download and install AppCrypt.
 Free Download macOS 10.12 or later
Free Download macOS 10.12 or later Free Download Windows 11/10/8/7
Free Download Windows 11/10/8/7
Step 2. When you open it for the first time, it will ask you to set a password.
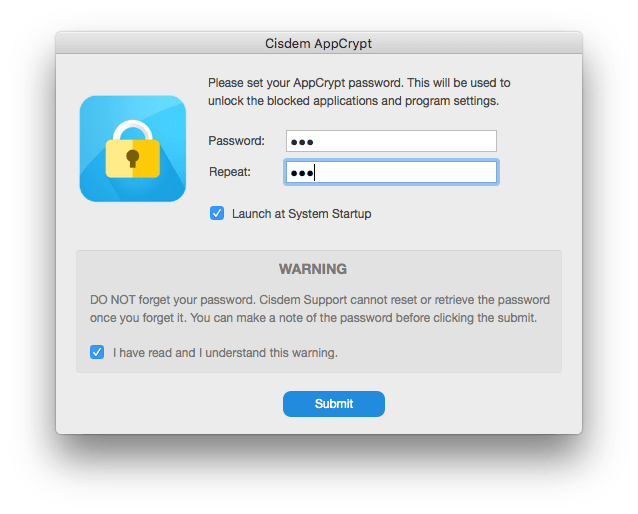
Step 3. On a Mac, click the lock icon in the top menu bar and choose Open Main Window. On a Windows PC, click the AppCrypt icon in the taskbar.

Step 4. To block Facebook on Chrome, click the Web Block tab. Enter URL of Facebook to the URL field. Click the Add button.

Note: This note is for Windows users. Please install the Chrome extension when prompted in step 4.
If you want to block all websites on Chrome except the few ones, enabling the function of Block all websites on the bottom left corner. Go to Always Allow list by clicking the Exceptions button on the bottom right. Add websites that you approved to the list.

The blocking will apply to Chrome, Safari, Edge and more supported browsers on your computer. When you are trying to visit a blocked website on Chrome browser, it won’t open. Instead, you will be shown this image.

It’s easy to suspend or remove the blocking.

To prevent yourself or others from visiting Facebook permanently on your Chrome, just keep this Facebook blocker running all the time.
Applies to: Windows 7, 8, 10, 11
Especially designed for the purpose of blocking websites on Windows, URL Blocker is able to block Facebook and any other website on Chrome and other web browsers that you may install on your computer. It takes advantage of the Windows hosts file to block specific sites. Hosts file is an operating system file on our PC that can only be edited by administrator. Since that, URL Blocker only works on an administrator account.
Step 1. Download this Facebook blocker for PC. It needs no installation and can be opened directly.
Step 2. To block Facebook website on Chrome in Windows 10 or other supported versions, click Add in the lower right corner. Enter facebook.com. Click Add again. To add multiple websites to block, just repeat the process.
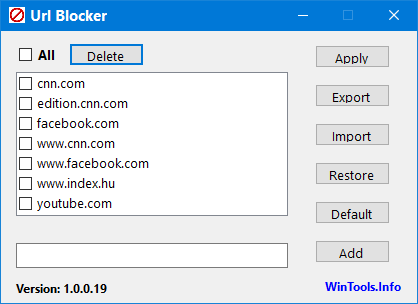
To unblock a blocked website, select the checkbox before it and click Delete. If you need to permanently block the access to facebook.com, just let it stay in the list and never uninstall URL Blocker. The Export/Import feature allows you to export and import custom blacklist of websites.
Applies to: Windows, macOS, etc.
The two methods above let you block Facebook on Chrome without extension. If, on the contrary, you are planning to use one, there are several options available. They are handy to use and require no software installation. Block Site - Website Blocker for Chrome is one of them.
Step 1. Find Block Site in the Chrome Web Store. Click Add to Chrome. Click Add extension. Once it’s successfully installed, its icon will appear in the toolbar.
Step 2. Go to https://www.facebook.com/. Click the said icon in the toolbar. Click Block this site.
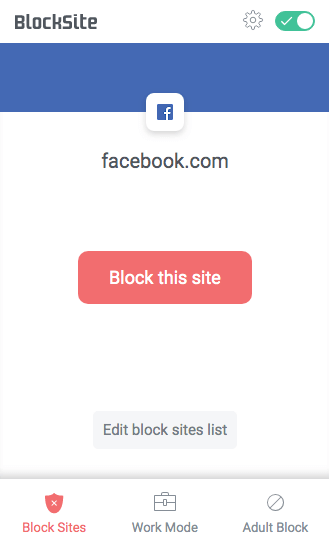
You won’t be able to open Facebook anymore. To unblock it, click the icon and slide the toggle switch off to temporarily turn off the extension. Alternatively, right-click (PC) or control-click (Mac) its icon and select options. Navigate to the BLOCKED SITES list and delete facebook.com.
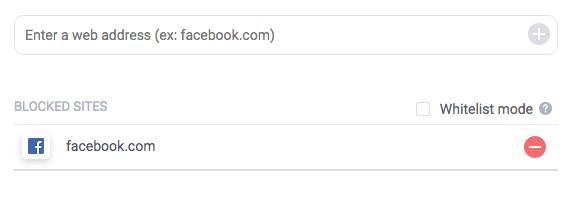
One downside is that one is still able to access blocked sites without any limit by opening it in an Incognito Window. But here's a solution. Click Manage Extensions and enable Allow in incognito.
To block Facebook in Google Chrome with password using this extension, you need to sign up. Once signed up, click Password Protection and enable Require password to access blocked sites. When you try to visit www.facebook.com again, you will find a new option Enter password to gain access.
Applies to: macOS 10.4 Tiger - 10.14 Mojave
To block Facebook on Chrome without extension, in addition to using the first two methods, one can also use Parental Controls. It comes with macOS and offers an array of options for parents to control children’s access to web and apps.
However, there is a big disadvantage. It doesn’t allow you to block websites on an administrator account.
Step 1. Open System Preferences on your Mac. Click Parental Controls. You can choose to create an exclusive account for this feature. Or, you can enable Parental Controls for an already existing non-administrator user.
Step 2. Go the Web tab. From the three Bowser Restrictions options, select Try to limit access to adult websites. Click Customize. Add facebook.com to the block list.
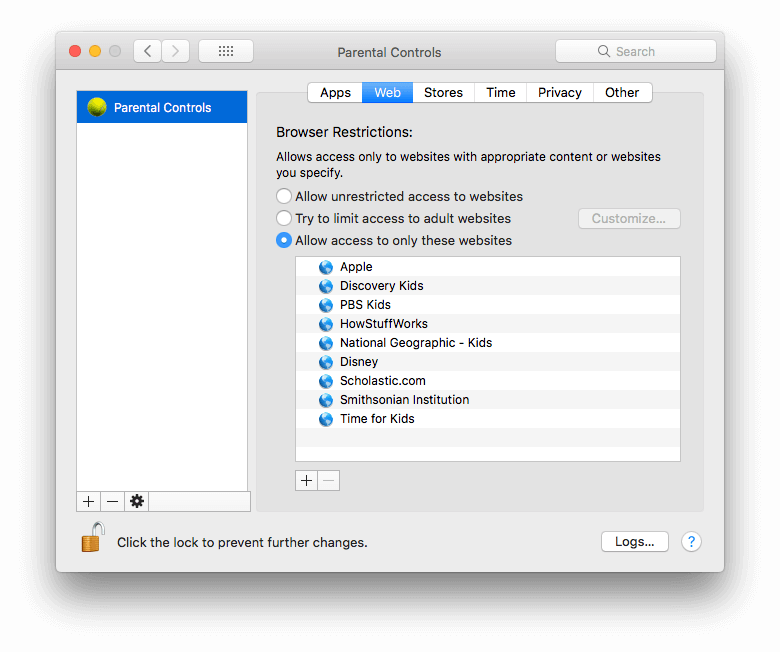
Alternatively, you can select Allow access to only these websites and create a whitelist.
Applies to: macOS 10.15 Catalina or later
Here’s another built-in solution on how to block Facebook on Chrome.
Step 1. Open System Preferences and select Screen Time.
Step 2. Navigate to the bottom left corner of the window and click Options.
Step 3. Click the Turn On button in the top right corner. If you want to prevent others from making any change to your settings, you can check the option called Use Screen Time Passcode and set a passcode.
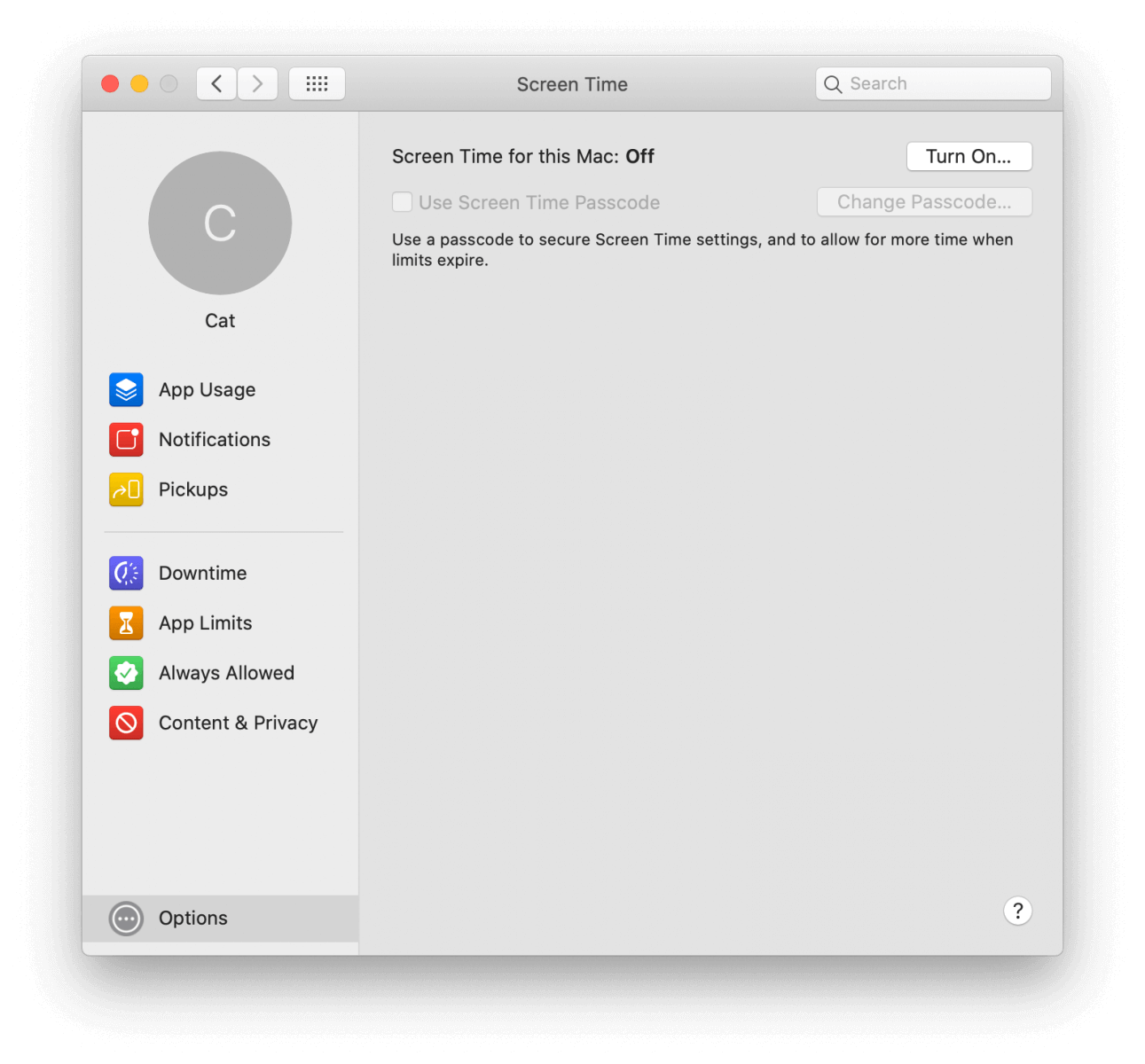
Step 4. Click Content & Privacy in the left sidebar. And then click the Turn On button that appears.
Step 5. Under the Content tab, select Limit Adult Websites before clicking Customize.
Step 6. Go to the Restricted section in the new window that shows up. Click the add icon and insert the Facebook URL there. Click OK.
Step 7. Click OK in the bottom right corner of the aforesaid window.
Applies to: iOS 16 or later; iPadOS 16 or later
How to block Facebook on Chrome mobile? It’s easy.
The iPhone or iPad version of AppCrypt can help restrict access to websites on Chrome and other browsers.
Step 1. Install AppCrypt.
Step 2. Go to the Web Block tab.
Step 3. Type facebook.com and then tap the Add button.
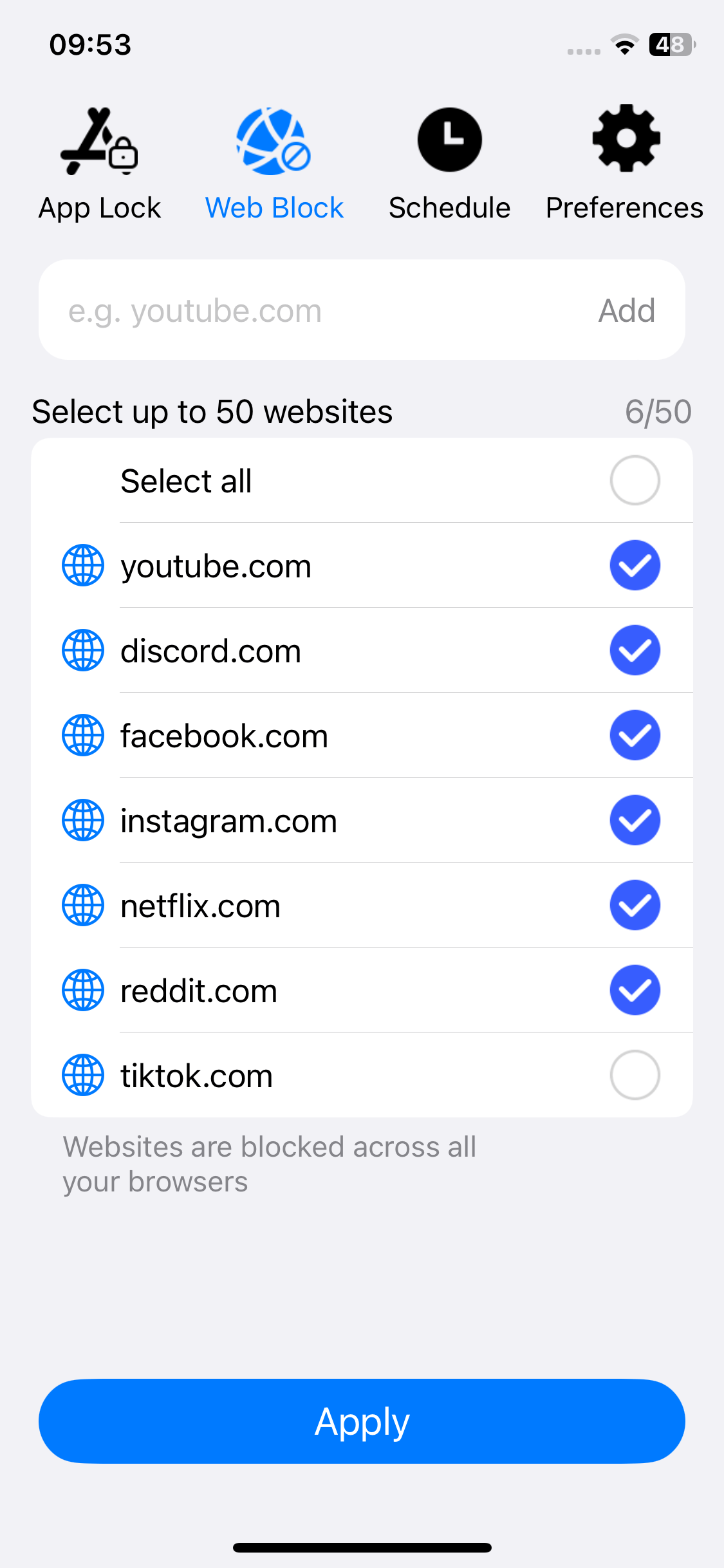
Now facebook.com is not accessible on Chrome, Safari and other browsers.
Step 4. Tap Notifications in Preferences and then turn it on. Enable Notification unlock and then set a PIN when prompted.
Once a PIN is set, AppCrypt will be PIN-protected. As a result, only people who know the PIN can unblock Facebook.
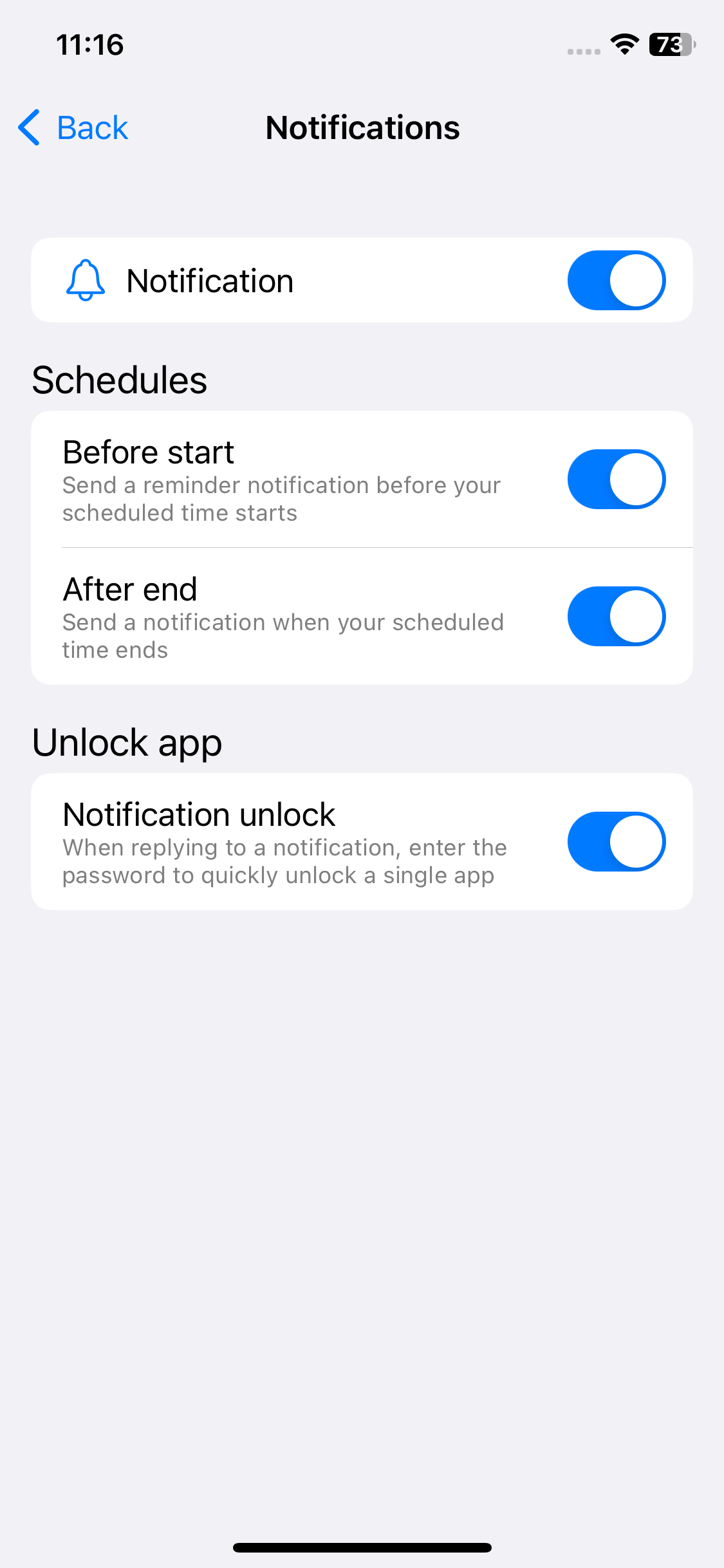
Applies to: Android 8.0 or later
This app allows you to easily block any websites, such as facbook.com. It works with Chrome, Samsung Internet, Opera, Opera Mini, Opera GX, Firefox and more browsers. You can use it to effortlessly block Facebook and other unwanted websites on your Android phone. In addition, you can use it to block access to the Facebook app.
Step 1. Install Cisdem AppCrypt.
Step 2. When you launch this app for the first time, set a PIN or pattern.

Step 3. Choose the Web Block tab.
Step 4. Type facebook.com and then tap the Add button.
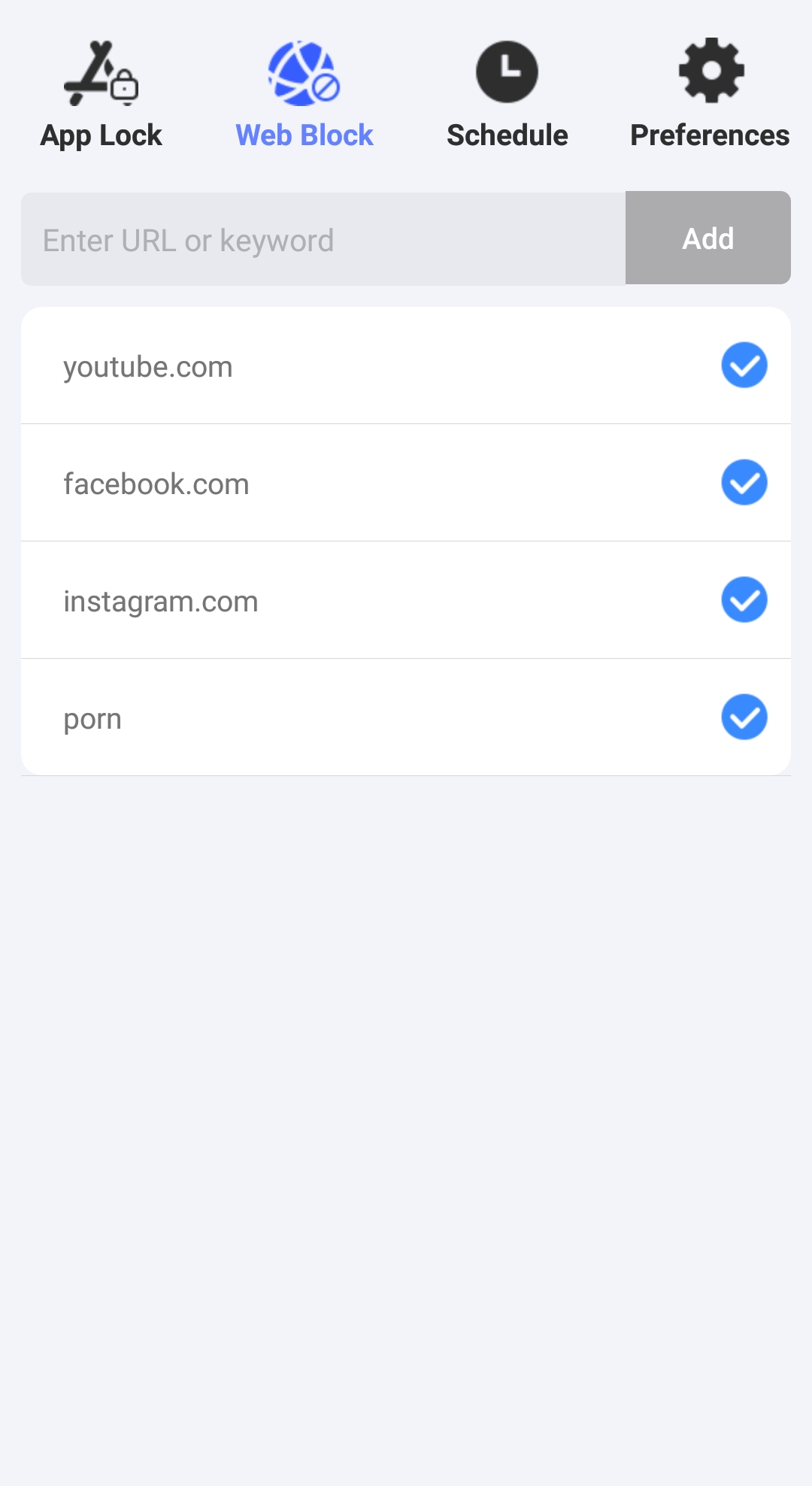
Step 5. Optionally, go to the App Lock tab, find the Facebook app, and then toggle the switch next to it to the on position.
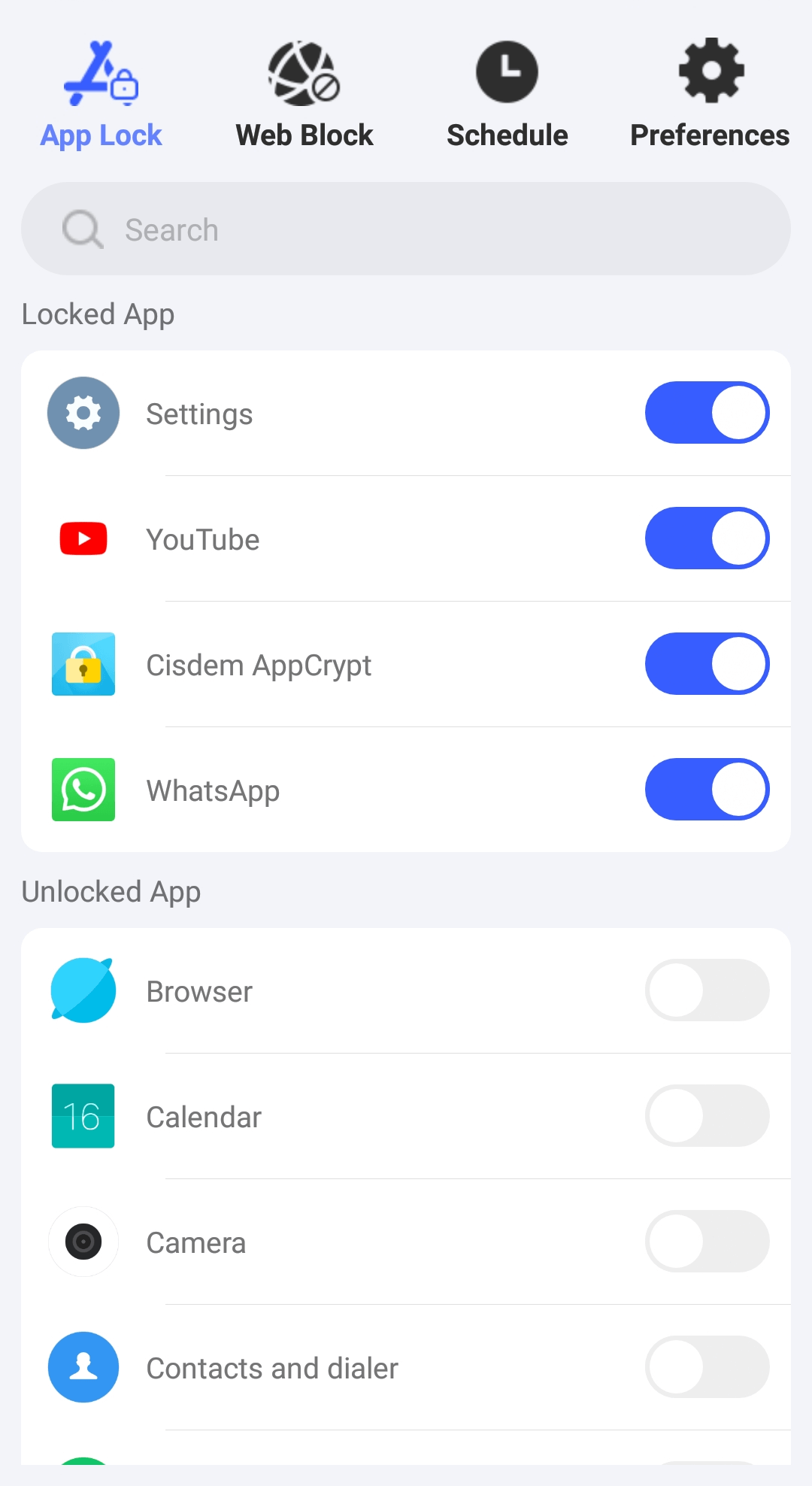
By blocking to Facebook on Chrome, one can get benefits such as the following.
There are different methods available on how to block Facebook on Chrome on different devices. Some of them only work with Chrome, which is actually not enough in many situations. Tools like AppCrypt are more versatile and useful. In addition, you can also block websites on computer by editing hosts file in Terminal (on Mac) or Notepad (on PC). The method may not be suitable or easy enough for everyone, so it isn’t included in this guide.

Norah Hayes likes to share her tips on how to improve focus and stay motivated at work. She believes it is essential to eliminate all online distractions during work hours.

