This article will show you how to block pop-ups on Mac easily in different ways.
Ads are everywhere online. Many of them take the form of pop-ups. A pop-up ad may open in the current browser window, a new window, or another tab. Pop-ups can be annoying. They interrupt your browsing experience. What’s worse, they may lead to malicious websites or trick you into downloading unwanted software.
Unless you are sure that a pop-up is legitimate, avoid interacting with it. Just close the tab or the window. Some pop-ups come with fake close buttons. Clicking such a button will open more pop-ups. Blocking pop-ups can help you get rid of the annoyances.
 Free Download macOS 10.12 or later
Free Download macOS 10.12 or later Free Download Windows 11/10/8/7
Free Download Windows 11/10/8/7
The fact is that most web browsers today provide users with built-in tools to block pop-ups. This part will talk about the three most popular browsers on Mac: Google Chrome, Safari and Firefox.


Once a website is added to the Block list, when you open it, the pop ups won't appear. They are blocked by Chrome, and an icon will appear in the address bar. If you click the icon, you can find what pop-ups are blocked. Also, it provides an option to allow pop-ups from this specific website. As you can see, it’s very easy to block and unblock pop-ups on Chrome.

Some websites display notifications as pop-ups, and these can be useful. If you want to, you can also turn off notifications from a website in Site Settings.

If you choose the Block and Notify option, when a pop-up window is blocked, Safari will let you know.
You can also easily handle pop-up windows in Safari on your iPad and iPhone in pretty much the same way.
To turn off pop-up blocker on Mac Safari, choose the option Allow in Step 5.

If you want to allow pop-ups in Firefox for certain websites, then click the Exceptions button next to Block pop-up windows. Enter an URL in the Address of website box and click Allow. Don't forget to click the Save Changes button.
This is how to easily enable pop-up blocker on Mac Firefox. To turn off the blocker, go to Permissions and unselect that box.
Provided https://getadblock.com/, AdBlock is one of the most used and reliable browser extensions to block online ads including pop-up ads. It's available for Chrome, Firefox and Microsoft Edge.

Once installed, it will immediately start working. This extension is easy to use and highly customizable. Click its icon in your browser toolbar and click the settings icon that appears, which will take you to the AdBlock Options page. In the sidebar, click Filter lists, and you will find a few filter lists. AdBlock works based on them and primarily on EasyList.
If there are still unwanted pop-ups, here's a tip that helps. In the Filter lists interface, under the Other Filter Lists section, check the box next to Fanboy's Annoyances.

Just like unwanted pop-ups, unwanted websites are also something that we want to block. It’s easy to block or limit access to them using Cisdem AppCrypt, the best website blocker and app locker for Mac.


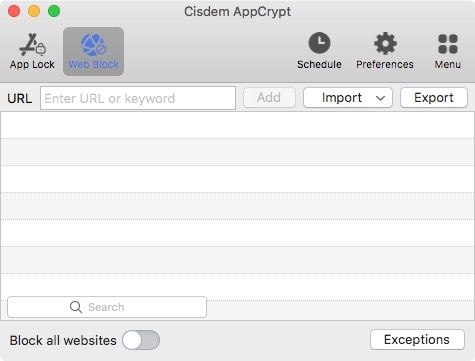

Once a website is blocked, when you try to open it, it won't open. And you will be presented with this image.

To remove it from the block list, select it in the WebBlock window and click the minus icon.
This is how to block pop-ups on Mac. By stop annoying or malicious pop-ups, you can have a better and safer browsing experience. Regardless of the web browser you use, it should come with a built-in solution for pop-ups. If the built-in one is not useful enough, you can consider third-party tools such as AdBlock.

Norah Hayes likes to share her tips on how to improve focus and stay motivated at work. She believes it is essential to eliminate all online distractions during work hours.

