Blocking access to distracting websites on Chrome can help reduce distractions, while blocking inappropriate websites can help keep children safer online. One common way to block websites on Chrome is to use a website-blocking extension. However, you may not like this method for one reason or another. For example, generally, uninstalling the extension (which can be easily done by anyone with access to the browser) will unblock the websites. You may be looking for a method that doesn’t involve an extension.
This article shows you how to block websites on Chrome desktop and mobile without using an extension.
 Free Download macOS 10.12 or later
Free Download macOS 10.12 or later Free Download Windows 11/10/8/7
Free Download Windows 11/10/8/7
Cisdem AppCrypt is a website blocker and app lock rolled into one. It can prevent you from accessing certain websites. Parents can use it to protect children from adult sites and other inappropriate sites.
(Note: This note is for Windows users. AppCrypt also has a Windows version. Although the Windows version requires the installation of an extension, it will lock Chrome immediately once the extension is uninstalled or disabled. This ensures that the blocking of websites continues.)
1. Download and install AppCrypt.
 Free Download macOS 10.12 or later
Free Download macOS 10.12 or later
2. When you open it for the first time, set a password.

3. Click the lock icon in the menu bar. Choose Open Main Window.

4. Enter the password to access the main window.

5. In the main window, click the Web Block tab. Do any or all of the following based on your needs:

Now these websites are blocked on Chrome (and other supported browsers), including in the incognito browsing mode. When you or someone else tries to open a blocked site on Chrome, it won’t open, and a message will show up saying that it’s blocked.

There are a few ways to unblock a website, such as removing the website from the block list or quitting AppCrypt. However, any of these ways requires the password. So the blocking is hard to bypass.
Tips
By default, all websites on the block list will be blocked on Chrome all the time, as long as AppCrypt is running. But the custom schedule feature allows you to schedule the blocking of a specific site, e.g. blocking youtube.com from 9:00 to 12:00 and 14:00 to 17:00 on workdays.
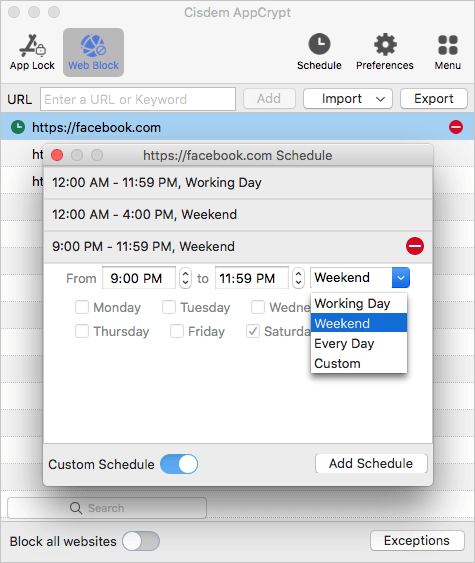
It’s recommended to select the Launch at system startup checkbox in Preferences.

With the allowlist feature, you can block access to all websites except the ones you allow.
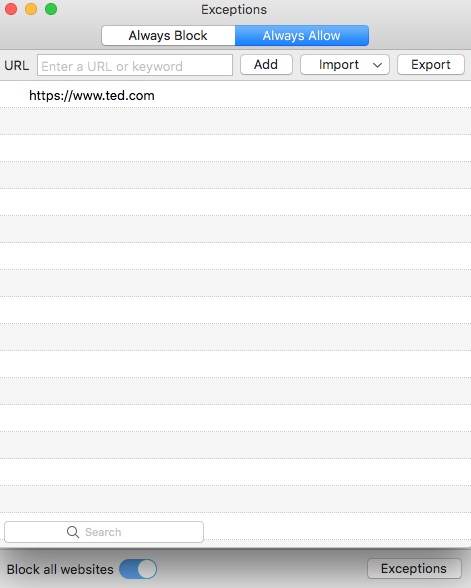
Note: AppCrypt is also available for Windows. You can give it a try if you are interested.
Here’s a scenario. Your son needed to use your computer and Chrome for homework, and you allowed it. However, he ended up spending hours on YouTube when not supervised.
To prevent things like this from happening, you can use an app called FocalFilter. With FocalFilter, you can block unwanted websites temporarily for a certain amount of time, such as one hour. It’s easy to add websites to the block list and set up a blocking session.
1. Download and install FocalFilter. Open it.
2. Click Edit My Site List.

3. In the dialog that appears, enter the unwanted websites one by one as instructed. Click Save.

4. Click the Block for dropdown menu and then choose an amount of time. Note that you can only choose from the given options, which range from 5 minutes to 12 hours.
5. Click Block My Site List. And a blocking session will start immediately.
During this session, the websites you’ve specified will be blocked on Chrome browser. In addition, you can’t edit the FocalFilter settings, which prevents the blocking from being bypassed. However, restarting the computer will remove the blocking session.
When the time is up, websites will be automatically unblocked and stay accessible until you start a blocking session again.
This app blocks websites by modifying the hosts file on a computer. If you are computer savvy, you can directly editing the hosts file to block any website on Chrome.
If you want to stop your own or your children's access to certain websites on Chrome on Android, you can use an app like Cisdem AppCrypt. With AppCrypt, you can block specific websites as well as URLs containing certain keywords on browsers including Chrome.
1. Install AppCrypt.
2. The first time you open this app, set a PIN or pattern. To prevent your own access to certain websites, you can ask someone, like a family member, to set it for you.

3. Choose the Web Block tab. There are two ways to specify the websites you want to block.
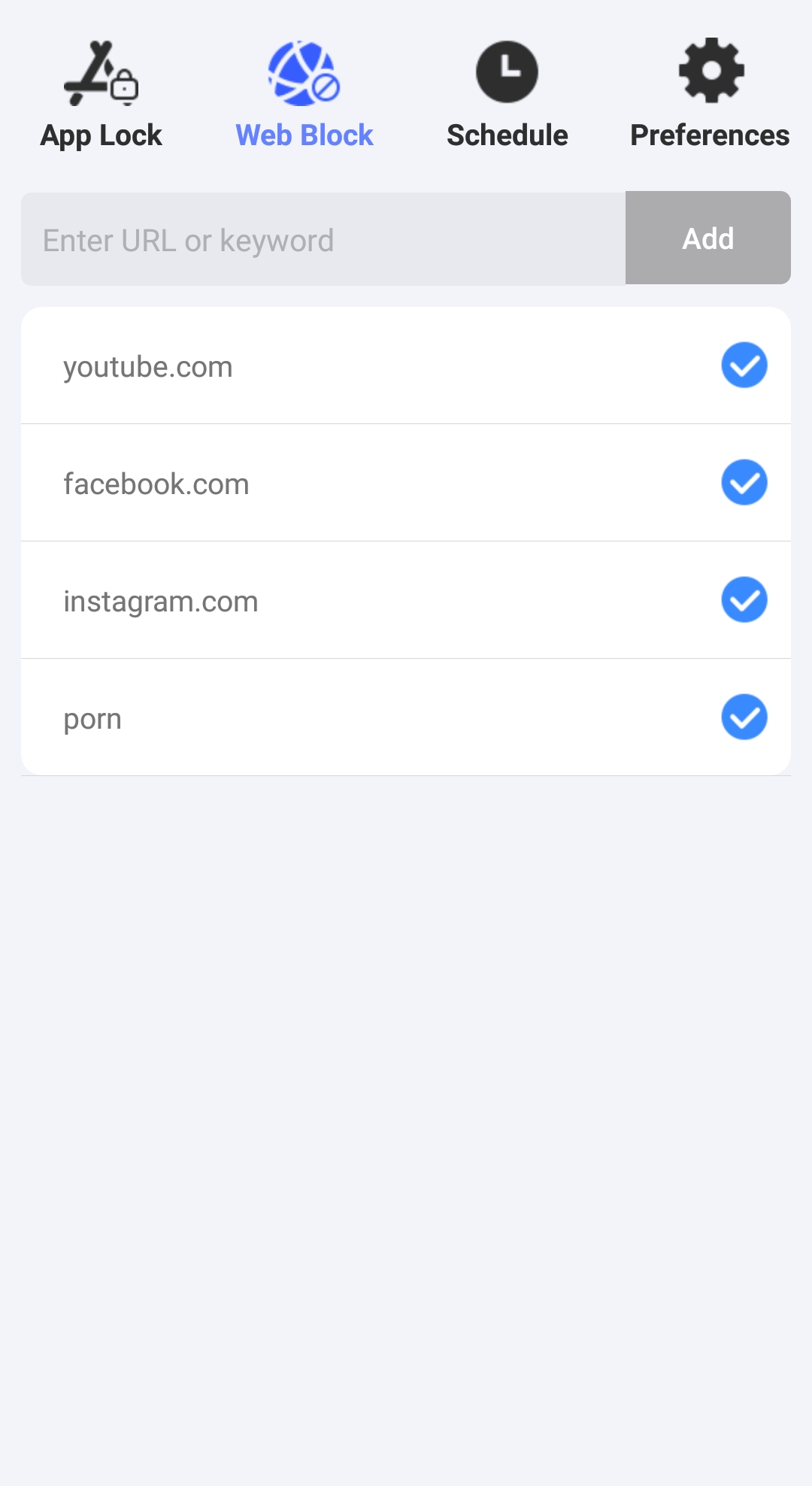
Now the added websites are blocked on Chrome and other browsers that it supports (such as Samsung Internet and Firefox). AppCrypt also blocks all URLs containing any of the added keywords.
By default, the blocking of websites is turned on all the time. If you need to set the blocking to be active only during certain hours, you can use the schedule feature.
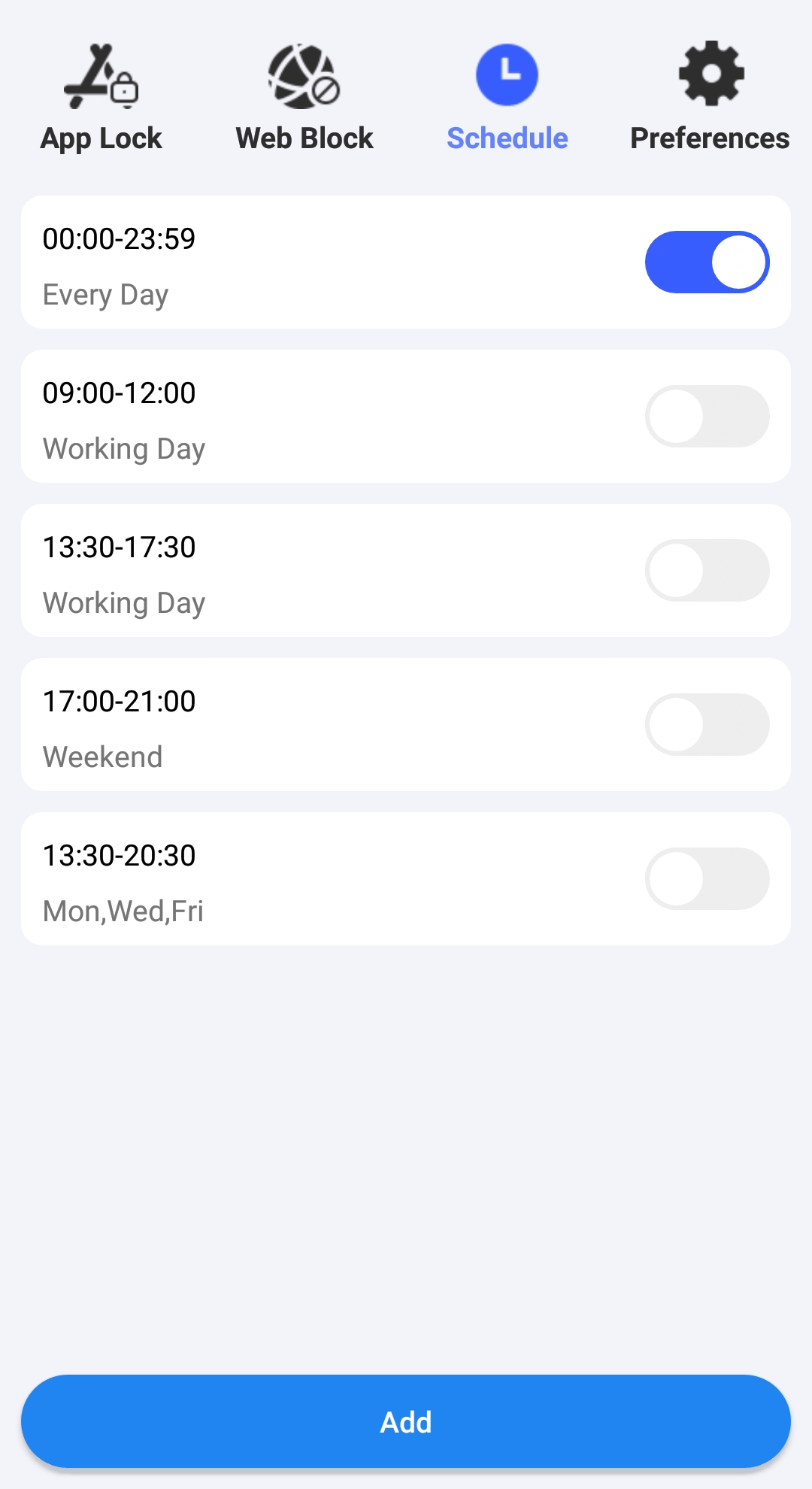
You may have heard about Google Family Link, a parental controls service by Google. It’s available as an Android app and can help parents control what websites and content their children can access on Android devices. Below are the steps to use this app to restrict children’s access to websites.
1. Download and install Google Family Link to your device.
2. It will ask you who is using this phone. Select Parent.

3. Click on Next > Continue.
4. Tap on No to create a Google account for your child.
5. Google Accounts for children under 13 need to be linked to a parent. Then enter your email or phone number to be linked.
6. Agree to the Parental Consent. Then you will be asked for credit card info to verify that you are a parent.
7. Click Next. Now your child’s account has been created. Sign in this account on child’s device.
9. On your device, go to Family Link Settings.
10. Tap Filters on Google Chrome.

11. Enable Try to block mature sites and then tap Manage Sites.
12. Tap Blocked and manually add the sites that you don’t want your child to access.
Now the websites are blocked on your child’s Google account.
This service can also be used to block or allow certain sites for kids on Chrome browser on Chromebook.
Sometimes you may want to block yourself or your kid from certain websites on iPhone. Luckily, this is an easy thing to do. You can use AppCrypt to block any websites on Chrome mobile.
1. Install AppCrypt.
2. Choose the Web Block tab. Type a website that you want to limit access to and tap Add. Add other unwanted sites by repeating this step.
Now the websites you specified are blocked on Chrome (and other web browsers).
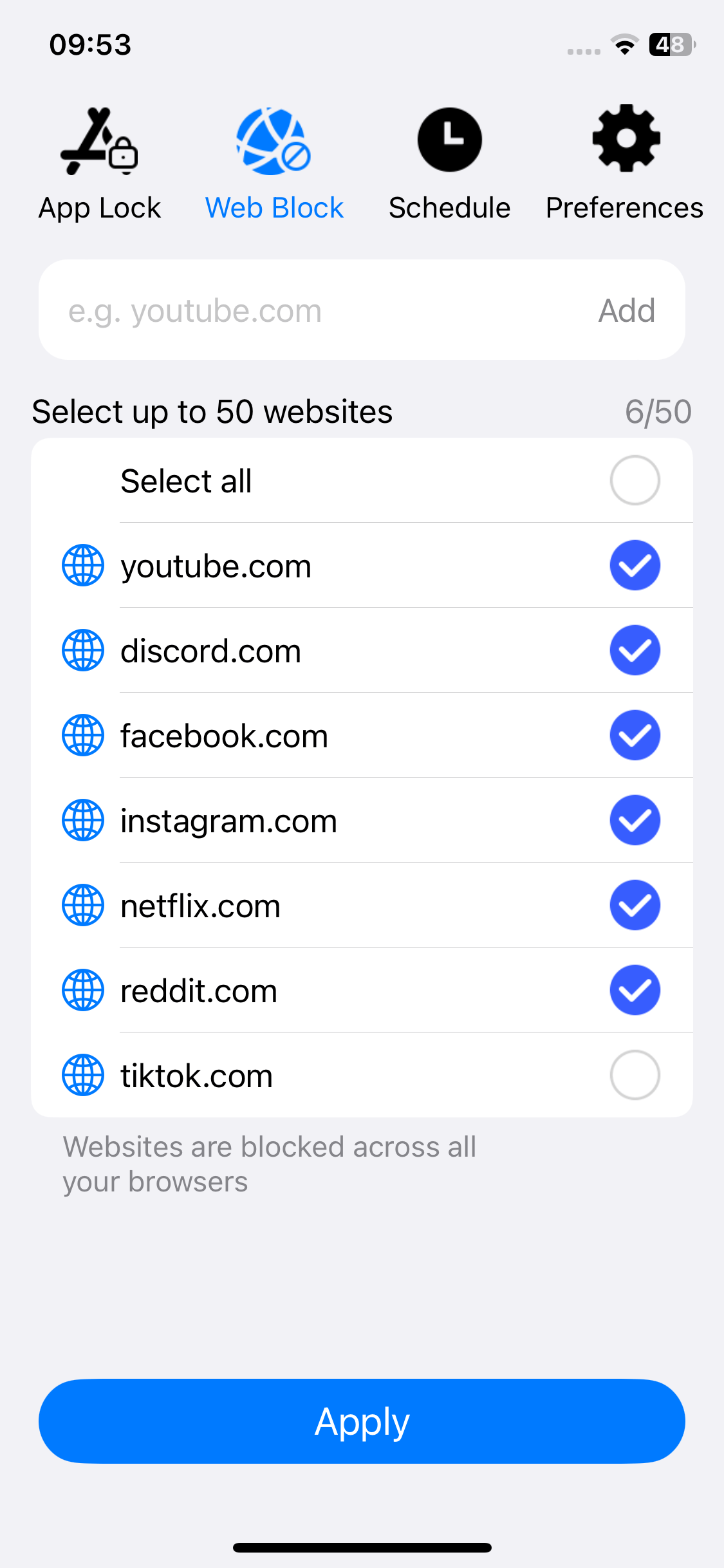
3. Optionally, choose the Preferences tab and turn on the Adult Blocking option. This will automatically block adult sites.
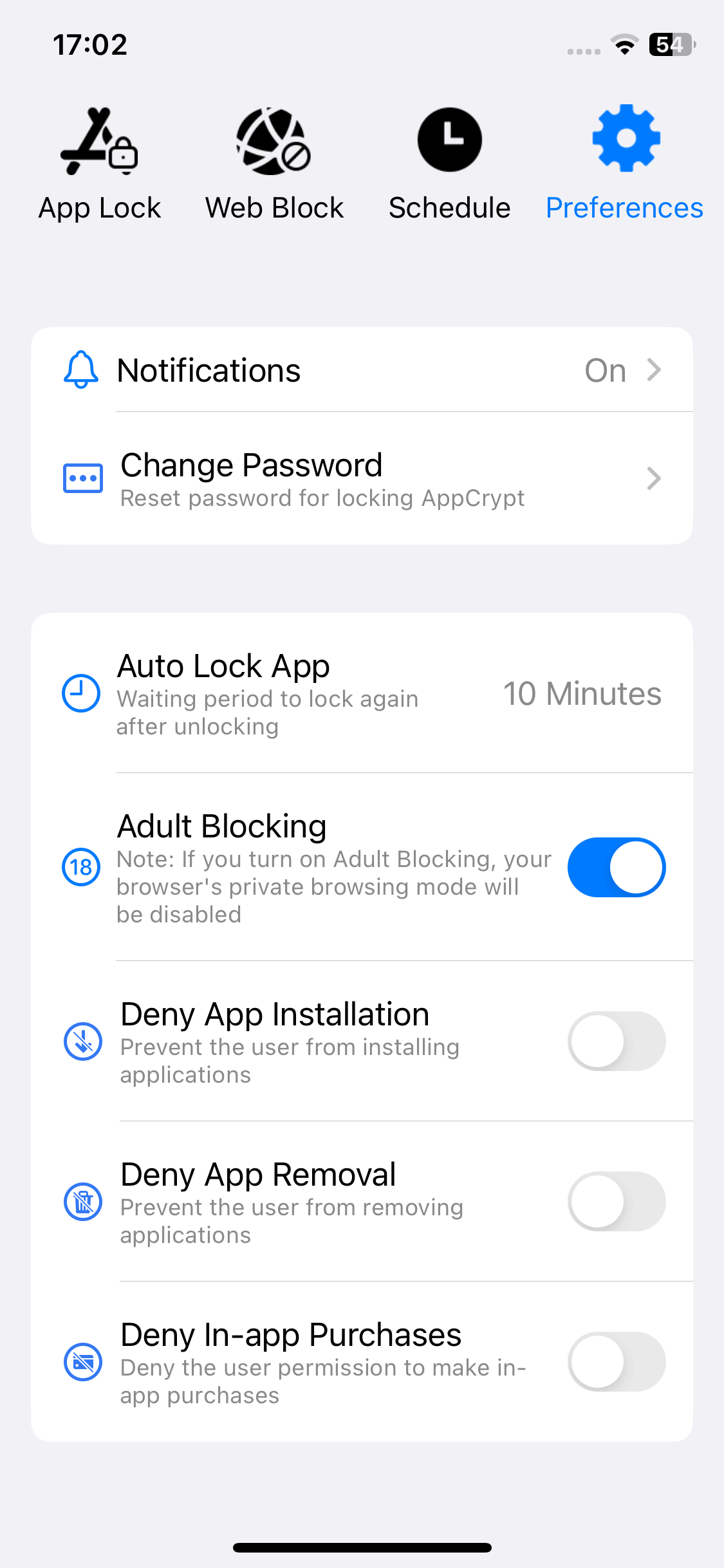
4. Tap Notifications in Preferences and then turn it on. In the screen that appears, enable the Notification unlock option. And you will be prompted to set a PIN.
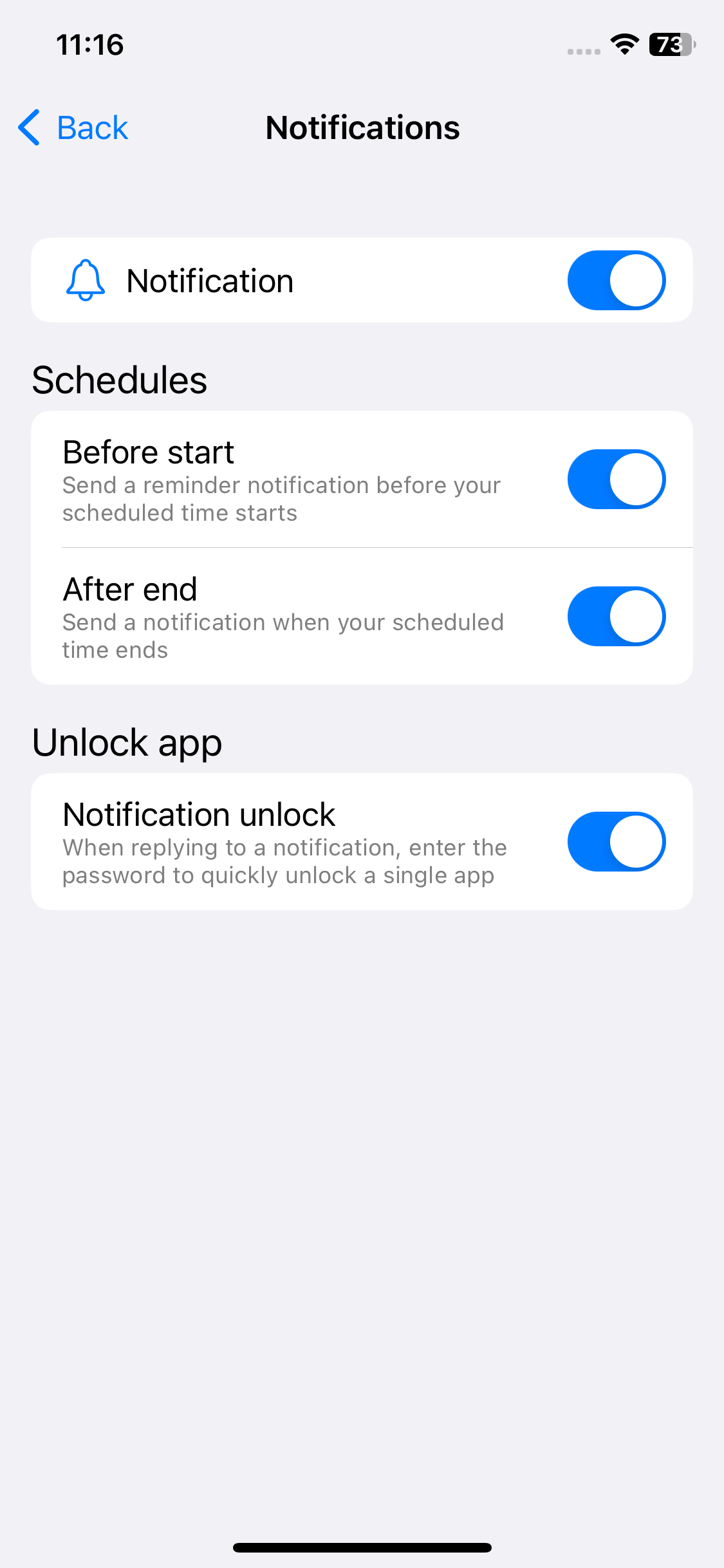
The PIN will lock AppCrypt so that all the settings are protected. On a side note, if you use AppCrypt's app lock feature, the PIN can be used to unlock apps.
To effectively restrict your child's website access, make sure that the PIN you set is hard to guess.
Google Chrome Enterprise by Google is a solution to manage Chrome browsers and devices. It’s designed for business use. Unlike the standard version of Chrome, Chrome Enterprise comes with a built-in way to block URLs. But only an admin can set up the blocking.
1. Sign in to Google Admin console.
2. Go to Devices > Chrome > Settings > Users & browsers.
3. Choose to apply the website blocking to all users and browsers or specific ones of them.
4. Go to URL Blocking.

5. Add individual website addresses.
6. Click Save.
7. Ask the affected users to restart their Chrome browser for the blocking to take effect.
It’s a great way to minimize distracting websites and improve workplace productivity.
In addition to the five methods talked about above, there are a few other ways, which, however, require you to change Internet or computer settings. If you are not tech savvy or not confident with such methods, you can ignore them. One method is to change the settings on a router that has a parental controls feature or web filtering feature.
1. Access the settings of the Wi-Fi router in your home or office.
2. In settings, find a feature named Block Sites or Parental Controls or alike. If you can’t find it in basic settings, try the advanced settings.
3. There should be an option for you to add websites to block. Some routers also let users block websites by category.
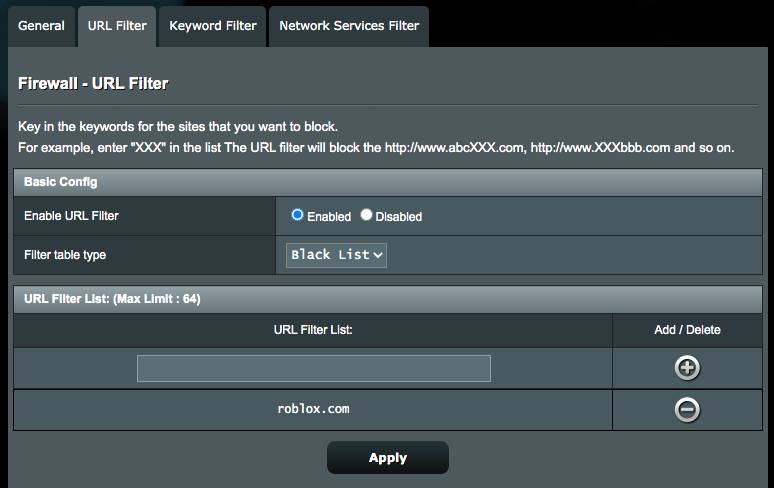
4. Add website URLs and save your settings.
This should block the added websites on all browsers including Google Chrome on all or selected devices connected to this particular network. Here are more details of this method.
The hosts file on your computer is an operating system file. It’s possible to limit access to websites by modifying this file. With this method, the blocking takes place at the device level. In other words, all web browsers (e.g. Google Chrome) installed on your computer will prevent the prohibited websites from loading. You can follow the detailed steps below to edit the hosts file on Windows.
Note: With this method, the blocking won’t work if a VPN is used.
1. Type NotePad in the Windows search box.
2. Right click on NotePad and select the option says Run as administrator.
3. Click on File > Open. Navigate to the hosts file. On a Windows PC, it is normally located in c:\Windows\System32\Drivers\etc\hosts.
4. Change the file type from Text Document to All Files on the bottom right.
5. Open the hosts file.
6. Scroll down to the last line. Type the specific website name and then type 127.0.0.1 before the name.
For example, if you want to block Facebook on Chrome, type the following text.
127.0.0.1 facebook.com
127.0.0.1 www.facebook.com

Now Facebook is blocked on Chrome. If you no longer want to block the site, go back to hosts file and delete those texts.
On a Mac, the hosts file is located in /private/etc/hosts. It can be opened and modified through Terminal.
Despite being easily accessible and usable, site blocker extensions are not effective enough. This article shows seven methods on how to block websites on Chrome. Some are free built-in ways, and some are powerful third-party software. The first five methods are easy for everyone to use. I hope the article can help parents find a way to keep children away from addictive or inappropriate websites. It can also help block oneself from certain websites.

Norah Hayes likes to share her tips on how to improve focus and stay motivated at work. She believes it is essential to eliminate all online distractions during work hours.


Frank Manzke
I don't want to use extensions. They can be easily removed. Thank you, the first method worked really well.
Betriebswirtin Karola Beil
Extremely helpful for me. I was always worried about my child seeing something inappropriate online now this problem is solved!