This article will show you how to block YouTube channels on computer and mobile easily and effectively.
YouTube is the most popular video-sharing platform in the world. There are millions of YouTube channels offering all types of content such as music, news, sports, gaming, fashion and tech. In your homepage feed, YouTube recommends videos that are popular or that it thinks you may enjoy. If certain unwanted channels keep appearing in the recommendations, you can block them. It's also possible to block a channel from being watched or showing up in your search results.
You can access YouTube by going to the website www.youtube.com or using the YouTube app. YouTube doesn't have an official app for computers, but it is available as an app on Android, iPhone, iPad, Apple TV, Roku, etc. This article focuses on how to block a channel on YouTube on macOS, Windows, Android and iOS.
 Free Download macOS 10.12 or later
Free Download macOS 10.12 or later Free Download Windows 11/10/8/7
Free Download Windows 11/10/8/7
Applies to: Mac, Windows, Android, iOS
When on the Home page, you can find videos suggested by the YouTube algorithm. The suggestions may be based on your activity on YouTube, among other factors. It can be annoying if videos from unwanted channels keep appearing in your feed. Luckily, YouTube provides an option to remove them, which is only available when you are signed in.
This method applies to the YouTube app and all web browsers such as Chrome, Firefox and Safari.

Now you will be presented with a message saying We won’t recommend videos from this channel to your again. It also offers an undo button. The process is basically the same on the mobile app.

Applies to: Mac, Windows, Android, iOS
Provided by YouTube, Restricted Mode can help filter potentially mature channels and videos from your results. Once turned on, it will automatically work.
You can easily enable or disable Restricted Mode on the YouTube website, the mobile version of YouTube website, the Android app, Android TV and the iOS app.

The process is almost the same on the mobile app, but you need to sign in.
Once Retracted Mode is activated, every time you enter a search term, the Some results are hidden because Restricted mode is turned on message will appear below the search box. And channels and videos with inappropriate content (e.g., mature content, violent content) will be blocked from search results.
Applies to: Mac, Windows
YouTube provides two built-in options for you to block channels on YouTube, which is not enough. Luckily, there are better methods available. Now let’s talk about how to block YouTube on Chrome, Firefox and more using YouTube channel blocker extensions.
There are different extensions available for various web browsers. Here I will use Channel Blocker offered by Time Machine Development. Available for Google Chrome and Firefox, it works in the same way on both browsers.

Repeat the last step to hide the other channels that you don't like.
You can also find the block-buttons elsewhere, such as on a YouTube video page. You can find it next to the channel name above the video description as well as in the Up Next section. To customize the block-button, you can go to settings by clicking the extension's icon in the toolbar of your browser. There you can also manually add channels to block.
In addition to blocking unwanted channels from feed, the extension will also remove them from search results.
If you want to know block YouTube channels without signing in, this method could be the answer.
Applies to: Mac, Windows
There are reasons to remove channels from YouTube feed or search results. Sometimes you may also need to block access to YouTube channels. For example, suppose you are addicted to certain gaming channels on YouTube. Making these channels inaccessible can help quit the addiction.
If you are looking for such a YouTube channel blocker, you can use Cisdem AppCrypt, the best website blocker and app locker.
 Free Download macOS 10.12 or later
Free Download macOS 10.12 or later Free Download Windows 11/10/8/7
Free Download Windows 11/10/8/7
Below is how to use AppCrypt to block access to specific YouTube channels on browsers a computer. AppCrypt is also available for phones and tablets, helping users block the YouTube app and website or set time limits on them. Android users can get it from the Google Play Store. iPhone or iPad users can get it from the App Store.


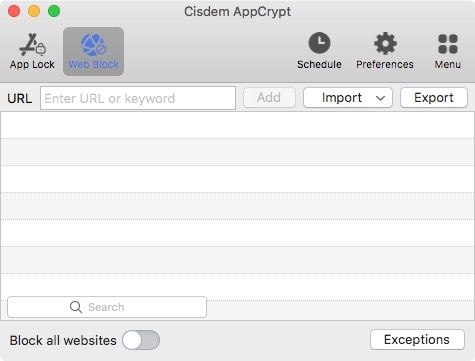

The YouTube channels added to the Blocklist are inaccessible and unwatchable. When you go to a blocked channel, it won't open and will show you this image. You can easily add and remove channels.

The blocking applies to Google Chrome, Safari and more browsers. You can’t use the incognito mode to bypass it. AppCrypt will require the password if one tries to remove a channel, quit AppCrypt or uninstall it, change settings, etc. Parents can use it to effectively block content they don’t want their kids to access. If you want to block specific YouTube channels or the entire YouTube from yourself, you can ask someone else to set the password for you.
This article talks about how to block YouTube channels on Chrome and other browsers on computer and on the mobile app on iOS and Android devices. If the built-in methods are not useful enough, you can consider the third-party ones. Also, you can actually use a combination of them. By remove unwanted channels from feed and search results, you can have a better YouTube experience. By blocking accessing to certain channels, you have control what you or your kids can access on this video-sharing platform.

Norah Hayes likes to share her tips on how to improve focus and stay motivated at work. She believes it is essential to eliminate all online distractions during work hours.

