If YouTube has become a big distraction or time waster, or if you are a concerned parent who wants to keep your children away from YouTube, you may consider blocking YouTube.
There are various approaches available, such as blocking YouTube permanently or during certain hours, hiding the app, or uninstalling it and preventing its reinstallation.
But how do you achieve your preferred approach?
This article discusses four free methods to block YouTube on iPhone, helping you find the best way to limit access. It begins by comparing these methods to help you quickly find out which ones suit your situation best.
There are four free methods available. Here’s a brief comparison of them.
| Use Screen Time | Use AppCrypt | Use router settings | Use Guided Access | |
|---|---|---|---|---|
| Built-in to iOS | Yes | No | No | Yes |
| Block YouTube app | Yes | Yes | Yes | Yes |
| Block YouTube site | Yes | Yes | Yes | Conditional * |
| Permanent blocking | Almost | Yes | No | No |
| Scheduled blocking | No | Yes | Varies by router | No |
| Prevent YouTube reinstallation | Yes | Yes | No | No |
| Password protection | Yes | Yes | Yes | Yes |
| See details | See details | See details | See details |
Note: Guided Access is a built-in feature that restricts your iPhone to a single app. Using this feature is an indirect way to prevent access to YouTube. If you restrict your iPhone to any app that is not a web browser, access to the YouTube website will also be blocked.
This is just a brief comparison. For more information about each method and step-by-step instructions, please click “See details”.
Applies to: iOS 12 or later
Located in the Settings app on iPhone, Screen Time is a set of features for screen time tracking and limiting. Some of the features can be used for the mentioned YouTube blocking approaches. Let’s take a look at them.
1. In the Settings app on your iPhone, tap Screen Time. Turn it on if it isn’t turned on yet.
2. Scroll down and tap Lock Screen Time Settings to set a passcode. Having a passcode to lock your settings is essential. You can skip this step if a passcode has already been set.
3. Tap App Limits and turn it on. Tap Add Limit.
4. In the screen that appears, use the search field at the top to find the YouTube app and then select the app. Tap Add and then Next. Alternatively, you can find the app under the Entertainment category.
5. You’ll be presented with two options. Choose one based on your needs, and make sure that you turn on Block at End of Limit.
When the time limit is reached, the YouTube app will be blocked automatically. However, it will provide an option to allow one more minute of access. Don’t worry. When this one minute is reached, to gain additional time, the passcode is required, making the blocking quite effective.
To completely stop yourself or your child from using YouTube, you can simply remove the app.
1. On the Home Screen, tap and hold the YouTube icon.
2. Tap the Remove App option that appears.
3. In the message box that appears, choose Delete App.
4. Go to Screen Time > Content & Privacy Restrictions > iTunes & App Store Purchases > Installing Apps and select Don’t Allow.
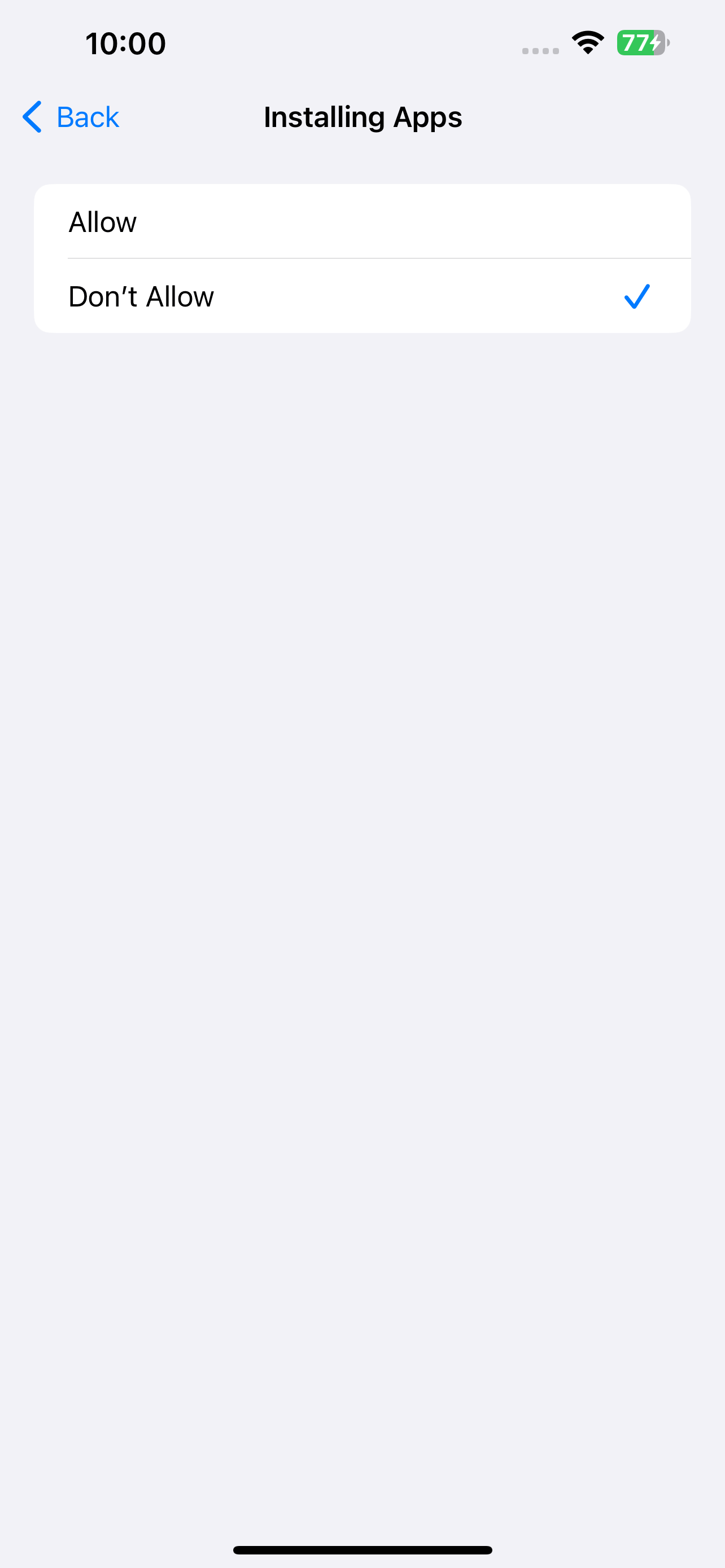
There’s also a way to hide the app from access. But this is more suitable for young children, not for teens and adults.
1. Go to Screen Time > Content & Privacy Restrictions > Store, Web, Siri & Game Center Content.
2. Tap Apps.
3. Choose 9+ or 4+.
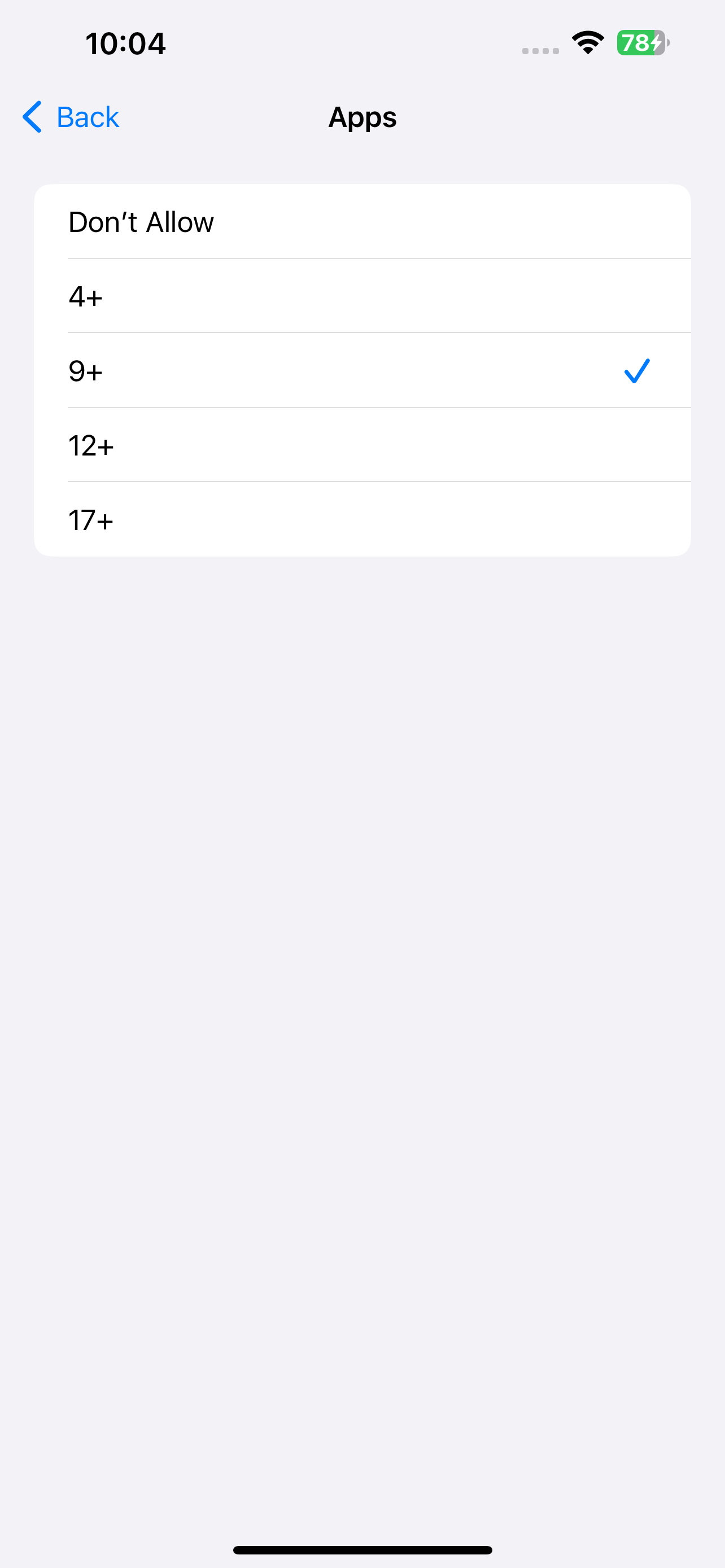
This will hide YouTube and other apps with a 12+ age rating on this iPhone. If the YouTube app isn’t installed yet, the App Store won’t allow your child to install it.
YouTube’s age rating changed from 17+ to 12+. If the rating changes in the future, adjust the option in step 3 accordingly.
Since it’s also possible to watch YouTube videos through youtube.com in a web browser, I recommend blocking the website too.
1. In Store, Web, Siri & Game Center Content, tap Web Content.
2. You will see three options. Choose the Limit Adult Websites option.
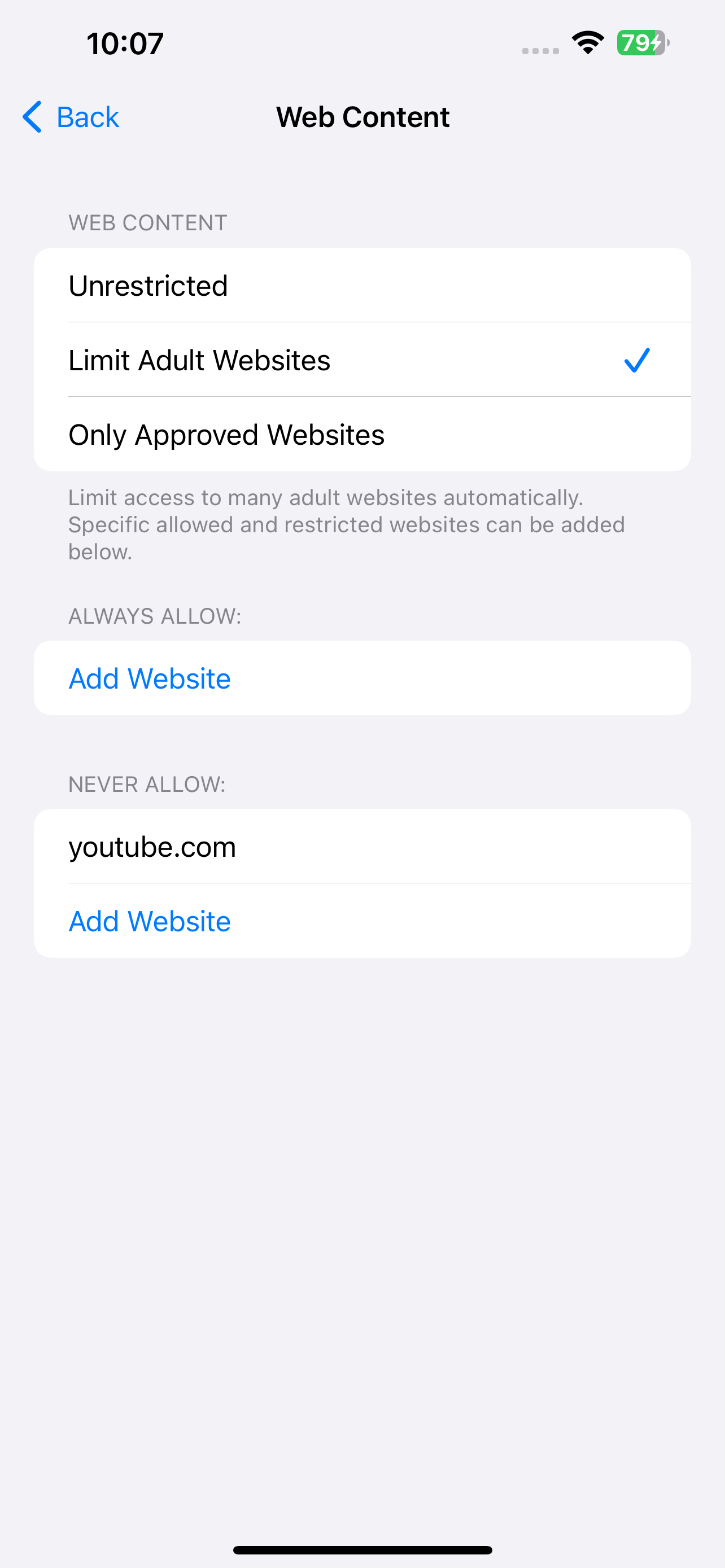
3. In the Never Allow section that appears, tap Add Website.
4. In the URL field that appears, type youtube.com. Tap done.
This will stop Safari, Chrome and other installed browsers from opening youtube.com. The blocking is permanent until you remove the restriction.
As mentioned above, Screen Time allows you to set a passcode to lock your settings. I highly recommend doing this, regardless of the blocking approach you choose.
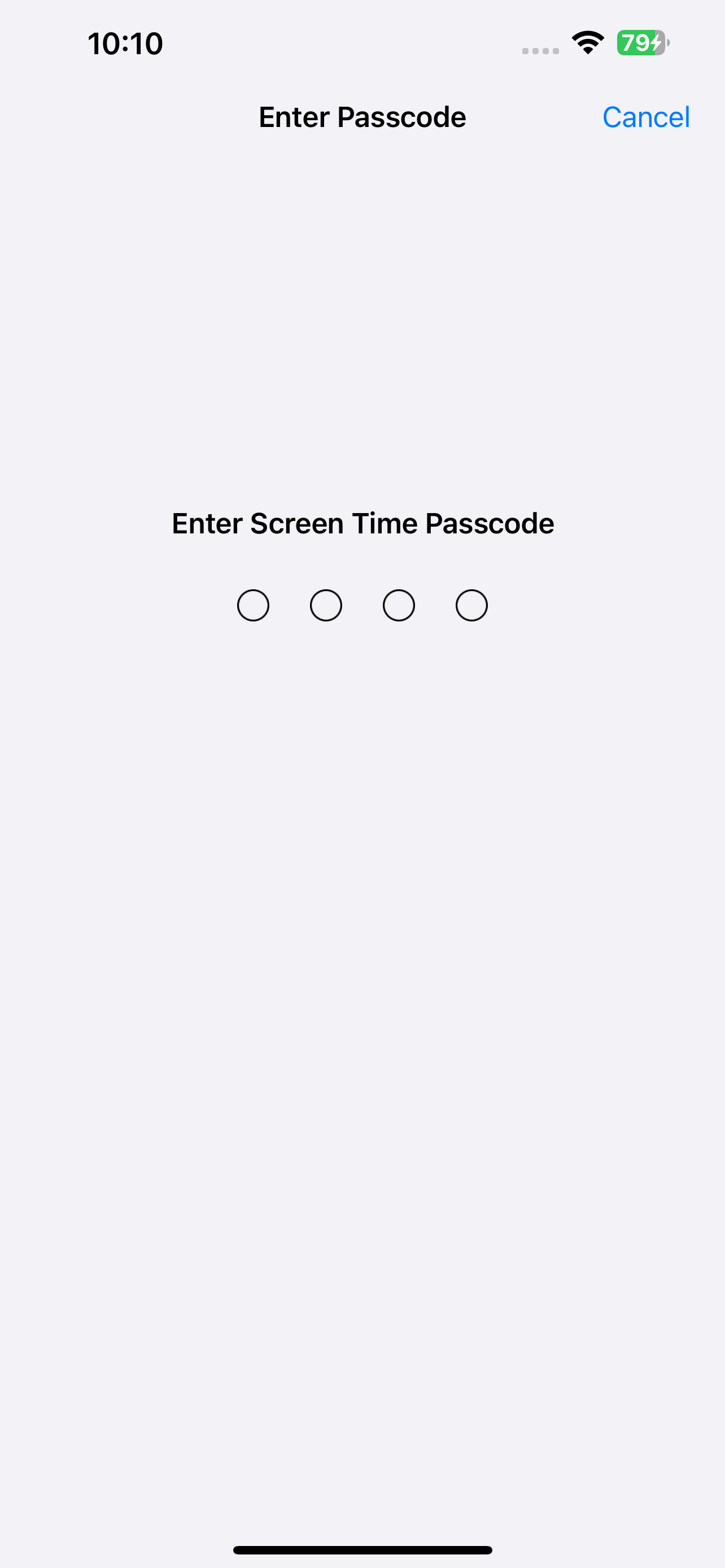
Setting a passcode will prevent unauthorized access or changes to your YouTube blocking settings. If you are a parent, use a passcode that’s hard for your child to guess. If you are an adult, consider asking someone else, such as a friend or family member, to set the passcode for you to make it harder to bypass the restrictions.
Applies to: iOS 16.0 or later
Screen Time almost provides a comprehensive solution. But it may not be your best choice if you are looking for a way to schedule YouTube to be blocked during specific times, such as work or school hours. Luckily, you can use an app called AppCrypt for this purpose.
AppCrypt is a free tool on iPhone and can be installed from the App Store. This tool is also available for Mac and Windows PC.
In the steps below, I’ll show you how to use the tool to put restrictions on YouTube.
1. Install AppCrypt from the App Store. Open it.
2. Go to the Preferences tab. Tap Notifications.
3. In the screen that appears, enable Notification. This will prompt you to set a 4- or 6-digit password.
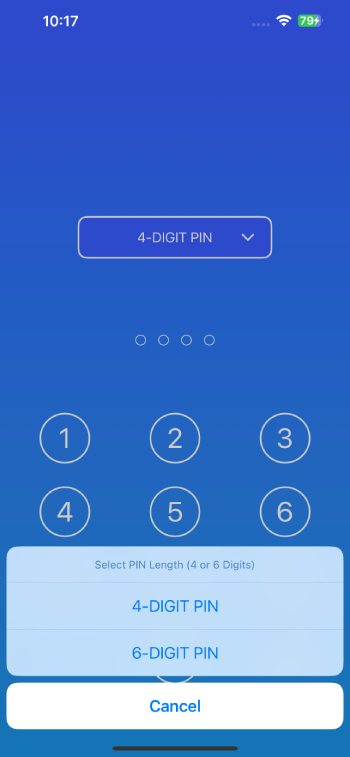
As mentioned, if you are an adult wanting to limit your own access to YouTube, ask someone else to set the password for you.
1. Tap the AppCrypt icon on your Home Screen. Enter the password to access the tool.
2. In the App Lock tab, tap the Add / Remove button at the bottom.
3. Use the search field to find the YouTube app and then select it. Tap Done.
Now the YouTube app is blocked. Tapping its icon will bring up a screen indicating that access is prevented.
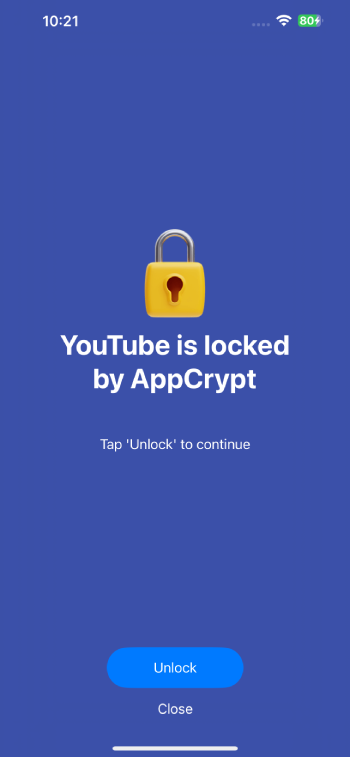
1. Go to the Web Block tab.
2. Enter youtube.com in the URL field and tap Add.
3. Tap Apply.
Now youtube.com is blocked on all browsers on this iPhone.
AppCrypt works based on schedules. Based on the default schedule, the YouTube app and site will be blocked permanently. If you are looking for a strict restriction, you can go with the default schedule.
If you want more flexibility, you can add custom schedules. Although you are allowed to edit the default schedule, I don’t recommend doing this. A better practice is disabling it.
1. Go to the Schedule tab.
2. Tap Add in the bottom.
3. In the Time section, set a start and end time for blocking.
4. In the Days section, select the days of the week on which the blocking is active.
| Start time | End time | Days of the week | |
|---|---|---|---|
| Custom schedule 1 | 9:00 | 11:30 | M, T, W, T, F |
| Custom schedule 2 | 13:00 | 17:00 | M, T, W, T, F |
For example, disabling the default schedule and enabling these two custom ones will block distractions from YouTube on your iPhone during work hours.
In addition, if you prefer the approach where you remove the YouTube app, AppCrypt can also help prevent installing it if you enable the Deny App Installation option in its Preferences.
Applies to: All iOS versions
If you administer the Wi-Fi network you or your child’s iPhone is often connected to and the router has parental controls or web filtering or a similar feature, this method can be a great choice.
However, YouTube will be unblocked once the iPhone is connected to a different network or using mobile data. Despite this, this method can be an effective way to limit YouTube access most of the time.
Since different routers may provide different options and work differently, I only provide general steps on how to do the configuration.
1. Visit your router’s IP address in a web browser. You are likely to find the address on back of your router.
2. Enter the username or password to access your router settings. The default username and password can usually be found on the router too.
3. Find the feature that allows you to apply YouTube blocking. It’s usually called Parental Controls, Web or URL Filtering, or Security.
4. Optionally, create a profile for you or your child. Some routers allow users to create tailored blocking rules for different users/devices. For example, you can completely block YouTube on your child’s iPhone but only block it on your iPhone during certain hours.
5. You can start by adding youtube.com, youtu.be, yt.be, and ytimg.com to the block list or blacklist.
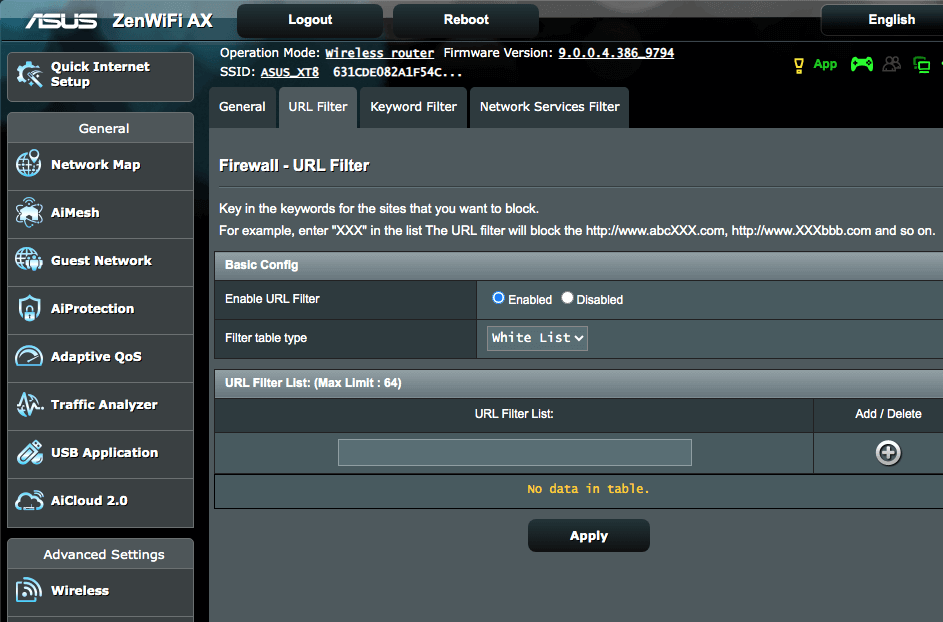
For more comprehensive blocking, consider blocking more domains.
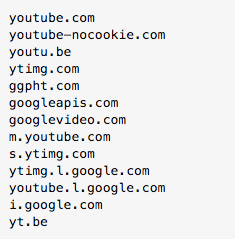
Youtube.com will become inaccessible in all browsers on this iPhone. Unlike with the previous two methods, you can still open the YouTube app, but it won’t properly load content.
For more information on using a router to block websites, you can see this article.
Applies to: iOS 6 or later
Like Screen Time, Guided Access is built-in to iOS and can be found in the Settings app. As mentioned, it indirectly prevents access to YouTube by limiting an iPhone to a single app. While being indirect, this method can actually be helpful and convenient in certain situations.
For example, if you let your kid use your iPhone for gaming for a while, you can use Guided Access to allow access only to that game app. This way, your kid won’t be able to use YouTube or any other apps on the device.
1. In the Settings app, go to Accessibility and scroll down to tap Guided Access.
2. Turn on Guided Access.
3. Tap Passcode Settings to set a passcode.
4. Open the app that you allow your kid to use.
5. Press the side button three times, and a Start option will appear in the top right corner of the screen. Tap Start.

From now on, you kid will only be able to use the allowed app. Ending Guided Access requires the passcode.
Tip: What if your kid needs to use Safari for homework? If your kid has access to Safari, youtube.com is just a click away. No worries. You can use Screen Time to block all websites except those needed for homework.
Are you struggling to stop watching YouTube videos when you need to focus on your work or study? Do you want to stop your kids from be exposed to content on YouTube? You can just make YouTube inaccessible.
I discussed four methods to block YouTube on iPhone. All of them are free to use. If you are not very comfortable with technology, the method involving router settings may be a bit challenging, but the other three methods are easy to follow. Whether you are looking to improve your productivity or set parental controls, I believe this article will help you.

Norah Hayes likes to share her tips on how to improve focus and stay motivated at work. She believes it is essential to eliminate all online distractions during work hours.

