For many people, one greatest benefit of using Google service is its Google Docs, the web-based tool allowing users to create and edit document, datasheets, presentations, images, etc. Also it offers users the platform to access and manage documents on any device, at any anytime and anywhere.
While, PDF, as a standard file format to store information, is widely used to distribute information on different channels, and this is just the reason why Google users need to convert Google Docs to PDF. Here, we will share several ways to convert Google Docs to PDF in different situations. Let’s just begin with the basic knowledge about Google Docs.
Use the table below to figure out which file format Google Docs supports, also the file limit information is included.
| Format | Extension |
|---|---|
| Input Format | Document: DOC,DOCX, DOCM, DOT, DOTX, DOTM, HTML, TXT, RTF, ODT. (File Limit: <2 million cells) |
| Input Format | Spreadsheet: XLS, XLSX, XLSM, XLT, XLTX, XLTM, ODS, CSV, TSV, TAB. (File Limit: <2 million cells) |
| Input Format | Presentation: PPT, PPTX, PPTM, PPS, PPSX, PPSM, POT, POTX, POTM. (File Limit: <100MB) |
| Input Format | Drawing: WMF. (File Limit: <50MB) |
| Output Format | Image-Based: JPG, GIF, PNG, PDF. (File Limit: <50MB) |
When talking about converting Google Docs to PDF, the method of using Google Docs will absolutely come first to your mind. It is quite easy to convert Google Docs to PDF if you have already got a Google account. Also, you can use an online tool to export Google Docs to PDF.
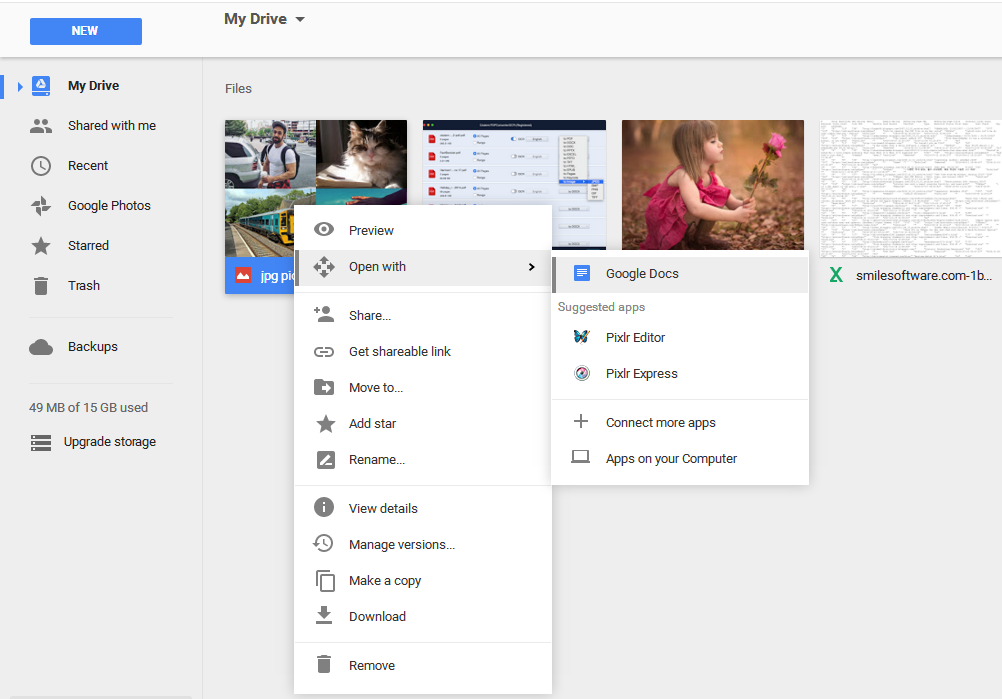

An alternative to convert Google Docs to PDF for free is turning to online Docs to PDF Converter, such as Smallpdf. You just need to upload, waiting and download the PDF file.
Choose the adequate file conversion mode before any actions.

Of course, you can just search for more options in Google to convert your Google Docs to PDF for free. But you are recommended not to upload private and large PDF for conversion.
If it is not your first time to export a Google Docs as PDF, you may have noticed that the original file quality is lost when converting Google Docs to PDF using online Google or other tools, also you cannot batch process such a conversion. In this situation, you need a professional tool to export your docs as PDF without losing quality. Here we list 2 best Google Docs to PDF converter for Mac and Windows users respectively, just have a try.
Cisdem PDFMaster for Mac, a tool designed to convert a wide range of popular file formats, such as HTML to PDF, Word to PDF, PowerPoint/Text/EPUB/RTFD, CHM/JPG/PNG, etc into PDF while retaining the original file quality, that’s to say, Google docs can be converted into PDF without data lost, format messed up, image resolution sacrificed. Besides, you can convert single or multiple Google Docs into PDF on mac at the same time, even merge all these Google Docs into single one PDF. Even, there are rich features offered by Cisdem PDFMaster: convert, edit, compress, merge, split, encrypt, decrypt PDFs.
Steps to Convert Google Docs as PDF on Mac
1. Launch Cisdem PDFMaster on Mac for Google Docs to PDF Conversion.
2. Go to PDF Create, import single or multiple Google Docs into the PDF Creator by drag&drop, or by clicking “+” to add Google Docs.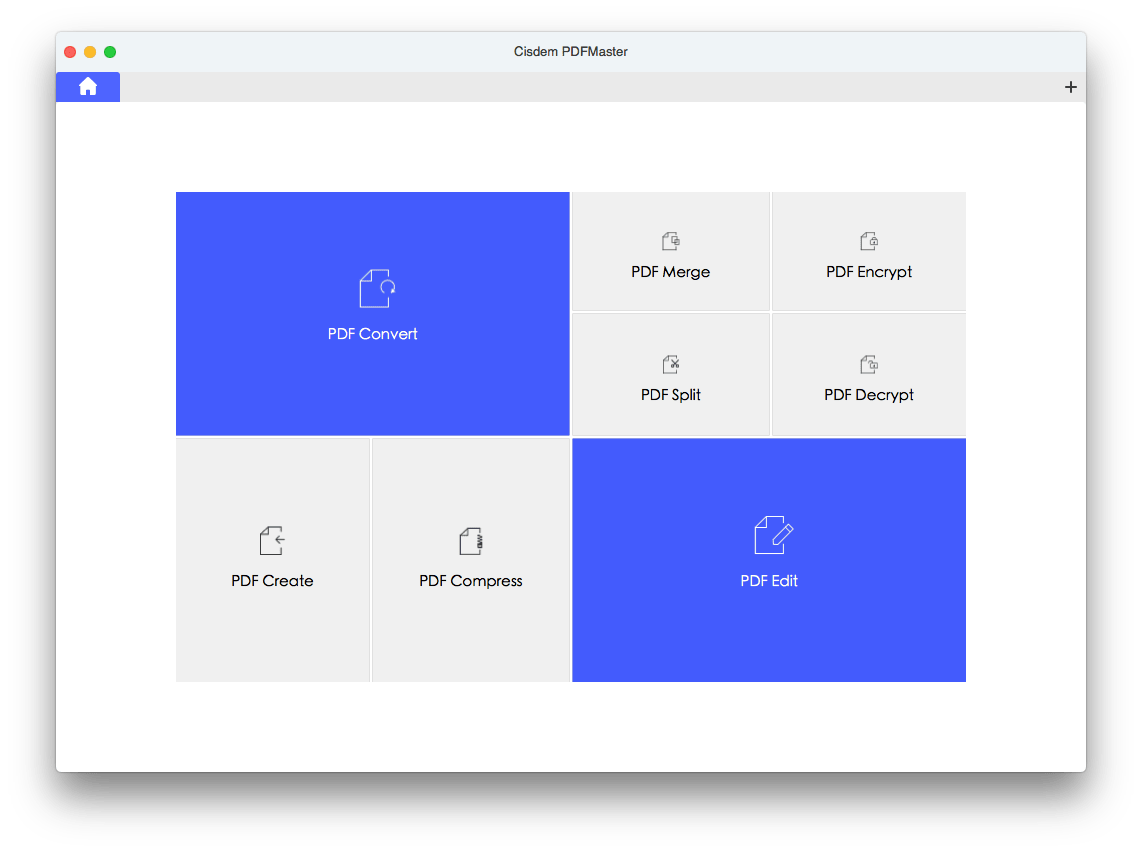
3. Customize the Google Docs to PDF Conversion on mac by selecting page range, output name. Open Merge feature if you want to convert all these Google Docs into one PDF.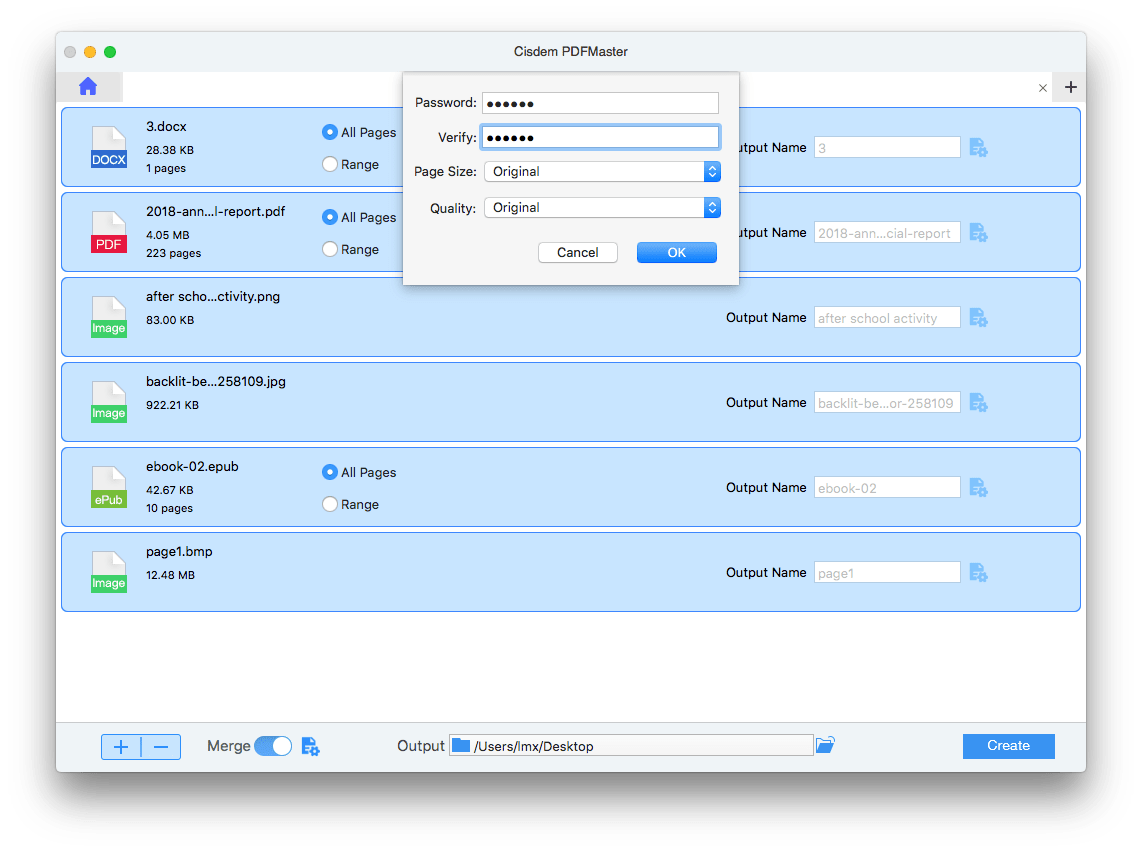
You will get an equivalent PDF file created by your Google Docs.
PDFForge PDF Creator for Windows is an open source to save Google Docs as PDF by printing these documents into PDF format.



Online free tools are definitely a good choice to convert Google Docs to PDF, but if you are demanding high on conversion quality, or want to converting abundant files into PDF, a professional PDF Creator will be better. Just have a try before installing them on your computer.

Connie Yu has been a columnist in the field of data recovery since 2011. She studied a lot of data loss situations and tested repeatedly to find a feasible solution tailored for each case. And her solutions are always updated to fix problems from the newest systems, devices and apps.

