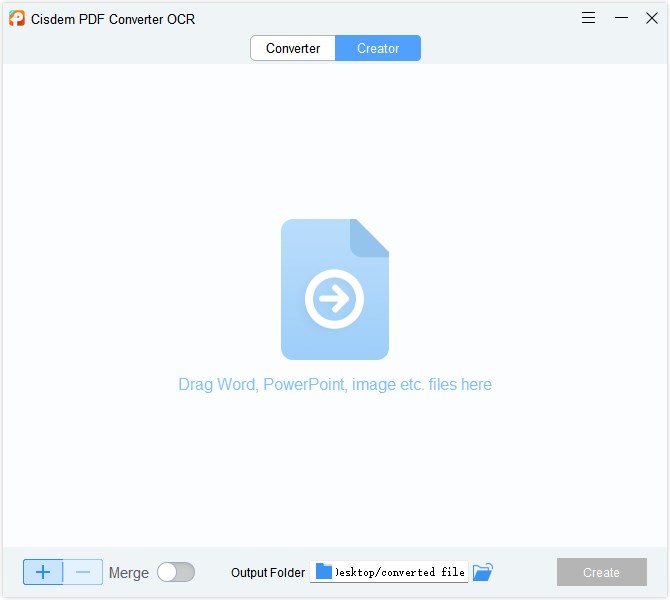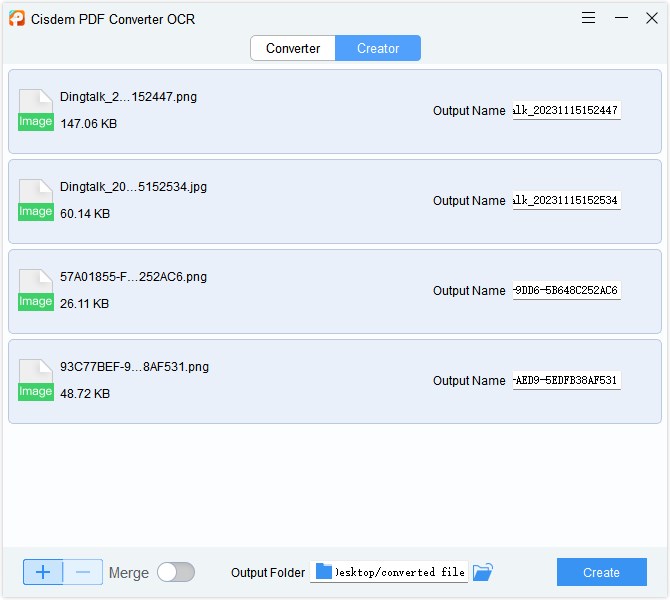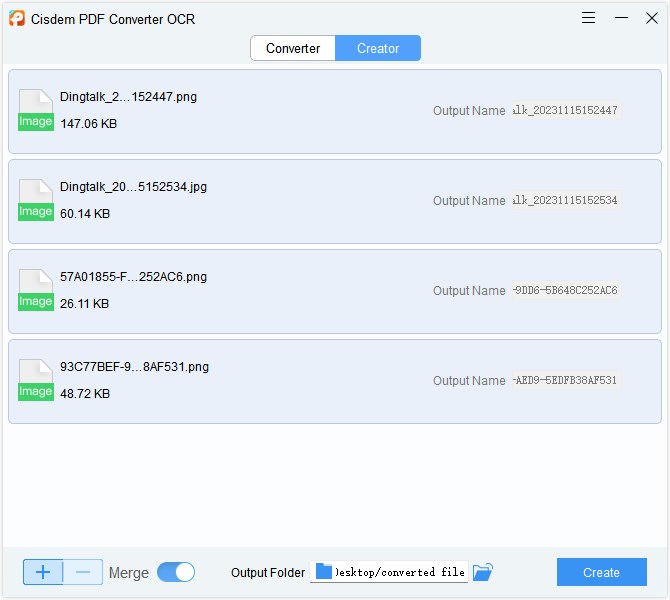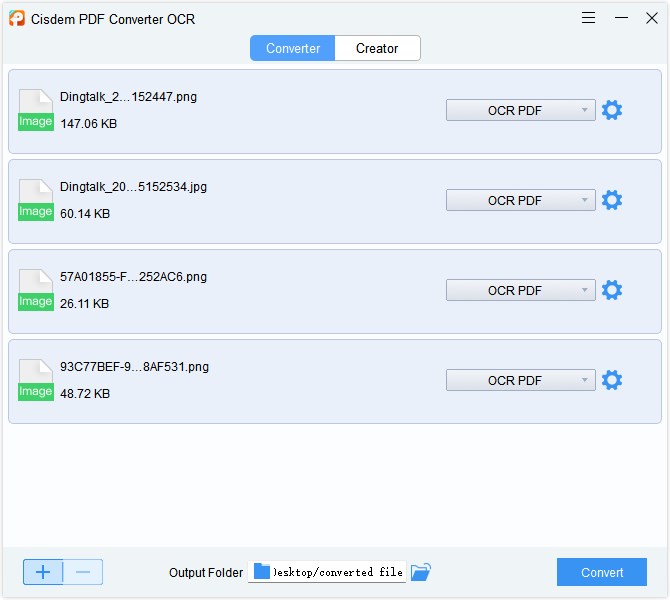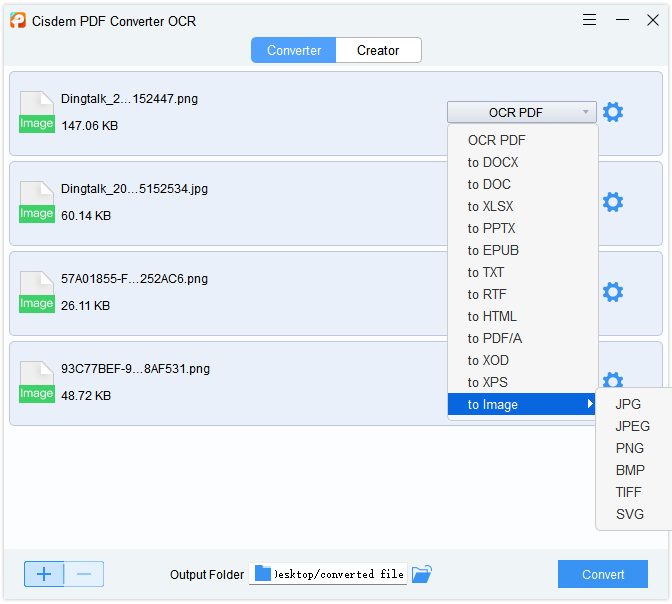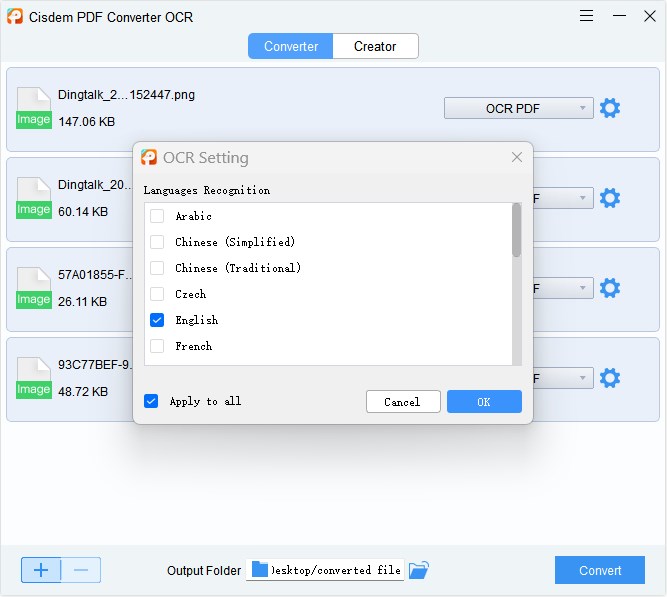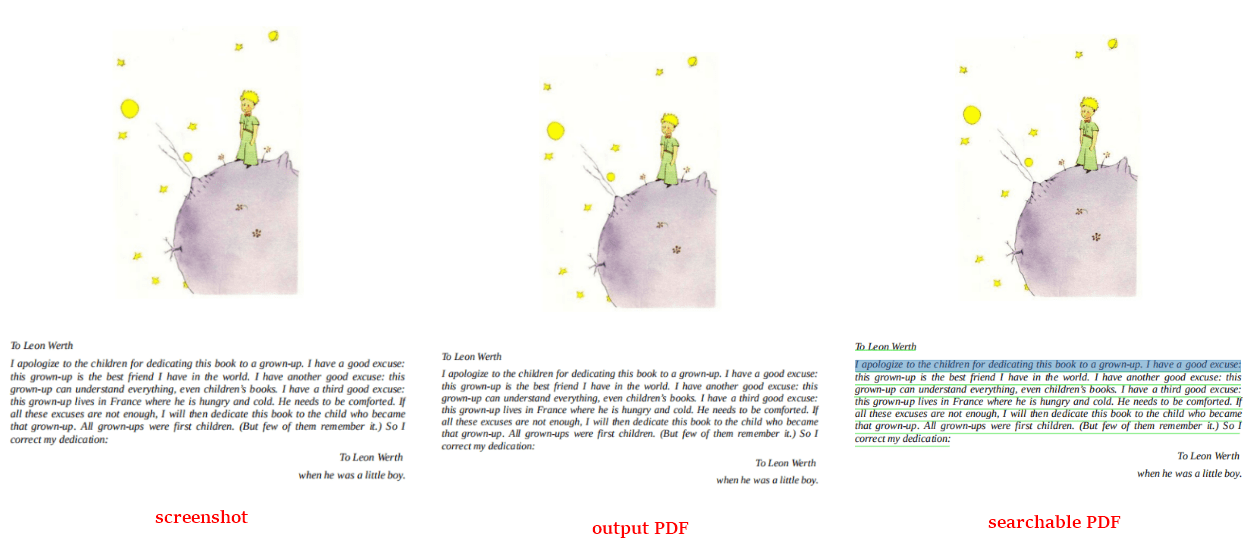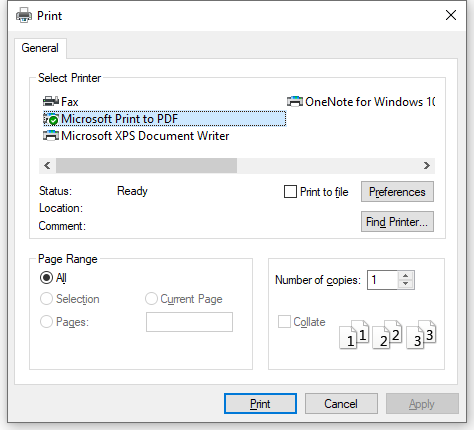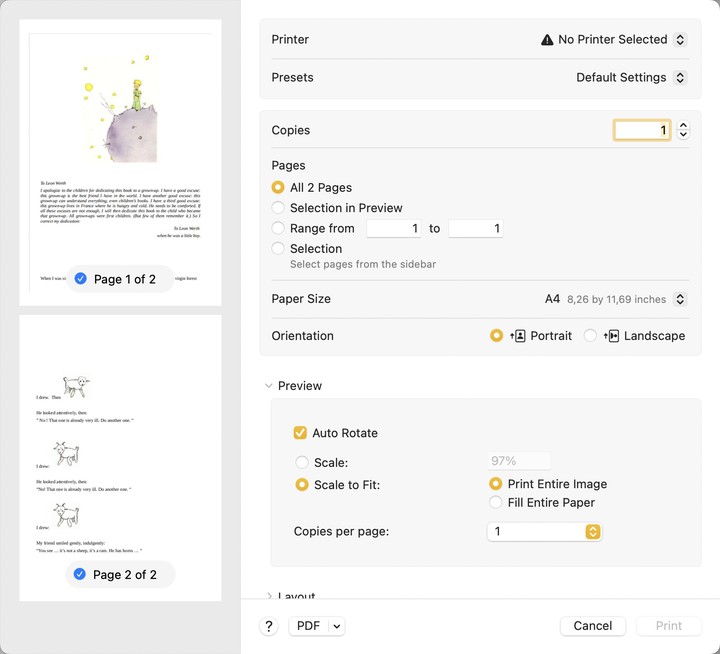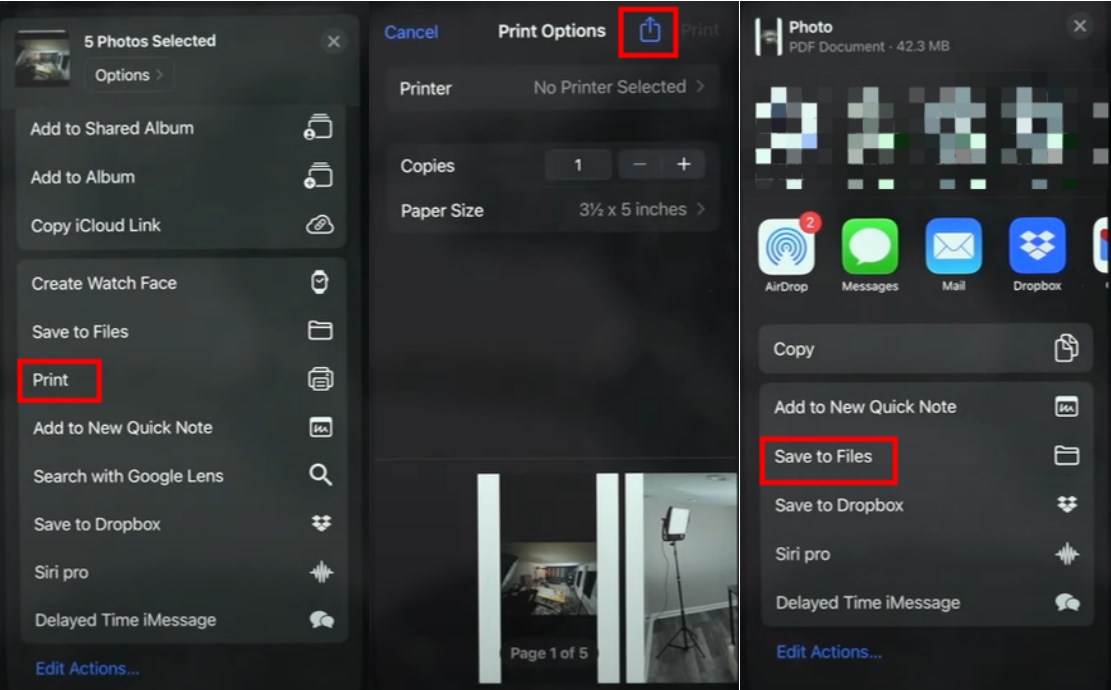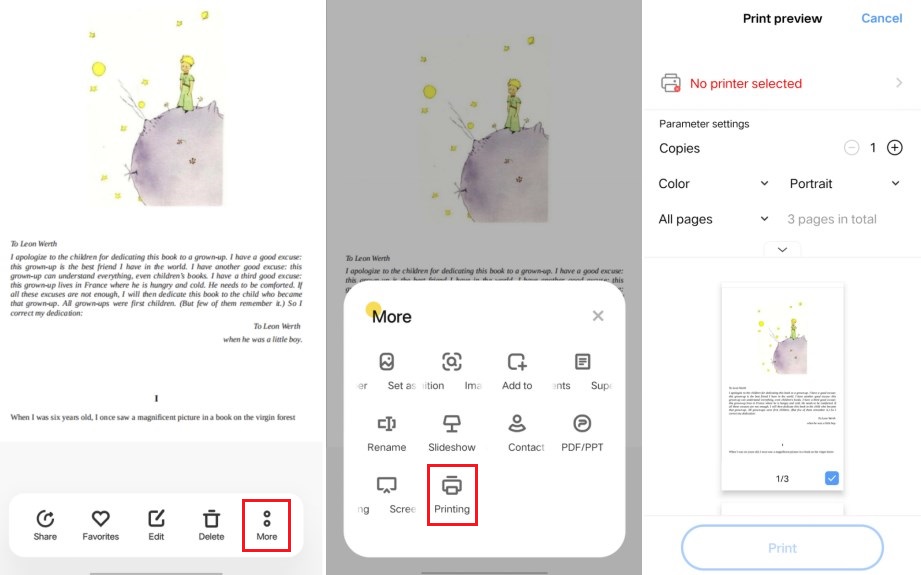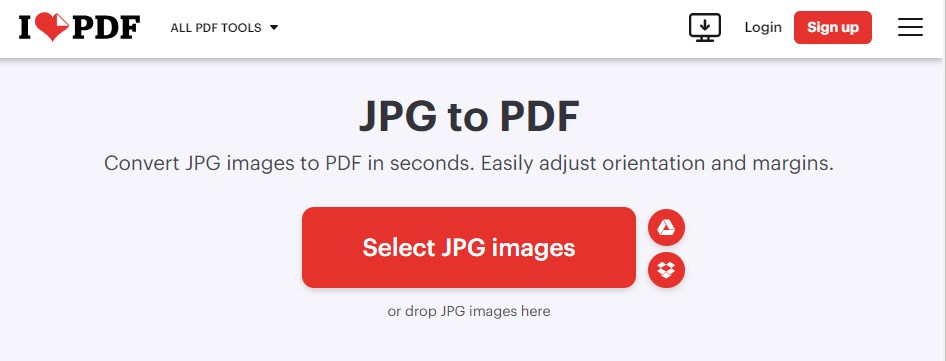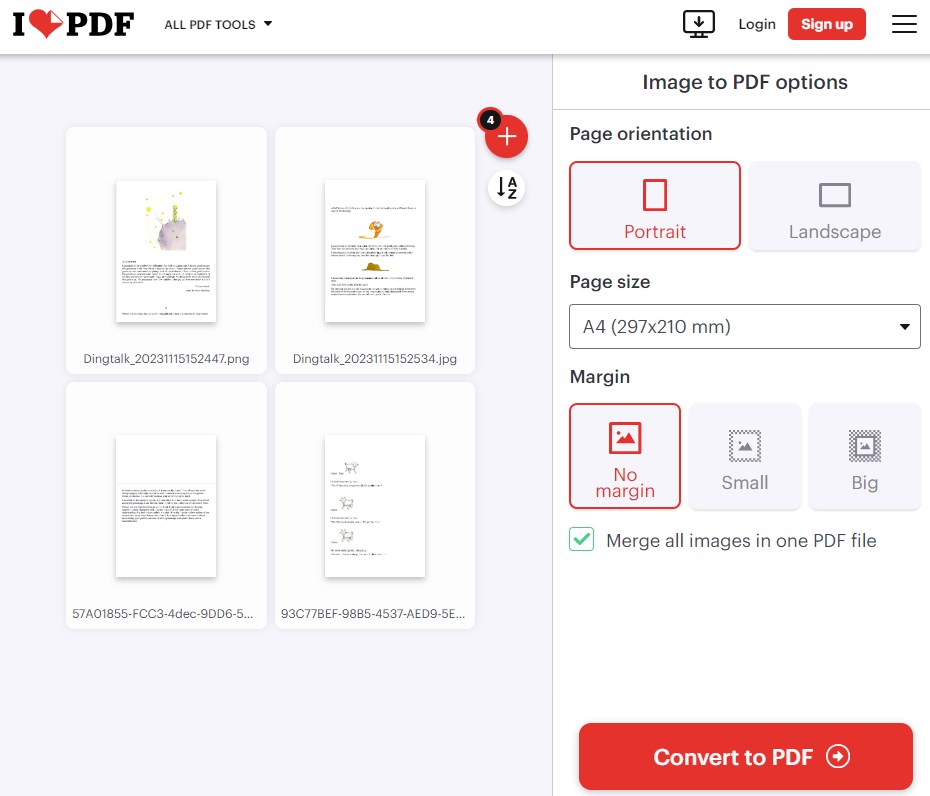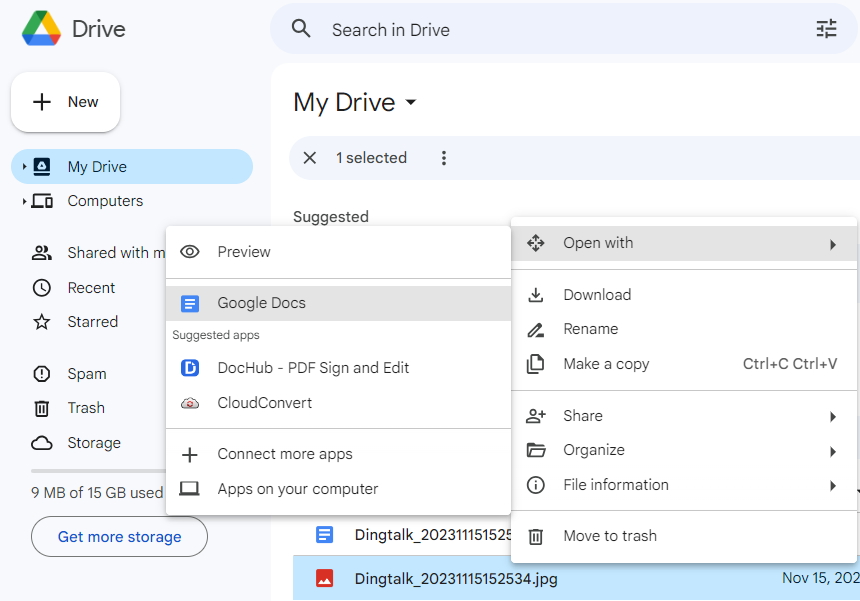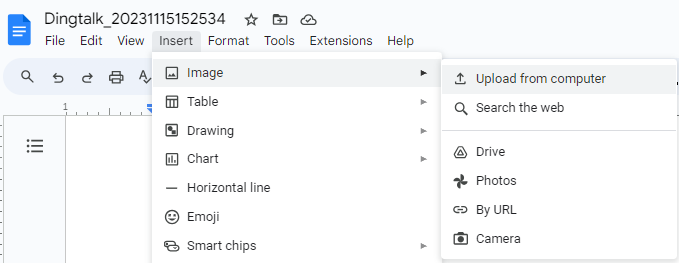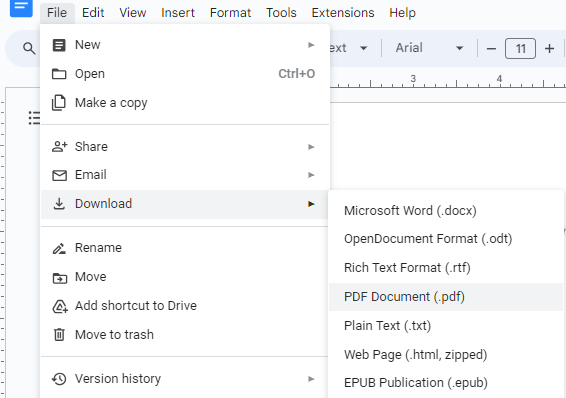Taking screenshots is a handy way to save valuable information when people are web browsing, but sorting and sending thousands of them can be a big hassle. Organizing all scattered screenshots and convert them to PDF can be helpful.
This post will shed light on 7 proven methods to convert screenshots to PDF on all types of devices that even Chromebook users can benefit from.
Convert Multiple Screenshots to Copyable PDF with OCR
- Turn massive screenshots into PDF files without quality loss.
- Combine different images into one high-quality PDF.
- Support various input image formats, like PNG, JPG, GIF, TIFF, HEIC, BMP...
- Apply OCR to make images searchable, copyable and editable.
- Recognize more than 50 languages with OCR.
- Perform all kinds of PDF conversions and creations.
- Compatible with Windows and Mac.
 Free Download Windows 11/10/8/7
Free Download Windows 11/10/8/7 Free Download macOS 10.14 or later
Free Download macOS 10.14 or later
Scenario One: Convert Screenshots to PDF with a PDF Converter
Without doubts, utilizing a professional PDF converter is the most efficient way to convert bulk screenshots to PDF while retaining the input quality. The challenge is how to choose a suitable one from countless PDF converters on the market. Here are some criteria you can refer to:
- Batch processing: Converting screenshots to PDF one by one is time consuming and prone to make a mess. A PDF converter that supports transforming a bunch of imported image files into PDF at one go can save you much effort.
- Maintain the image quality: Screenshots may contain lots of texts, tables or any other important information. Quality damage will blur the contents and make the exported PDF out of work. Thus, keeping the original file quality is a key point you should consider when choosing a PDF converter.
- Support various file conversions: Screenshot can be saved as PNG, JPEG, BMP, GIP, etc. So your PDF converter can’t just support one particular file format. Besides, if possible, choose a converter that offers a wide variety of file conversion types, so you don't need to resort to other methods next time.
- OCR technology: If you hope to extract and copy text in images, OCR technology is required. It helps recognize text and make them searchable, copyable and even editable. In addition, it would be nice if the PDF converter could support multiple OCR languages.
Cisdem PDF Converter OCR
After testing, we found that the products fully meeting all above-mentioned requirements are not as many as expected, or they sale a stiff price. Fortunately, Cisdem PDF Converter OCR comes to your rescue, which fills the bill perfectly. It is aimed to be simple-to-use, multi-functional and affordable. With this app, you are able to convert a bunch of screenshots to PDF in a snap, even extract text from images if needed.
Now read on to master how to convert screenshots to PDF on Windows and Mac.
- Download and install the program of Cisdem PDF Converter OCR on your computer.
 Free Download Windows 11/10/8/7
Free Download Windows 11/10/8/7 Free Download macOS 10.14 or later
Free Download macOS 10.14 or later - Run the app, here are 2 tabs in the home screen--Converter and Creator. Select the Creator tab.
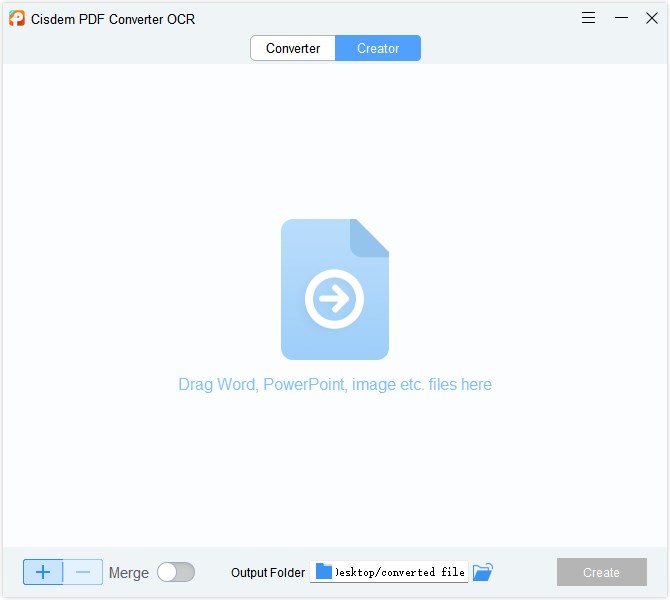
- Drag and drop your screenshots into the workspace. Before conversion, you can preview the images by clicking the image thumbnail on the left.
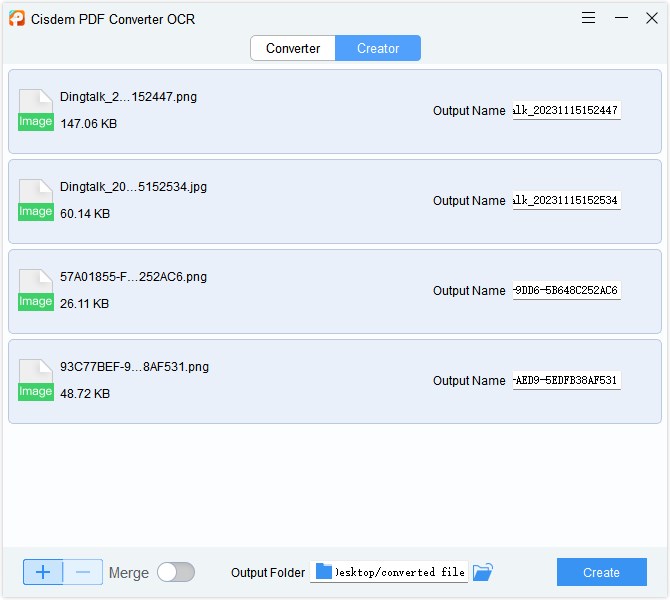
- If you want to merge all screenshots into one PDF, turn on the Merge switch at the bottom left.
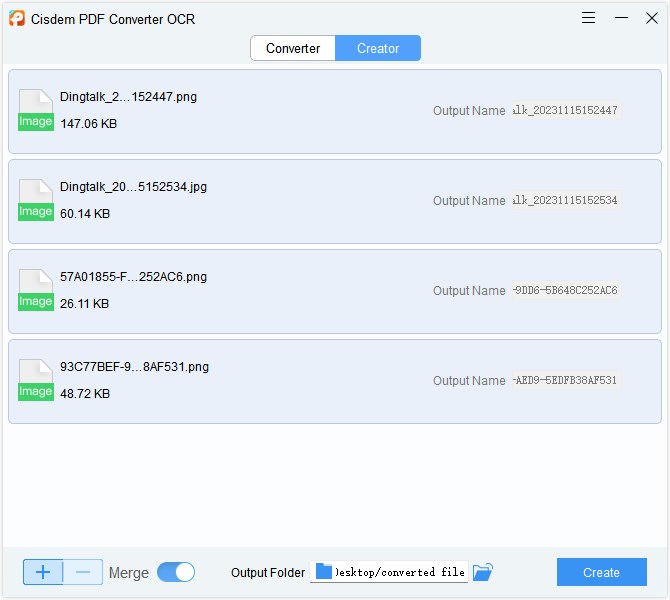
- Choose an output folder, then click Create to begin the processing.
Also, you can use Cisdem to convert screenshots to copyable PDF.
- Go to the Converter tab and drop the image files into the interface.
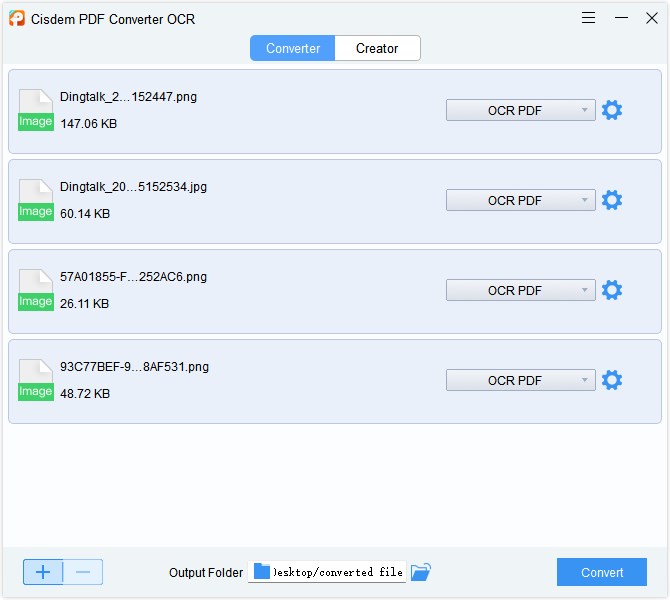
- Select OCR PDF from the expanded export list.
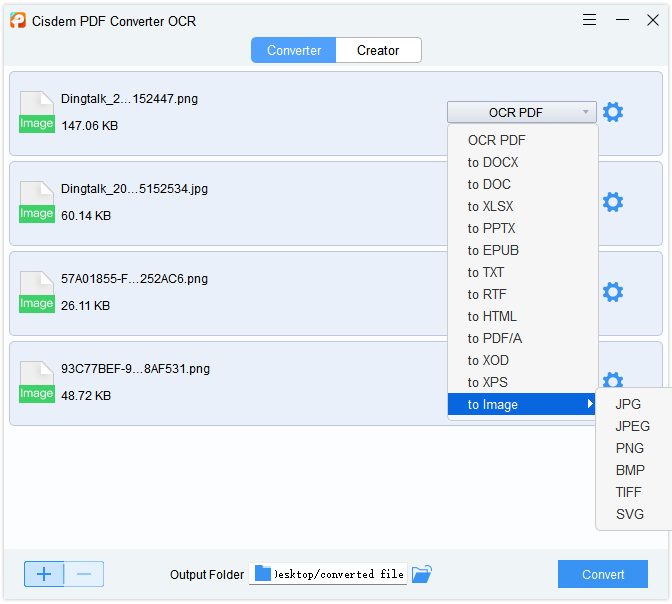
- Hit the Gear icon to tweak the OCR settings, choose the recognized language.
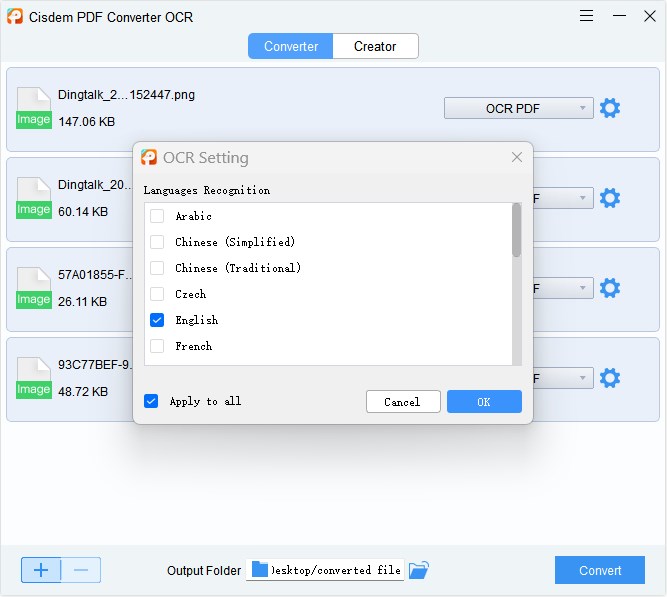
- Go with OK and Convert to start conversion.
Below are comparison pictures before and after conversion. The first one is the original screenshot, the second is output PDF and the third one is searchable PDF after applying OCR. The conversion results are 100% accurate.
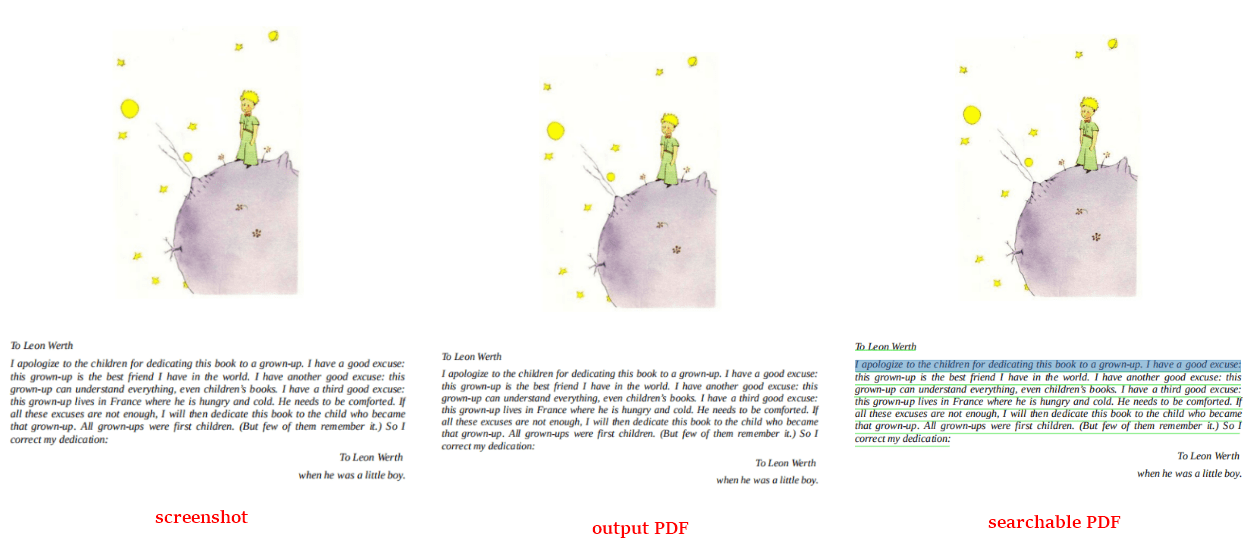
Scenario Two: Turn Screenshot into PDF Using Print Feature
Actually, it is possible to save screenshots as a PDF without the aid of external software. These are the easiest ways to turn screenshot into PDF using the built-in programs available on different devices, including Windows, Mac, iOS and Android. The secret to success lies in their printing capabilities.
On Windows
- Right click the screenshot file, open it with Paint/Photos/Snipping Tool. (Any one of them is successful.)
- Press Ctrl+P on the keyboard.
- In the Print pop-up, select Microsoft Print to PDF as the printer, and go ahead with Print.
- Type the output file name and click Save to convert a screenshot to a PDF.
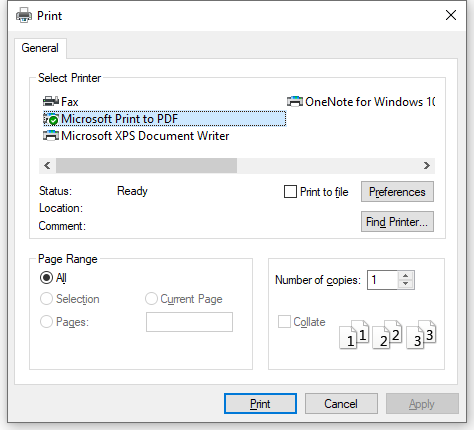
On Mac
- Hold your mouse to select multiple screenshots and right click with Preview.
- Select the File tab > Print. Or press Command + P keys directly.
- In the new window, choose a printer and make printing settings.
- When you’re done, click Print.
- Enter the file name and tap Save.
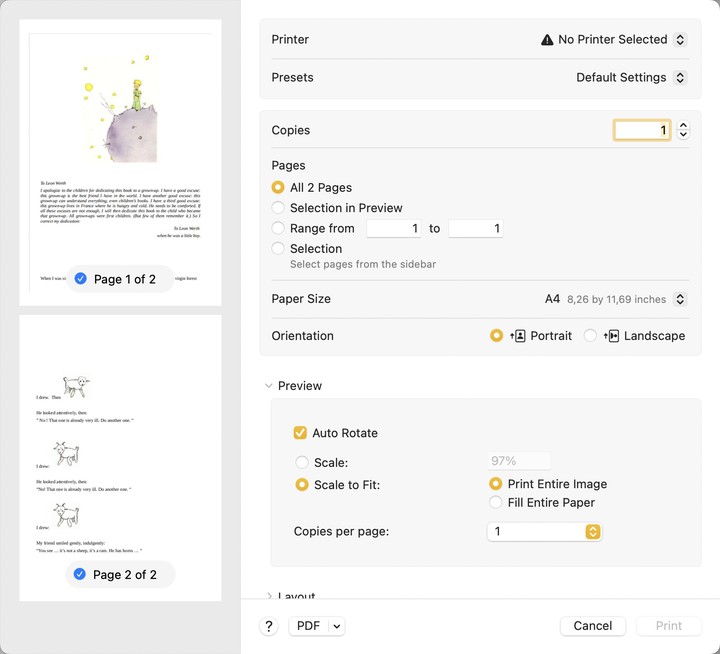
On iPhone/iPad
- Open Photos app on your iPhone and select the screenshots you want to turn into a PDF.
- Hit the Share icon at the bottom left, scroll down the menu list and click Print.
- In the Print menu, press the Share icon again.
- Click Save to Files, and choose an output folder to store the exported PDF.
- Open Files app to find the PDF.
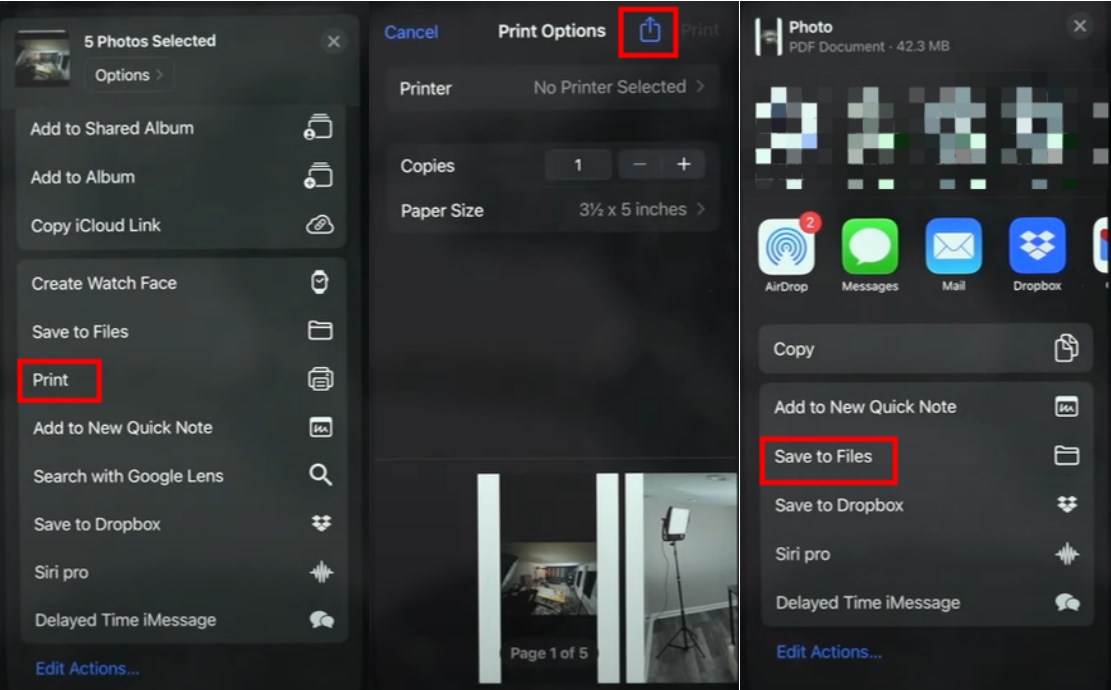
On Android
- Open Albums on Android and select the desired screenshots.
- Expand More menu and tap Printing.
- Choose a printer and adjust the parameter settings.
- Once finished, click Print to save screenshots to PDF on Android.
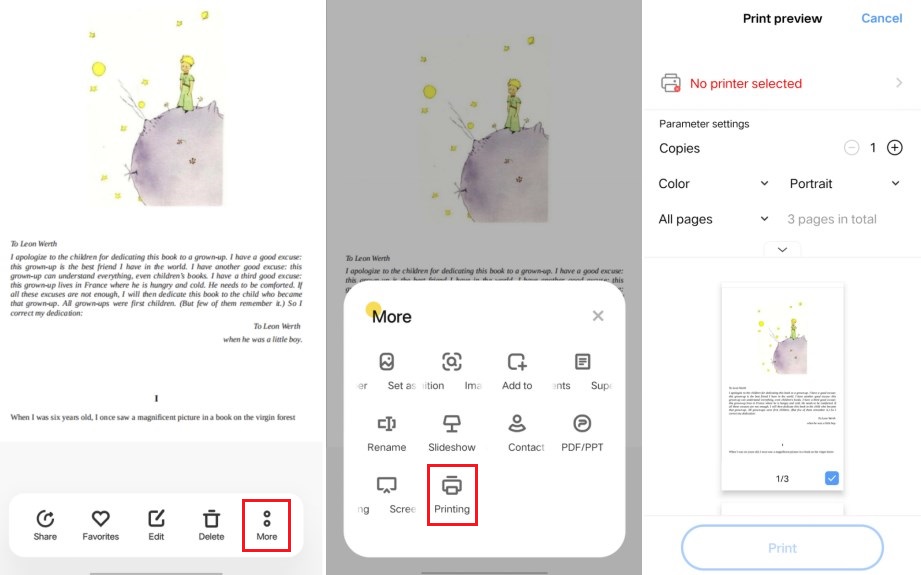
Scenario Three: Convert Screenshot to PDF Online Free
Aside from offline solutions, online tools can also be a good option for convenience and free of charge.
iLovepdf
iLovepdf is a 100% free multi-platform service that optimizes your PDF document management, over 25 tools provided to merge, split, compress, convert and sign. It empowers users to convert JPG, Word, PowerPoint, Excel and HTML to PDF, and vice versa.
How to Convert Screenshot to PDF Online Free
- Go to https://www.ilovepdf.com, choose JPG to PDF tool.
- Upload the screenshots (JPG, JPEG and PNG supported) to the service by clicking the red button. Drag&drop also works.
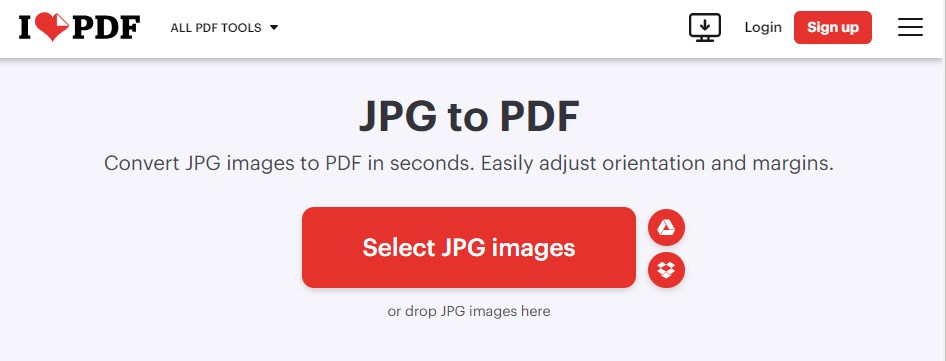
- The images are shown on the left, hold the mouse to reorder them if needed. Decide the page orientation, size and margin in the right pane.
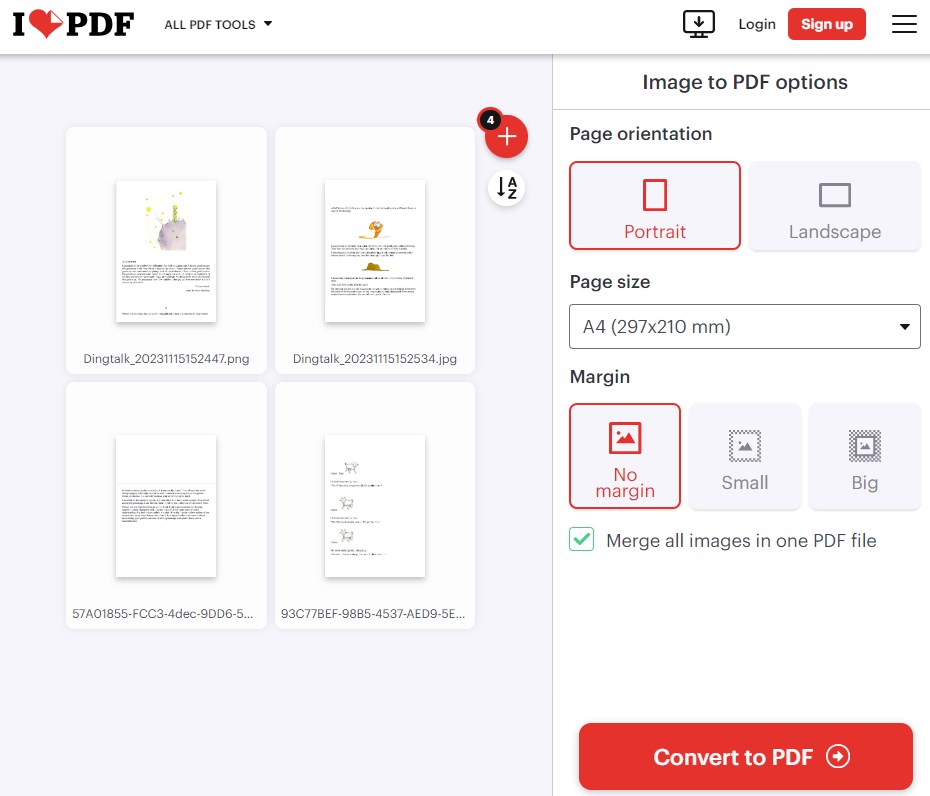
- Tick Merge option and click Convert to PDF to combine all screenshots into one PDF.
Google Docs
Google has offered a suite of file processors, one of which is Google Docs, enabling users to open PDF or image files directly and download them in PDF, Word, TXT, EPUB, RTF, HTML and ODT.
How to Convert Screenshot to PDF Using Google Docs
- Access Google Drive with a Google account.
- Click +New to upload the image.
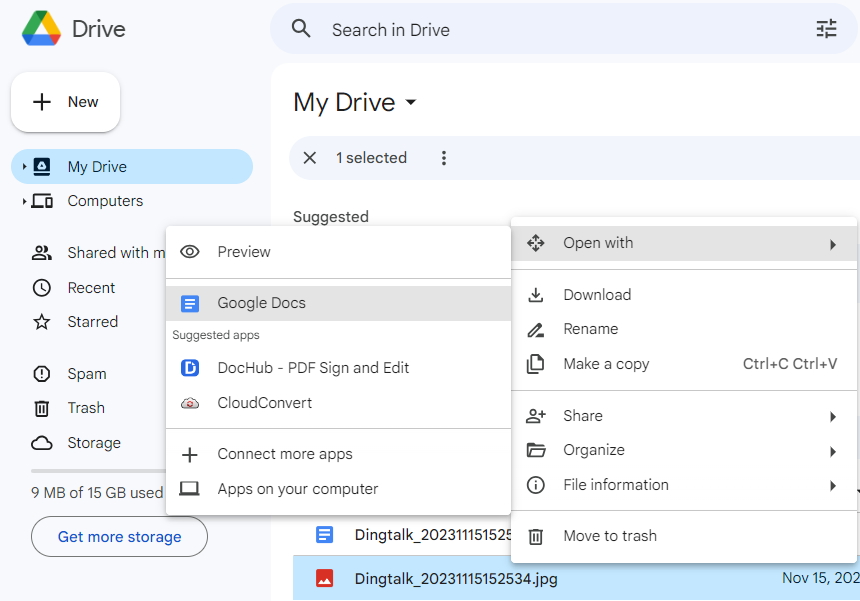
- Right click the file and open it with Google Docs.
- To transform more screenshots at once, hit Insert from the top toolbar to add other images.
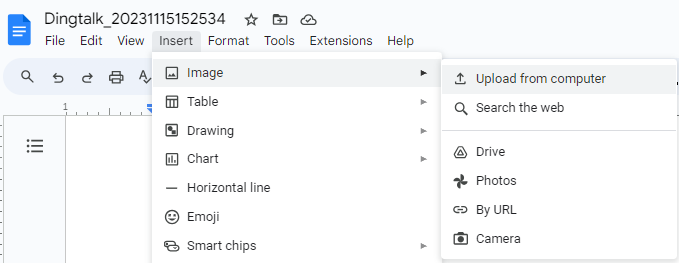
- Go to File tab, select PDF Document from the Download drop-down.
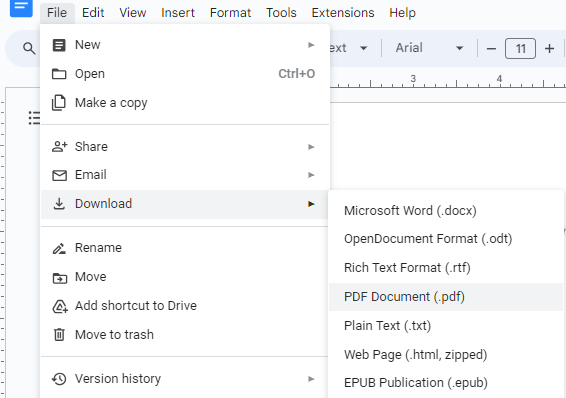
FAQs About Converting Screenshots to PDF
1. How do you take a screenshot on Windows and Mac?
Shortcuts is handy, but it depends on specific operating system and versions. For Windows users, you can try pressing PrintScreen key to capture a screen, it will be saved as a PNG file. Alternatively, hit Windows + Shift + S to activate the Snip & Sketch tool. You can capture the entire screen, a selected window or portion.
Mac comes with a screenshot app, accessible by pressing Shift+Command (⌘)+5. There are several options that let you take screenshots or record videos.
2. How to convert screenshot to PDF on Chromebook?
Chromebook is a new type of computer running Chrome OS, which is especially popular with students owing to its cheap price. It is initially designed to focus on web-based applications via Google Chrome browser, such as Google Docs, Gmail, as well as some third-party online services. Therefore, the approaches of converting screenshots to PDF on Chromebook can be referred to the Scenario Three in this post.

Carolyn has always been passionate about reading and writing, so she joined Cisdem as an editor as soon as she graduated from university. She focuses on writing how-to articles about PDF editing and conversion.
Loved the article, share!
 Free Download Windows 11/10/8/7
Free Download Windows 11/10/8/7 Free Download macOS 10.14 or later
Free Download macOS 10.14 or later Free Download Windows 11/10/8/7
Free Download Windows 11/10/8/7 Free Download macOS 10.14 or later
Free Download macOS 10.14 or later