When it comes to managing contacts on Mac, one thing we often do is to delete redundant contacts or entries. This article will show you how to delete contacts on Mac. I wouldn’t call the article an ultimate guide to removing contacts from Mac, but it does provide methods and tips to help you do the deletion easily and safely.
 Cisdem ContactsMate
Cisdem ContactsMate Free Download macOS 10.11 or later
Free Download macOS 10.11 or later
Previously Address Book, the Contacts app on Mac is a contact management app included with macOS. With it, you can effortlessly delete any unwanted contacts on your MacBook Air, MacBook Pro, iMac, Mac mini or Mac Pro.
Note: When you erase a contact on Mac with Contacts, it won’t go to the Trash on your Mac and will be permanently deleted. You can’t restore it unless there is a backup.
Below are the steps to do the deletion.
1. Back up your contacts. This step is optional and recommended.
2. Open Contacts.
3. To delete a contact on Mac, select the contact by clicking it. To delete multiple contacts on Mac, press and hold the Command key and then click the contacts. To delete all contacts, randomly select a contact and then press Command-A.

4. Press the Delete key. Alternatively, perform a control-click and choose Delete Card(s).
5. In the message that appears, click Delete.

Tip 1. Back up your contacts before the deletion
Backing up is a vital step for the safety of your contact data, which enables you to easily recover deleted contacts when needed. There are three ways to create a backup.
Select all or certain contacts, perform a control-click and choose Export vCard. Choose a location and click Save.
In the menu bar at the top of your screen, choose File > Export > Contacts Archive, which will export all contacts as an ABBU file.
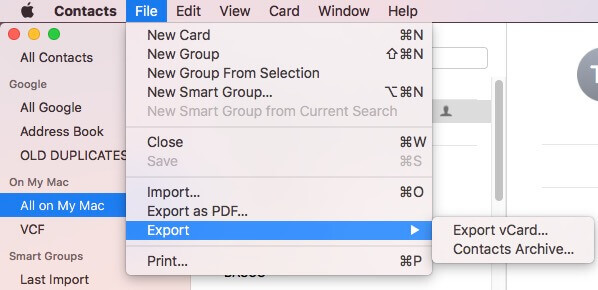
You can also use Time Machine to create a backup.
Tip 2. Delete contacts from a contact group
The Contacts app allows you to organize contacts by creating contact groups. If you want to delete a contact from a group instead of your Mac, here’s what to do. In the group, select the contact, press the Delete key and then click Remove from Group. Note that contact groups are replaced by contact lists since macOS Ventura.
To delete a contact group on Mac, select the group in the sidebar, press the Delete key and click Delete.
Cisdem ContactsMate, the best contact manager for Mac, can also help you with this task. This method has a few advantages. For example, ContactsMate has a built-in Trash, which makes it easy to restore deleted contacts even without a backup.
If you want to, back up your contacts before you follow the steps below.
1. Download and install ContactsMate.
2. When you open it for the first time, click OK in the message that appears. Now the contacts on your Mac are in ContactsMate.

3. Select one, multiple or all contacts that you want to erase.
4. Perform a control-click and choose Delete Card.

In the sidebar on the left, you can see the Trash in which the deleted contacts are kept.
Included with iCloud, iCloud Contacts is a web app that allows users to store, sync, view, edit, create, delete and export contacts. You can effortlessly access and use it to manage contacts on almost all Apple devices. If you have the habit of using iCloud to manage contacts on Mac, you can erase contacts using iCloud.
1. In your browser, go to iCloud.com.
2. Open iCloud Contacts.
3. Select the contact that you don’t want to keep. To mass delete contacts, select the contacts.
4. Click the gear icon in the bottom left corner and choose Delete.
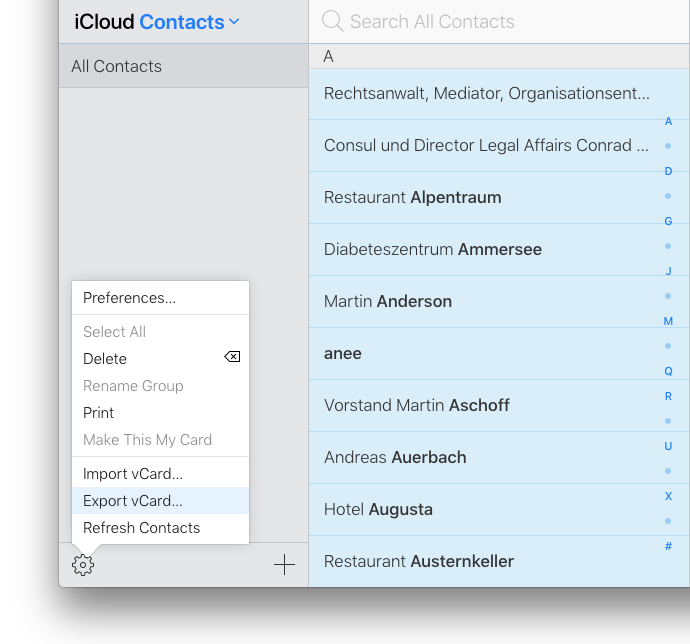
5. To confirm the deletion, click Delete in the message that pops up.
iCloud has a Data Recovery feature, thanks to which you don’t need to back up contacts before you do some deletion. To add an extra layer of safety, you can still manually create a backup.
What do I do if I can’t delete contacts on Mac?
To answer this question, I need to mention something else first. Thanks to the Contacts app, you can add contacts directly to Mac. Also, you can access contacts from your internet accounts (such as Google) in the Contacts app on your Mac.
When you try to delete certain contacts from an internet account using the Contacts app on Mac, you will find that you can’t delete them since this is not allowed. To successfully delete them, you need do the deletion directly in the account.
If you don’t want to see all the contacts from a certain internet account on your Mac, you can actually make them disappear permanently or temporarily. To do so, go to Contacts > Accounts, remove the account or deselect its Contacts checkbox.
How do I delete duplicate contacts on Mac?
If there are duplicate contacts, you may want to get rid of them. Mac’s Contacts app actually has a Look for Duplicates feature, helping you finding and merging duplicates. But to get the job done in a more effective and safer way, you can use this method.
Deleting unwanted contacts regularly can help keep your contacts list tidy and easy to view. Luckily, it’s easy to do. This article talks about how to delete contacts on Mac easily in different ways, such as using the native Contacts app. It also shares some tips that you may need. I hope it’s helpful.

With a passion for tech and writing, Sarah joined Cisdem, where she focuses on creating articles about using utility tools to enhance file management and simplify contact management.

