Managing files on SD cards can be important for camera and drone users. Duplicate photos and files can accumulate during the use. They take storage space and have disorganization. This article will show you how to delete duplicate files and photos on SD card easily, quickly and reliably.
 Cisdem Duplicate Finder
Cisdem Duplicate Finder Free Download macOS 10.11 or later
Free Download macOS 10.11 or later Free Download Windows 11/10/8/7
Free Download Windows 11/10/8/7
There are two ways to find and delete duplicate items on an SD card.
If there are only a few files, the manual method can be suitable. For SD cards with lots of files, I recommend using a tool.
A duplicate file finder and remover like Cisdem Duplicate Finder can help you get rid of the duplicates items on your SD card via a Mac or Windows computer, or an Android phone.
A set of duplicate files is two or more files that are exactly the same, regardless of their file names. Cisdem Duplicate Finder identifies duplicate photos, videos, audio files, documents, archives and other duplicate files. In addition, this tool detects similar images.
The tool’s support for most RAW image formats is worth mentioning. For photographers and other people who work with RAW images, such support is essential.
In the following steps, I use a Mac as an example to show you the process of removing duplicates from an SD card using this tool. The process is almost the same on a Windows PC.
Step 1. Connect your SD card to your Mac or Windows PC.
There are two options.
If your card is connected, you can find it in Finder or File Explorer. If you open it, you can find the files on it.
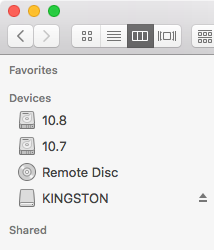
Step 2. Install the duplicate file finder.
Download and install Cisdem Duplicate Finder on your computer. Open it.
 Free Download macOS 10.11 or later
Free Download macOS 10.11 or later Free Download Windows 11/10/8/7
Free Download Windows 11/10/8/7
Step 3. Scan for duplicate files.
Click the Add button, select the SD card, and click Open. Alternatively, use drag and drop. I recommend using the Add button on a Mac.
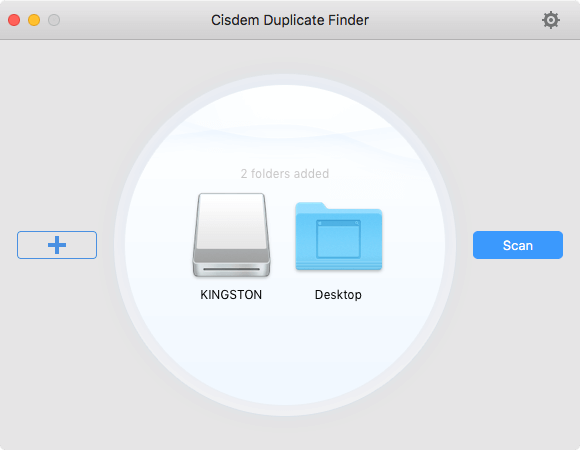
Click the Scan button to start identifying duplicate items. While the scanning speed is usually quick, it may take a while if there are a large number of files. Also, the read speed of the SD card can affect the scanning speed.
Tip: If you want, you can also add a local folder on your computer to find the same files between it and your SD card.
Step 4. View the scan results.
When the scan is complete, the results window will appear, displaying duplicate files in three view modes and allowing you to preview photos and see file information.
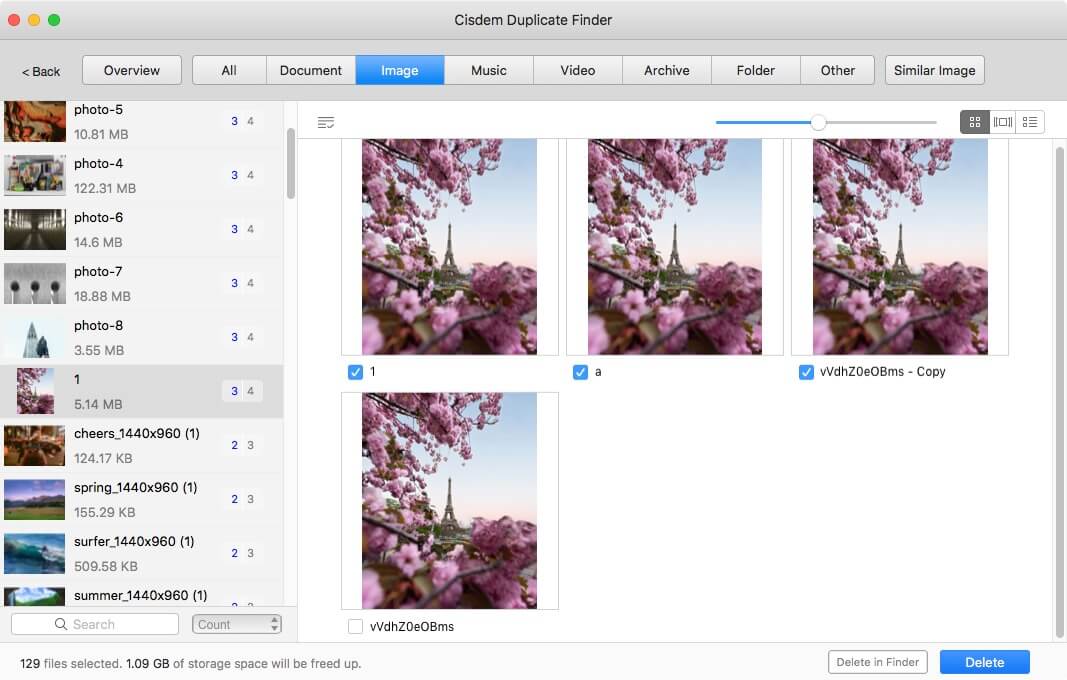
Step 5. Remove unnecessary duplicates.
This tool has automatically selected all but one file for deletion in each set of duplicate files. Adjust the selection manually if needed.
In addition, there are preset rules (e.g., Select Newest) for mass selection. On the left, highlight the sets to which you want to apply a rule. And then choose a preferred rule.
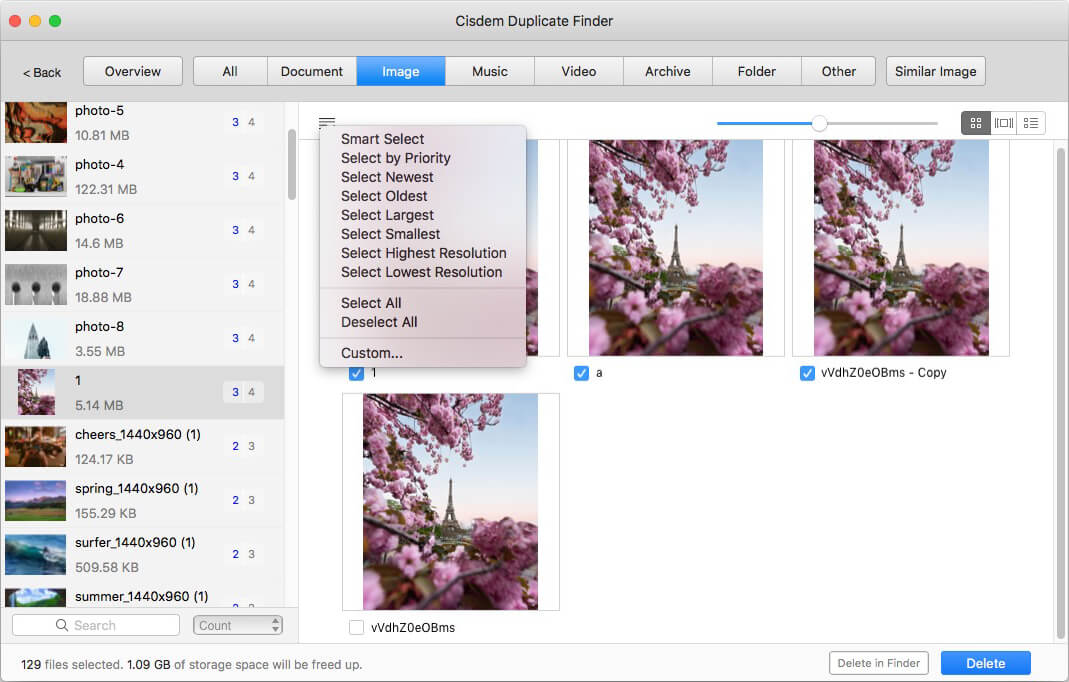
When you are sure that all unwanted duplicates are selected, click the Delete button in the bottom right corner, and confirm by clicking Yes in the message that appears. The duplicates will be deleted permanently.
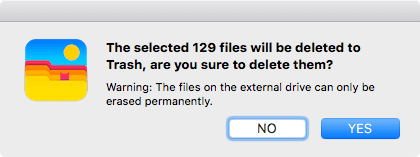
When the process is complete, you can safely eject your SD card from your computer.
Note 1: This tool has three removal choices. You can find Move to Trash (Mac) or Recycle Bin (Windows), and Remove Permanently, and Move to Folder. If you want to stop permanent deletion, you can choose Move to Folder to move duplicates to a folder on your computer.
Note 2: In step 3, before that you click the Scan button, you can click the settings icon ![]() in the top right corner and customize settings if needed. For example, you can not have folders and files in the scan.
in the top right corner and customize settings if needed. For example, you can not have folders and files in the scan.
If the SD card is used on your Android phone, you can use Cisdem Duplicate Finder to handle the duplicate files on it directly on your phone.
(However, if you prefer, you can use the above steps involving using a computer. You can either connect your phone to your computer with a USB cable or take out the card and use a card reader.)
Step 1. Install Cisdem Duplicate Finder. Open it.
Step 2. Optionally, tap the settings icon in the top right corner and change settings.

Step 3. Tap the Start Scan button to start looking for duplicates within and between your phone’s internal storage and SD card.
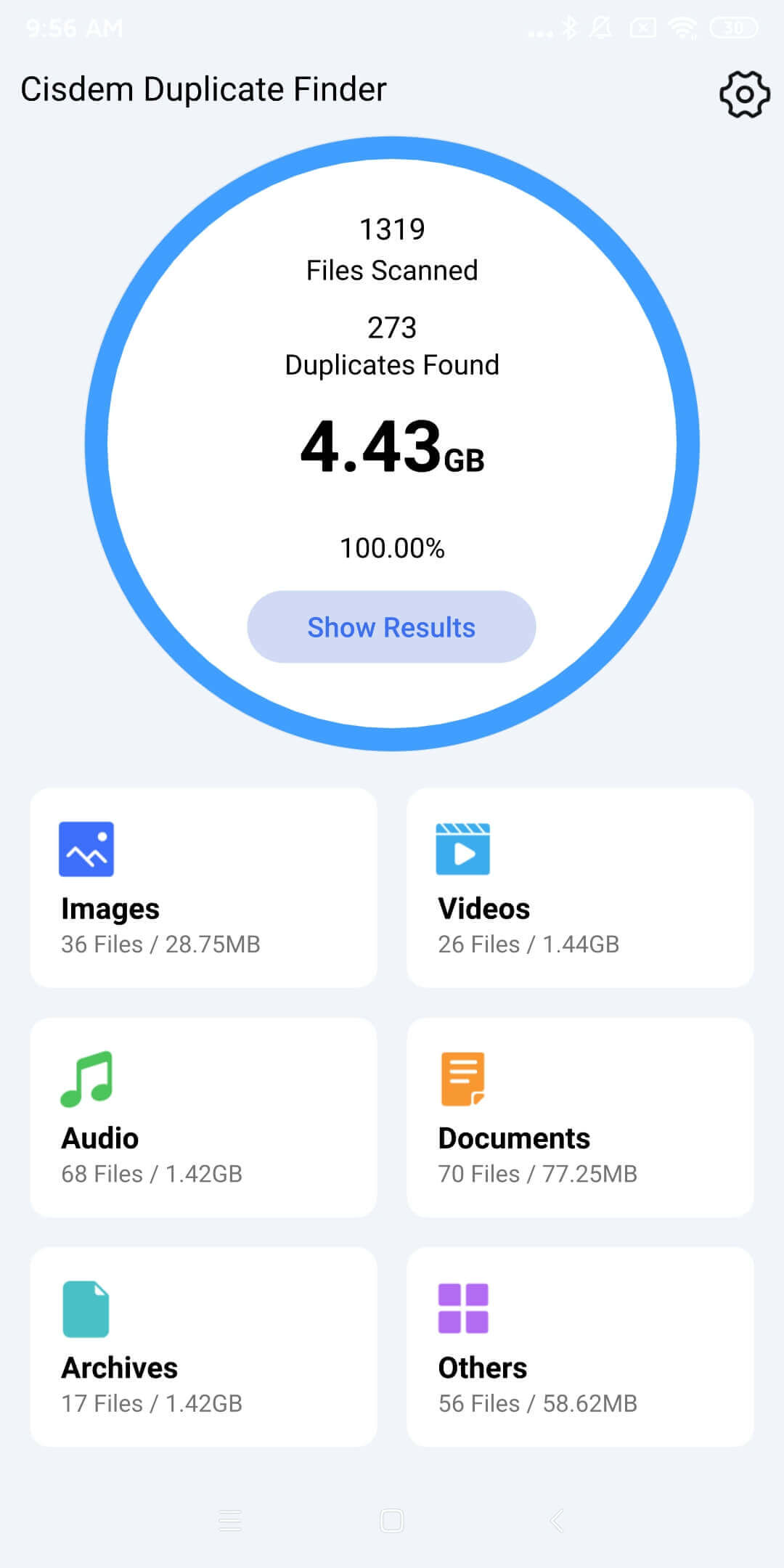
Step 4. Tap Images to see all detected duplicate photos. In each set, this tool automatically selected all but one photo for elimination. Also, you can select files by hand or choose a preset rule. Tap Clean and then Confirm to permanently clean up selected items.
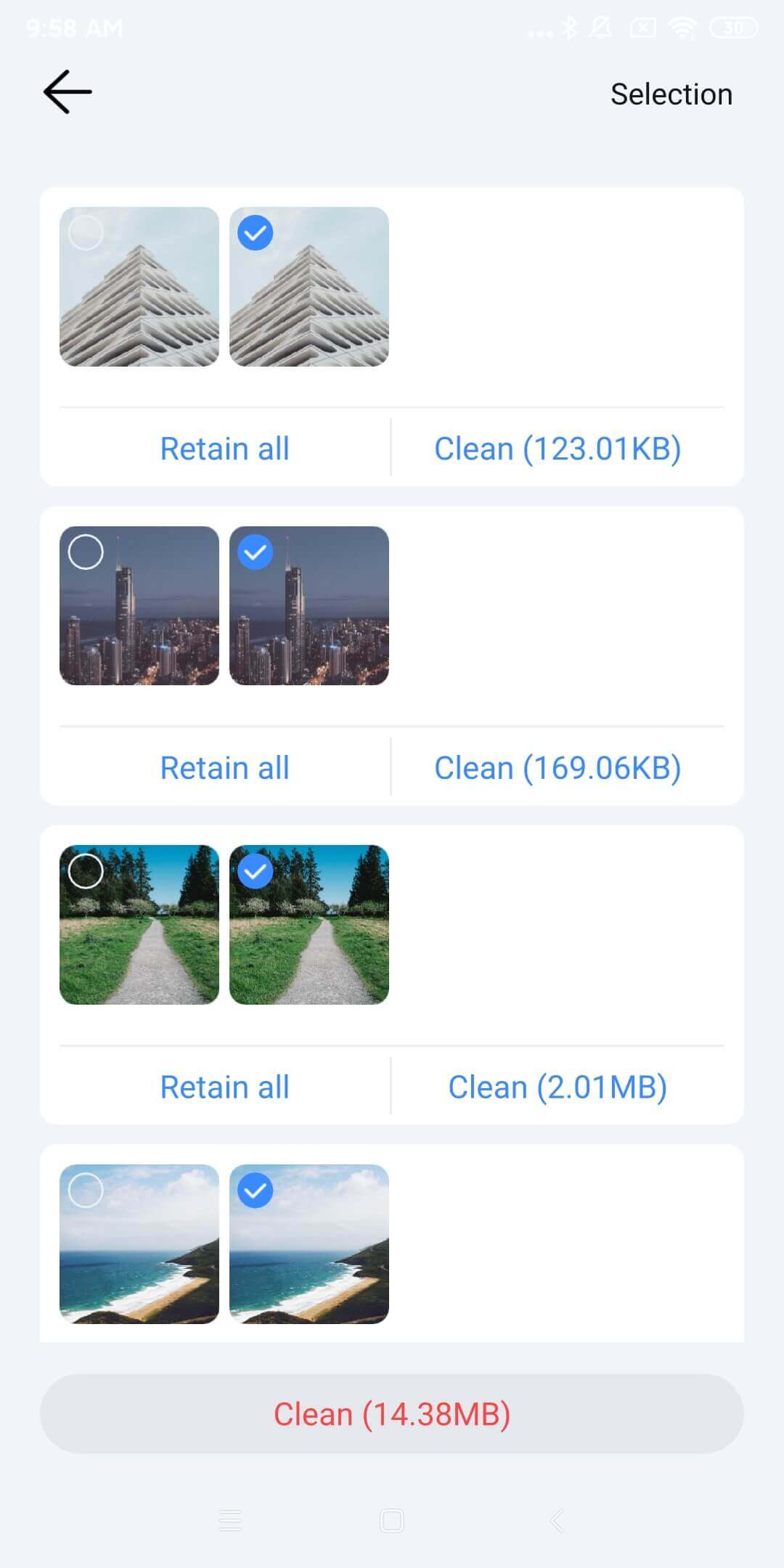
Step 5. Continue handling other types of duplicates, such as duplicate videos and documents.
I usually recommend the automatic method involving using a tool, but the manual method can be suitable if there aren’t many files on your SD card.
With the manual method, you can use the built-in or a third-party file manager on your computer or Android phone, such as Mac’s Finder, Windows’ File Explorer, and Android’s Files.
Since different file managers may work differently, the following steps only provide general steps of how this method works.
Step 1. Connect your SD card to your computer. Skip this step if the card is used on your phone.
Step 2. Open the card in the file manager on your device.
Step 3. Using the file manager’s features and options to sort the files on your card in a way that makes it relatively easy for you to spot duplicates. I recommend dealing with only one file type, such as images, at a time.
Here are some examples.
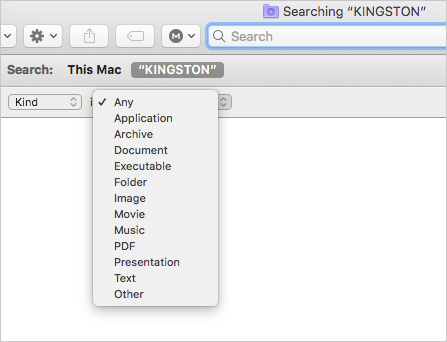
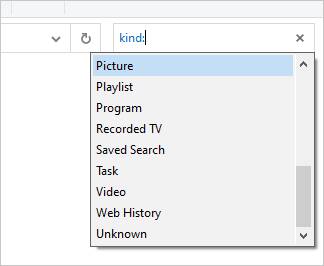
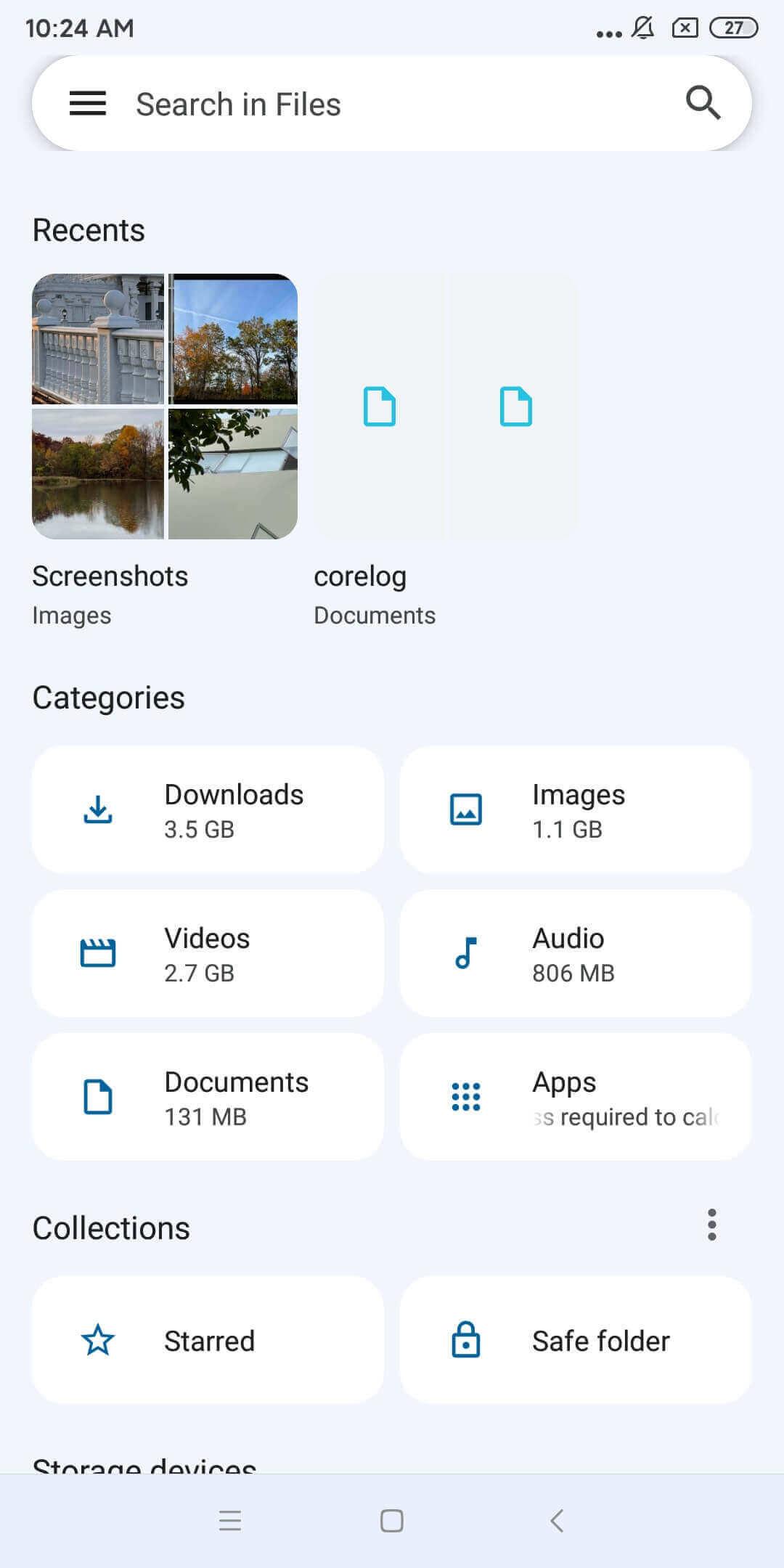
Step 4. Now you can identify duplicates by comparing files’ attributes and content.
As mentioned above, the identification of duplicate files usually doesn’t take the file name into consideration. Simply looking at file names won’t be effective.
Step 5. Manually delete duplicates one by one or in bulk.
No matter you use your SD card to store the videos and videos you take, or back up files, or to increase the storage on your phone, you will like keeping your card duplicate-free. This article has two ways on how to delete duplicate photos and files on SD card. Regardless of the method you use, it’s always wise to be cautious when deleting files.

With a passion for tech and writing, Sarah joined Cisdem, where she focuses on creating articles about using utility tools to enhance file management and simplify contact management.

