Contacts (aka Apple Contacts) is a contact management app included in macOS, iOS and some other Apple operating systems. It offers a number of features to help you manage your contacts on Mac. If you want to export your Mac contacts, you can use the Export feature, which supports the vCard format and the ABBU format. But what if you want to export them to the CSV format?
This article shows you how to export Mac contacts to CSV in three different ways. It provides step-by-step instructions and talks about the advantages and disadvantages of these methods. I hope the article can help you do the export just the way you want.
 Cisdem ContactsMate
Cisdem ContactsMate Free Download macOS 10.11 or later
Free Download macOS 10.11 or later
One of the common reasons to export Mac contacts to a CSV file is to import the contacts to some service or app, such as Outlook, Google or Shutterfly. This article talks about three methods to do the export. Here’s a brief comparison of the methods.
This method uses Cisdem ContactsMate, the best contact management app for Mac. It offers basic and advanced features to help users manage contacts. With it, you can easily export all or specific contacts on your Mac to a CSV file.
Below are the steps on how to do the export.
1. Download and install ContactsMate.
 Free Download macOS 10.11 or later
Free Download macOS 10.11 or later
2. When you open the app for the first time, click OK in the message that appears.

3. In the left sidebar, control-click On My Mac and then choose Export.
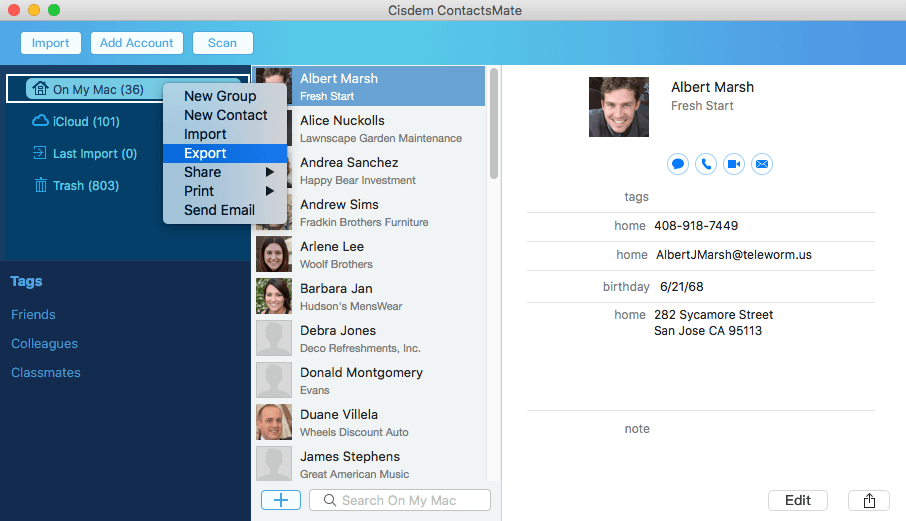
4. In the export dialog that appears, click the Format dropdown menu and then choose CSV or CSV (Outlook) based on your needs.
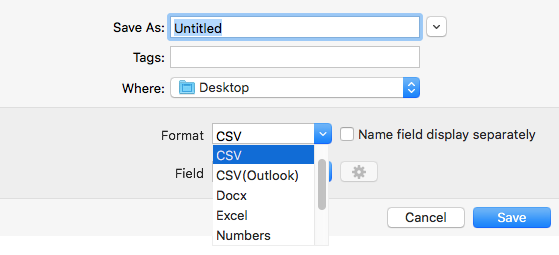
5. This step is optional. Give the CSV file a name and choose a location to save the file.
6. Click Save.
It’s that easy.
This method also allows you to export a contact group (or specific contacts) to a CSV file. Here’s how. In step 3, control-click the group under On My Mac (or select the specific contacts that you want to export and then perform a control-click) and then choose Export. The rest of the process is the same.
You can customize the export settings if needed. In the export dialog, after you choose CSV or CSV (Outlook) as the export format, you can click the Field dropdown menu and then choose which fields to export.
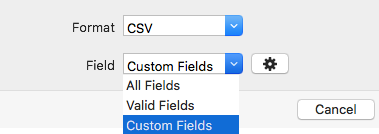
On a side note, this method can also help you export contacts to a CSV file from iCloud, Google and more.
Although Mac’s Contacts doesn’t allow you to export contacts to the CSV format, macOS does provides a method to help you do the export, which involves using the Numbers app. Numbers is one of the apps that come with your Mac. (If Numbers isn’t installed on your Mac, you can get it from the App Store.)
This method is easily accessible and usable. And it only takes a few steps. However, if your purpose is to import the exported CSV file to some service or app (like Outlook), this method may not be a good choice because you may have problems importing contacts from this CSV file.
Below are the steps.
1. Open the Numbers app.
2. In the Choose a Template dialog, choose Blank and then click Choose.
3. Open the Contacts app. Select all contacts with Command-A.
4. Drag selected contacts into the Numbers app.
5. From the File menu, choose Export To > CSV.
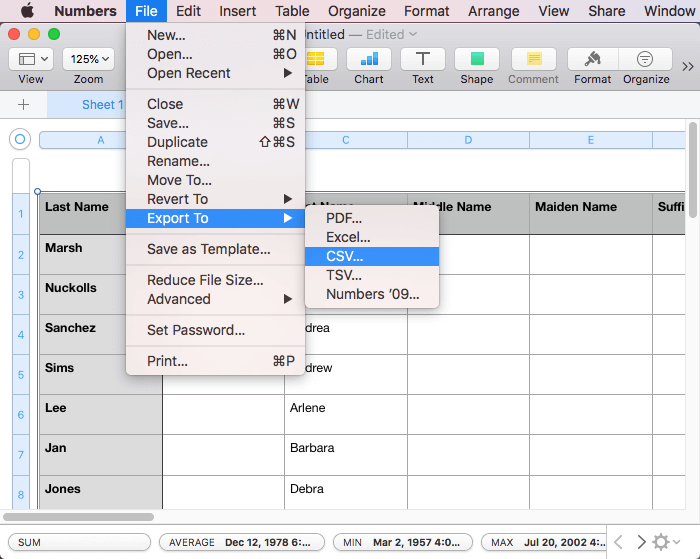
6. In the dialog that appears, click Next.
7. Click Export.
In step 7, if you want, you can enter a name for the CSV file and choose a location to save the file.
Note: In addition to Mac contacts, this method can be used to export iPhone contacts to the CSV format. This part of the article provides steps on how to do the export on Mac and iPhone respectively.
If you don’t mind uploading the information of your contacts online, then this method can be a choice. There are several online tools that you can use. The tool tribulant.com/vcard-csv is one of them, and the following steps use this tool as an example to show you how to use the method. Note that the method is less straightforward than the other two.
1. Open the Contacts app on your Mac.
2. In the left sidebar, choose All Contacts.
3. From the File menu, choose Export > Export vCard.
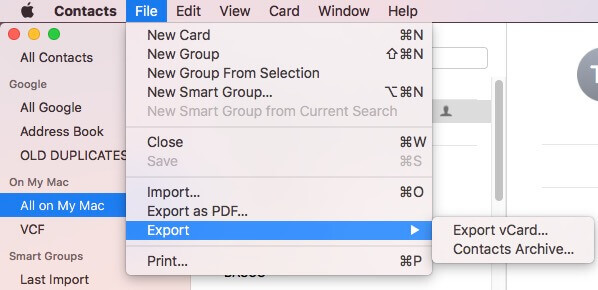
4. In the dialog that appears, click Save. This will export your contacts to a vCard.
5. Open a web browser and visit tribulant.com/vcard-csv.
6. Click Choose File. In the dialog that appears, select the vCard exported in step 4 and click Open.
7. Click the Format dropdown menu and choose CSV or Gmail (CSV) according to your needs.
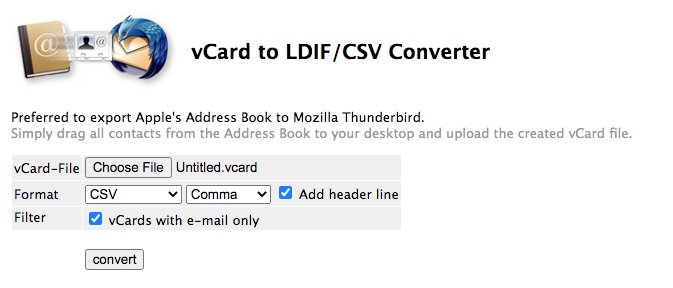
8. This step can be optional. If you have chosen CSV instead of Gmail (CSV), then click the dropdown menu on the right and choose Comma. Also, select the Add header line checkbox.
9. Click Convert.
You will find the exported CSV file in the Downloads folder.
If you choose CSV as the format in step 7, then two customization options will be available. It’s recommended to do the customization by following step 8. If you choose Tab or Semicolon instead of Comma or if you don’t select the Add header line checkbox, the CSV file is very likely to be incompatible with certain apps and services.
1. Open the Contacts app on your iPhone.
2. Tap Lists in the top left corner of the screen.
3. Tap and hold All iPhone until the Export option appears. Tap Export.
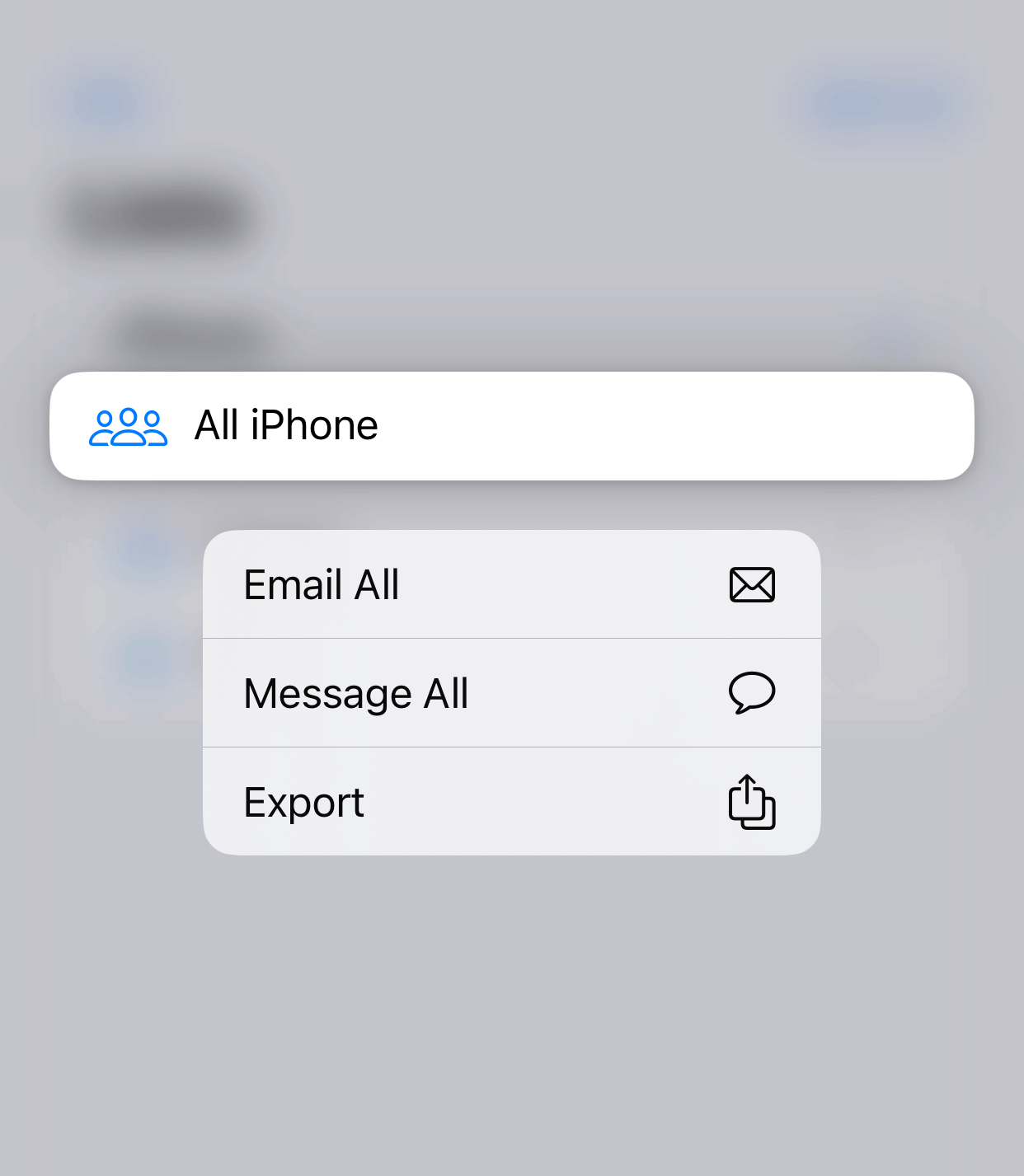
4. This step is optional. In the dialog that appears, tap Filter Fields and choose which fields to export.
5. In the same dialog, tap Save to Files.
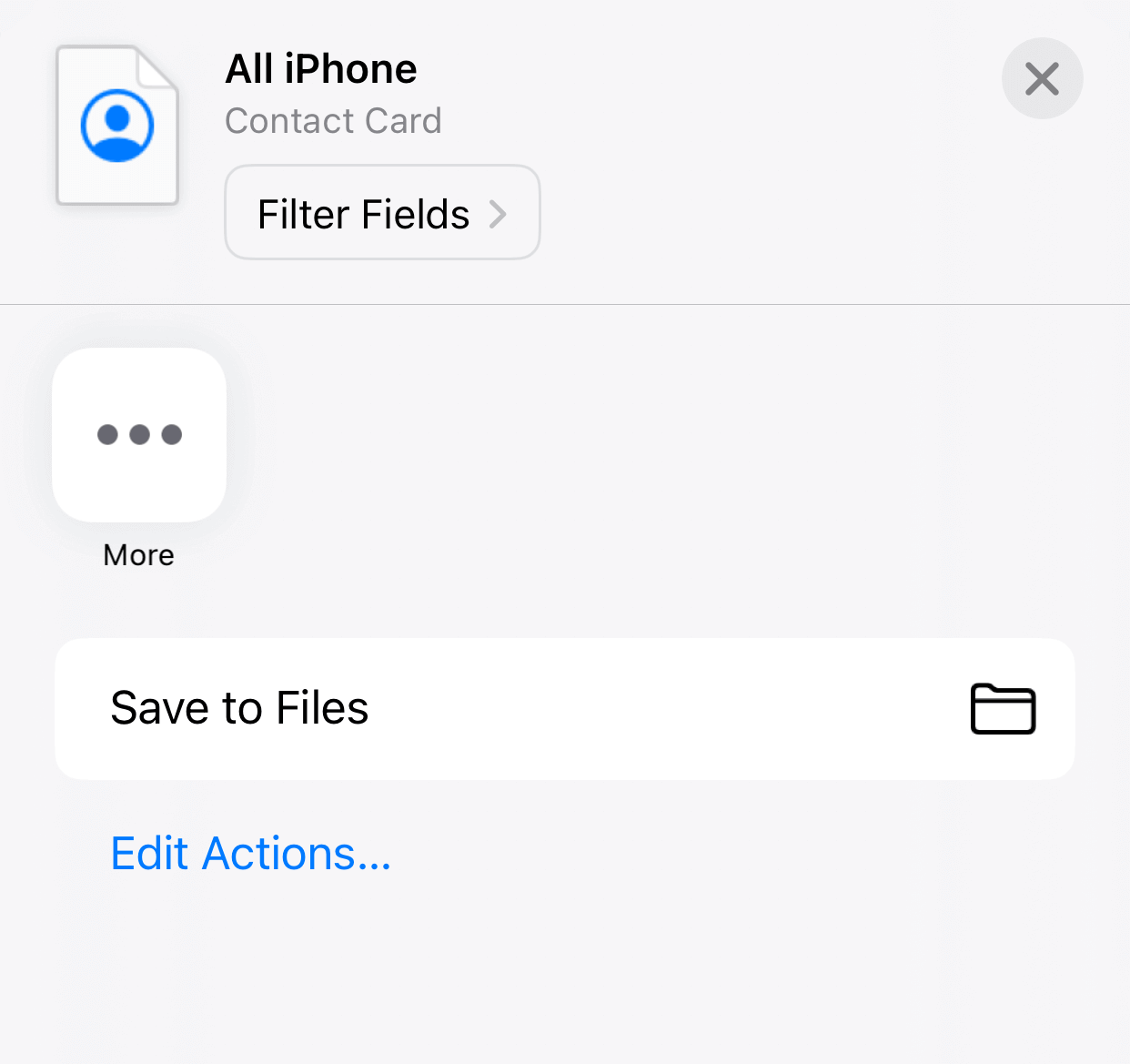
6. In the screen that appears, tap Save in the top right corner.
7. Follow the steps 5 to 9 in the Mac section above.
As mentioned above, with Method 2 and Method 3, there’s a possibility that the exported CSV file is not (well) supported by certain services and apps.
It’s possible that some or all the contact information contained in the CSV file is not imported to the corresponding fields. The worse case is that the CSV file can’t be imported at all.
As a matter of fact, you can edit such a CSV file to make it more compatible with a certain service or app. But the editing can take time and patience. And in some cases, the editing may be ineffective.
Here I’d like to talk about how to do the editing in general.
1. Go to the service or app that you want to import the CSV file to.
2. Download a CSV template if available.
If such a template is not provided, you can create one. Create a contact in this service or app first (and fill out as many as contact fields as possible) and then download the contact as a CSV file.
3. Open both the CSV file containing your Mac contacts and the template in an app like Excel.
4. Edit the column headers in your CSV file to make sure that they match those in the template.
Alternatively, you can copy the contact information in your CSV file into the corresponding columns in the template.
Some common column headers are First Name, Last Name, Company, Title, Street, City, State, Postal Code, Phone, Birthday and E-mail Address.
After you export Mac contacts to CSV, you can import these contacts to an app or service that supports CSV as the import format or keep the CSV file as a backup of your contacts. This article discusses three export methods available. (One of the methods can also help export other Apple contacts - iPhone contacts - to CSV.) I hope it can help you find the way that is the most efficient and best fits your needs.

With a passion for tech and writing, Sarah joined Cisdem, where she focuses on creating articles about using utility tools to enhance file management and simplify contact management.


Jörg Langer
Thank you! I directly use the first method, is straightforward and useful. Your guide is clear.
crork fiverr
jRExv7 Thank you for every other great post. Where else may anyone get that type of information in such a perfect method of writing? I ave a presentation next week, and I am at the look for such information.
fiverr crorkservice
FXUwh6 Just Browsing While I was surfing today I noticed a great article concerning
Handynummer Orten
If you want tab-separated, instead of File Export to CSV from Numbers, simply select the cells with the data, command-c to copy, and in an open document in a text editor, command-v to paste. Then save with the desired file suffix.
Dyson
If you want tab-separated, instead of File Export to CSV from Numbers, simply select the cells with the data, command-c to copy, and in an open document in a text editor, command-v to paste. Then save with the desired file suffix.
Hugh Appelgren
Im obliged for the blog article. Cool.
Insurancewhisper.com
This is one awesome article post.Really looking forward to read more. Awesome.