Most Apple users like to use iCloud. It is a cloud service that built into each Apple device, which can be used to store your photos, videos, documents, notes, apps and other data, keeping them up to date across all your devices. Apple offers only 5GB of iCloud storage for free. It’s usually not enough. Many users choose to upgrade to iCloud+ to get more storage space. However, after a period of time, you may reach the storage limit again and need to buy more. Here’s another option. You can free up some storage space in iCloud. This article provides 6 ways on how to free up iCloud storage, including removing unnecessary files, duplicate files, or some other effective solutions.
 Cisdem Duplicate Finder
Cisdem Duplicate Finder Free Download macOS 10.11 or later
Free Download macOS 10.11 or later Free Download Windows 11/10/8/7
Free Download Windows 11/10/8/7
Before freeing up iCloud storage space, first you need to know what is using your iCloud storage. On Mac computer, first go to the Apple menu. Then click on System Settings. Click Apple ID and select iCloud. Sign in with your Apple ID and password. Then you can see the overall storage usage of your iCloud.
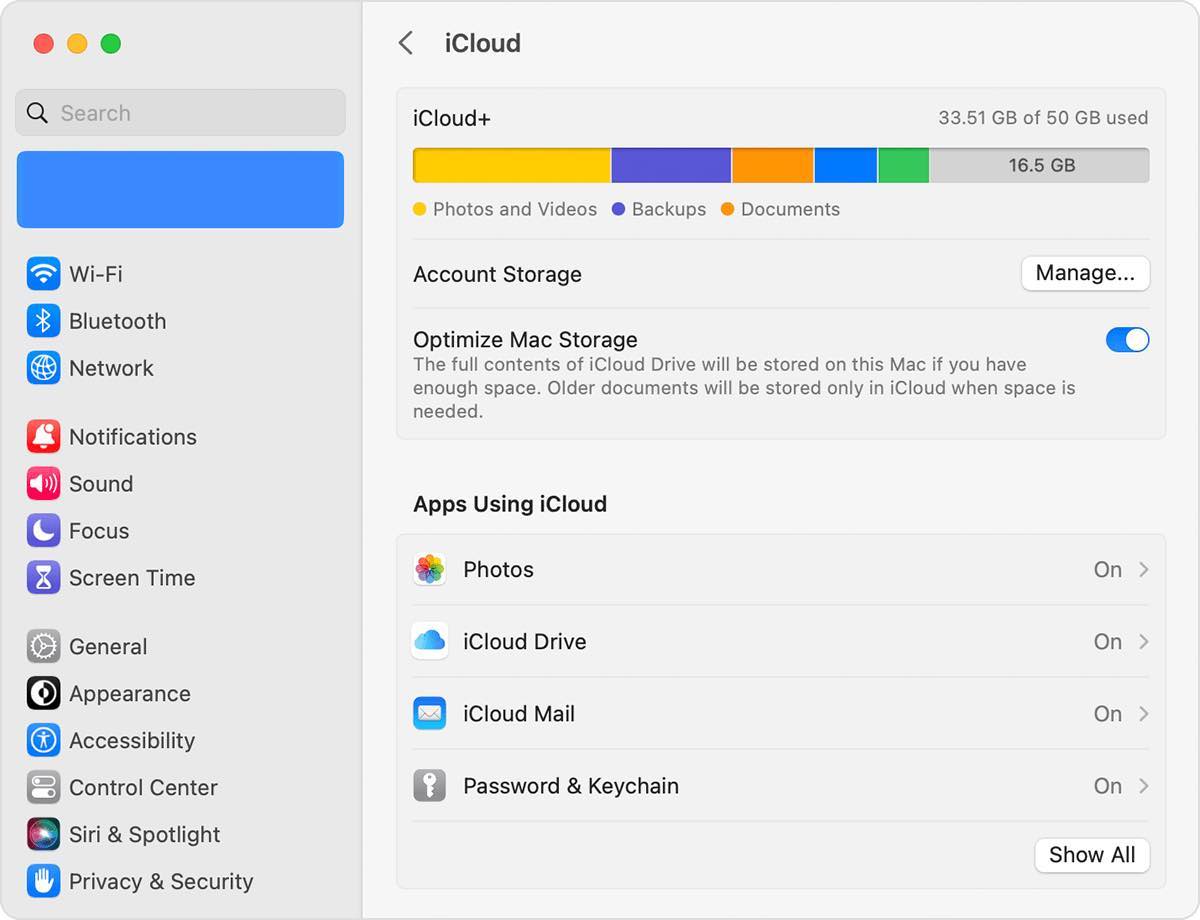
On your iPhone, open the Settings app. Click your name at the top and sign in with your Apple ID. Then select iCloud. Click “Manage Storage”. Then you can check which apps are using your iCloud storage clearly.
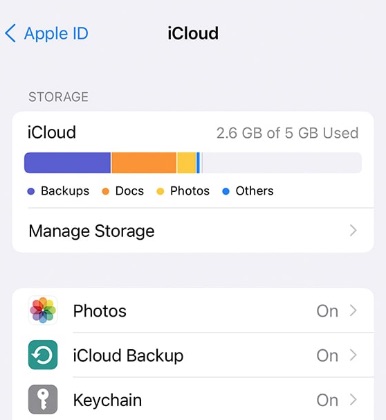
After checking which apps are taking up your iCloud storage, you can go to the app and clean up some of its files. If you are still not clear how, follow the 6 ways below to free up your iCloud storage space efficiently.
You may notice that the photo library takes up most of the space in your iCloud. Having a large number of photos is also the reason why many users need to upgrade to iCloud+. The fact is that there are many duplicate photos in your iCloud Photos that can be cleaned up. Apple provides a built-in duplicates detection feature to help users find some duplicate photos in the Photos app. But it cannot find all duplicates. It’s useless in most cases.
A duplicate photo finder app can help you get this work done well. Such as Cisdem Duplicate Finder - a powerful and easy-to-use tool that helps find duplicate photos, videos, audio, documents, and all other types of duplicate files on computers, cloud drives, external hard drives, and more. How to use it to free up iCloud storage by deleting duplicate photos from iCloud Photos. Below are steps:
1. Open the Photos app on your Mac. Click Photos > Settings.
2. Go to the iCloud tab. Check the box next to iCloud Photos.
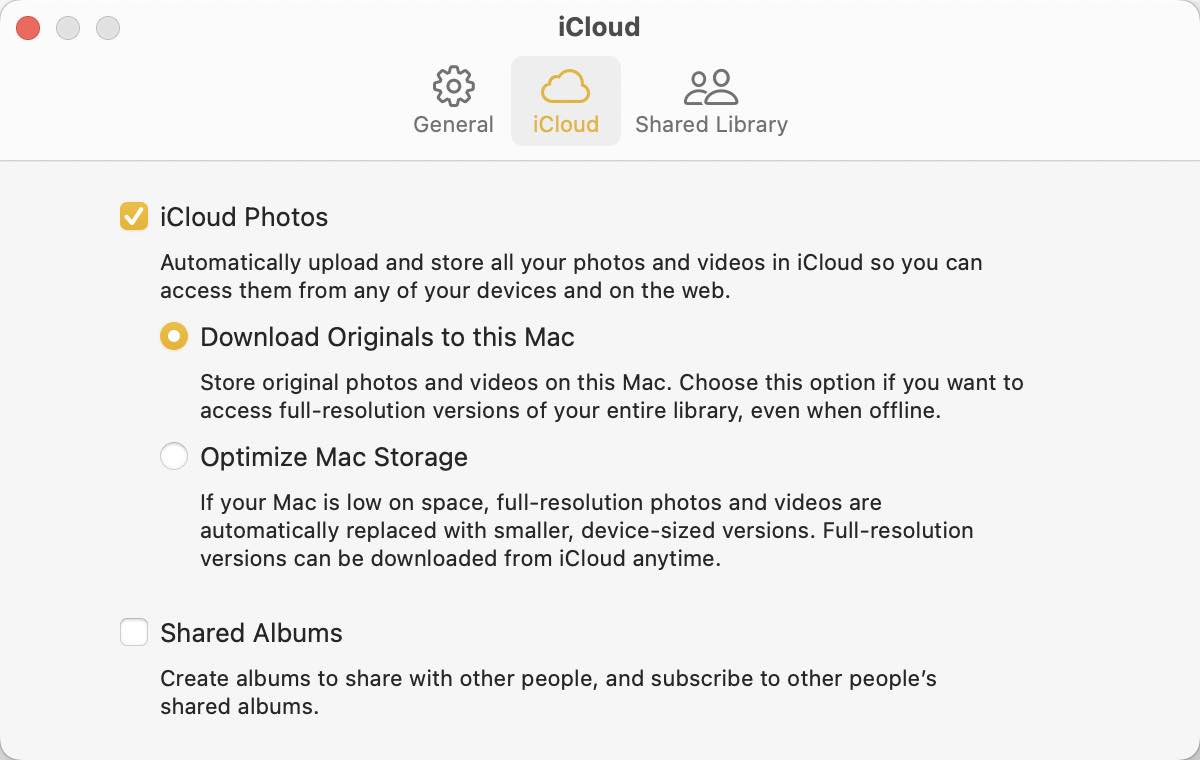
Then you can access your iCloud photos on your Mac and start removing duplicate photos.
3. Download and install Cisdem Duplicate Finder on your computer.
 Free Download macOS 10.11 or later
Free Download macOS 10.11 or later
4. Open the app. Drag your iCloud photos library (usually in the Pictures folder) into it. Click Scan.
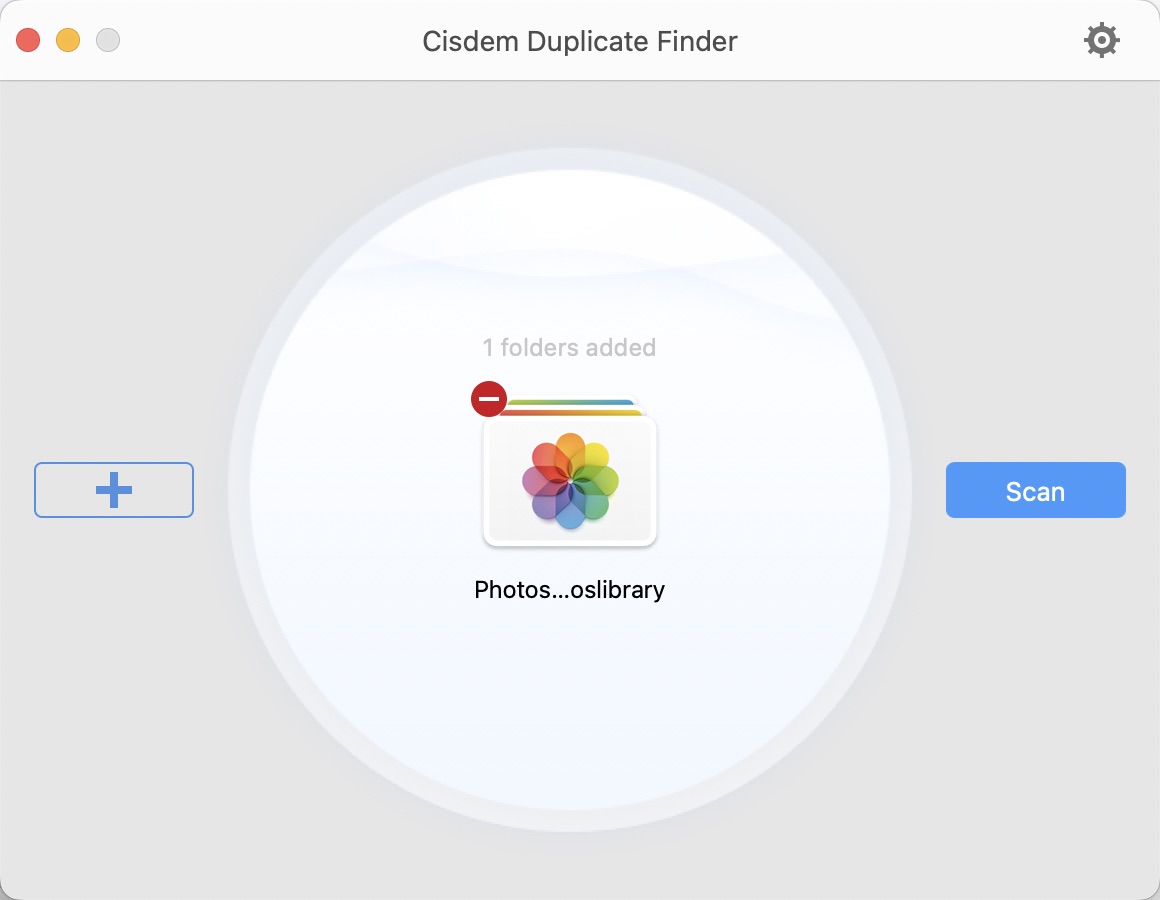
5. Wait for it to finish the scan. To remove duplicates from the iCloud Photos and free up iCloud storage space, go to the Images tab. View the duplicate photos that the tool found in iCloud.
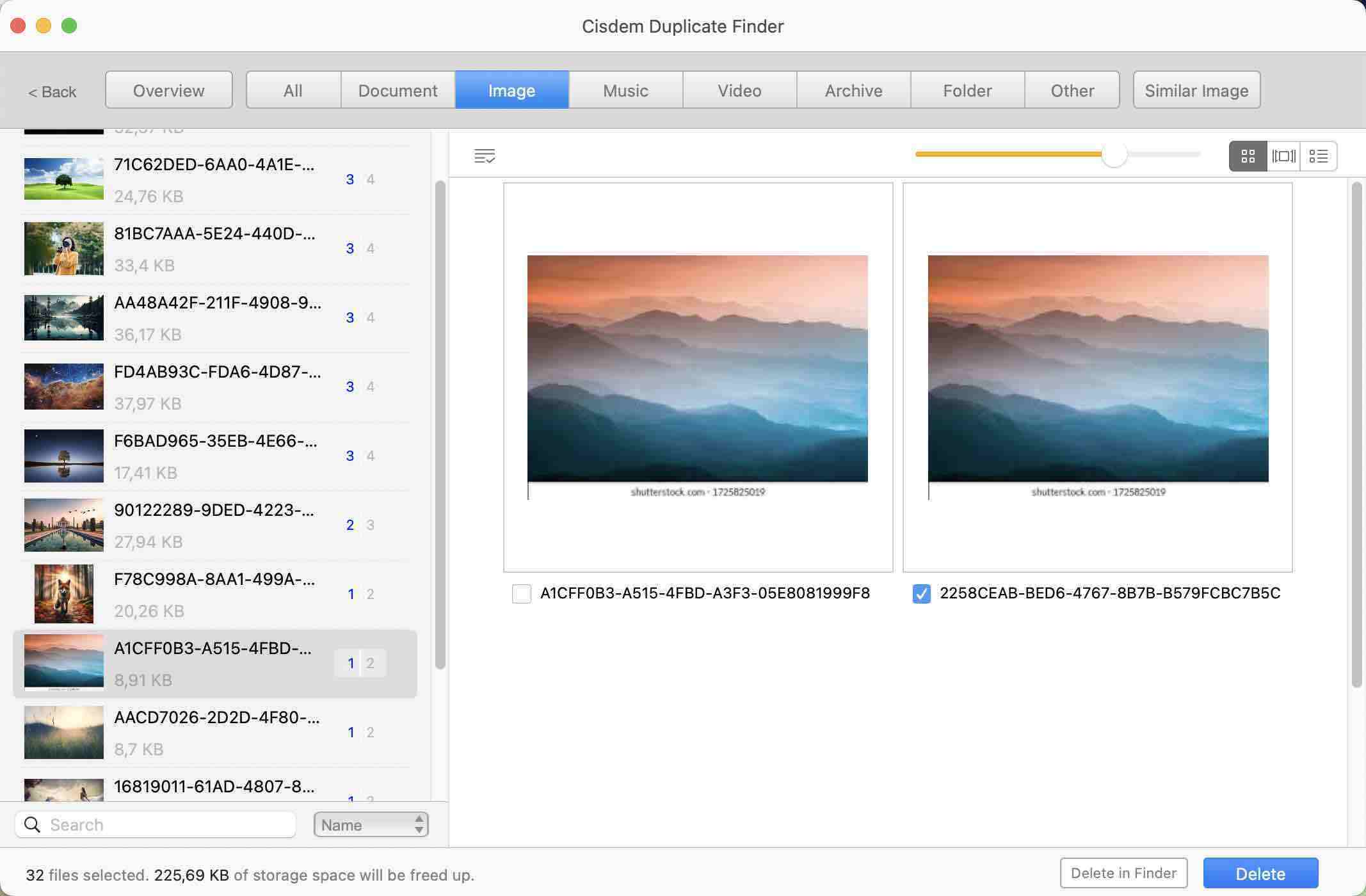
6. It offers smart selection feature, which has already select duplicates for you to delete.
Also you can use the selection rules to help you mass select according to your needs, such as select oldest, select lowest resolution. Or select manually.
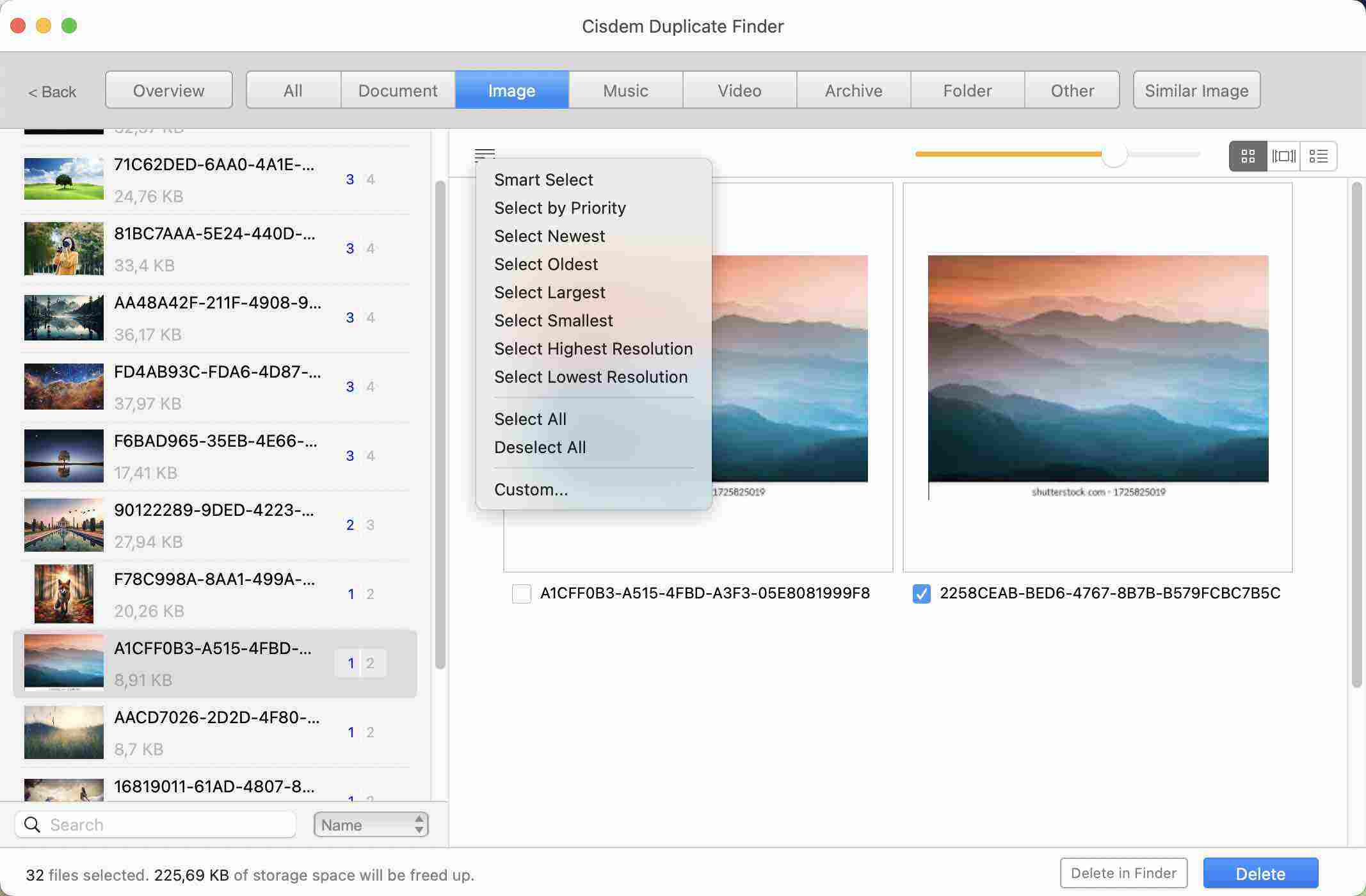
7. Click Delete.
Now all the duplicates in your iCloud photos library are eliminated, which will free up a lot of iCloud storage space.
Also read: How to free up iCloud storage space by removing duplicate photos from iCloud app for Windows.
iCloud Drive a file storage and synchronization service. It is a part of iCloud, which lets you store documents, images, audios, and other files. Some users like to use it to back up important files. It is also possible to import/backup the same file multiple times, thus creating many duplicate files in it, which can take up much iCloud storage space.
You can free up iCloud storage by eliminating duplicate files and some unnecessary files from iCloud Drive. Cisdem Duplicate Finder can also help you do this.
1. Open your Mac. Choose the Apple menu. Click System Settings.
2. Click Sign in with your Apple ID. Then enter your Apple ID and password.
3. Under Apps Using iCloud, select iCloud Drive.
Turn on Sync this Mac. Also turn on Desktop & Documents Folders.
Click Done.
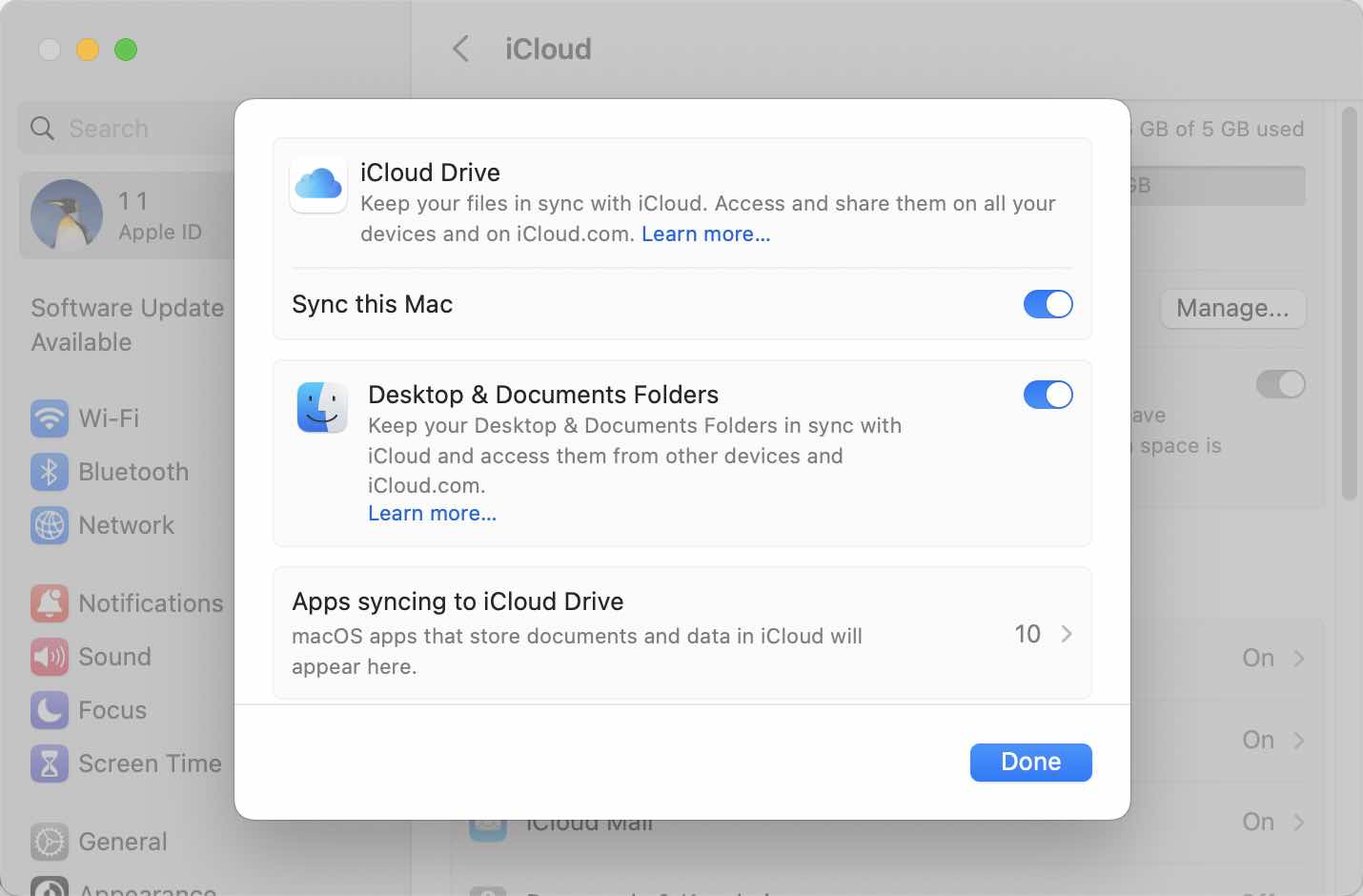
4. Open Cisdem Duplicate Finder app. Click the plus icon on the main window. Select the iCloud Drive folder. Click Open.
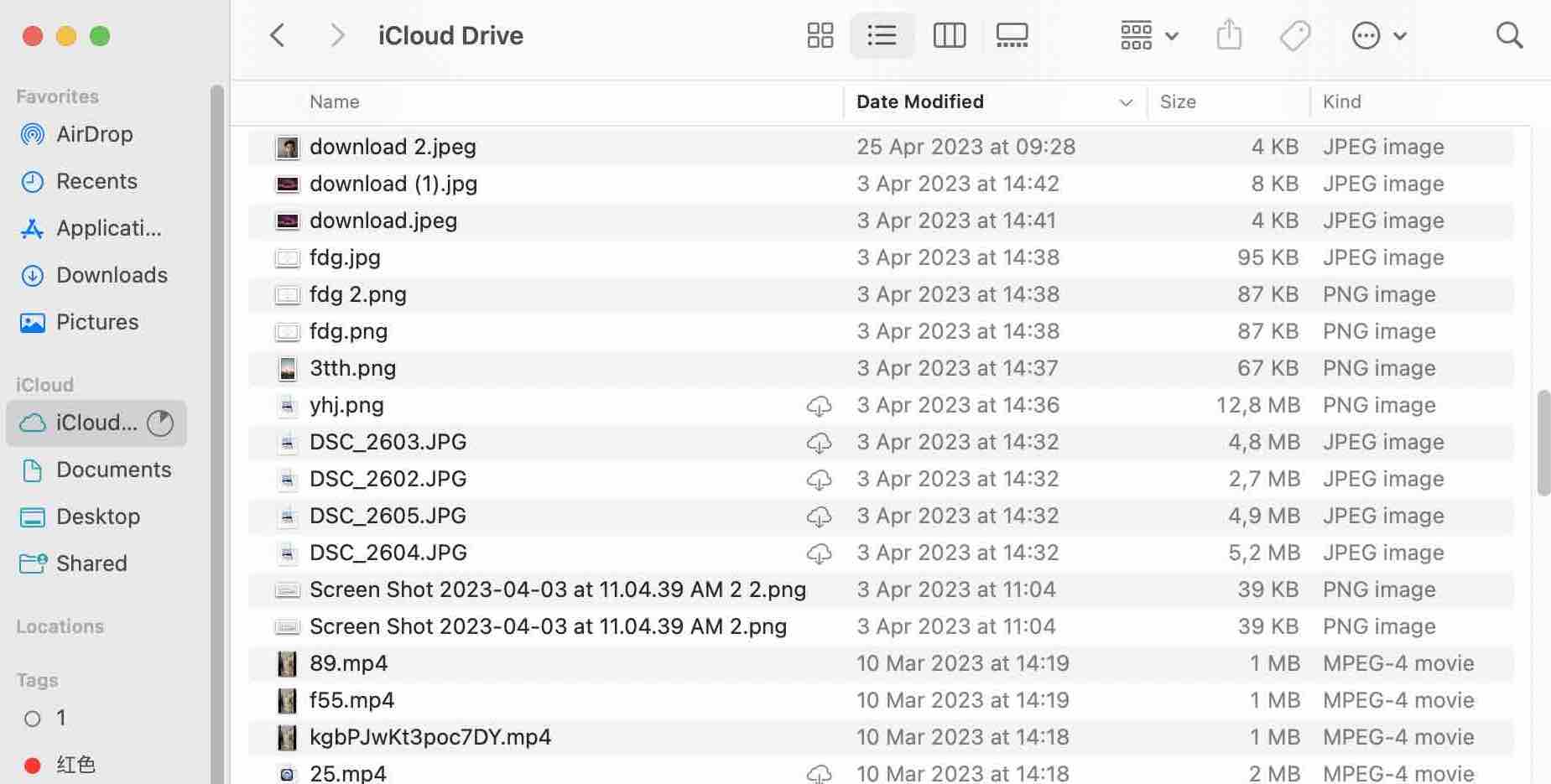
5. Click Scan. Let this tool start scanning duplicate files in iCloud Drive.
6. When the scan is complete, the All tab in the results window will display all the duplicate files found in your iCloud Drive. Also, you can view different types of files like documents, images, music, etc. under the corresponding tabs.
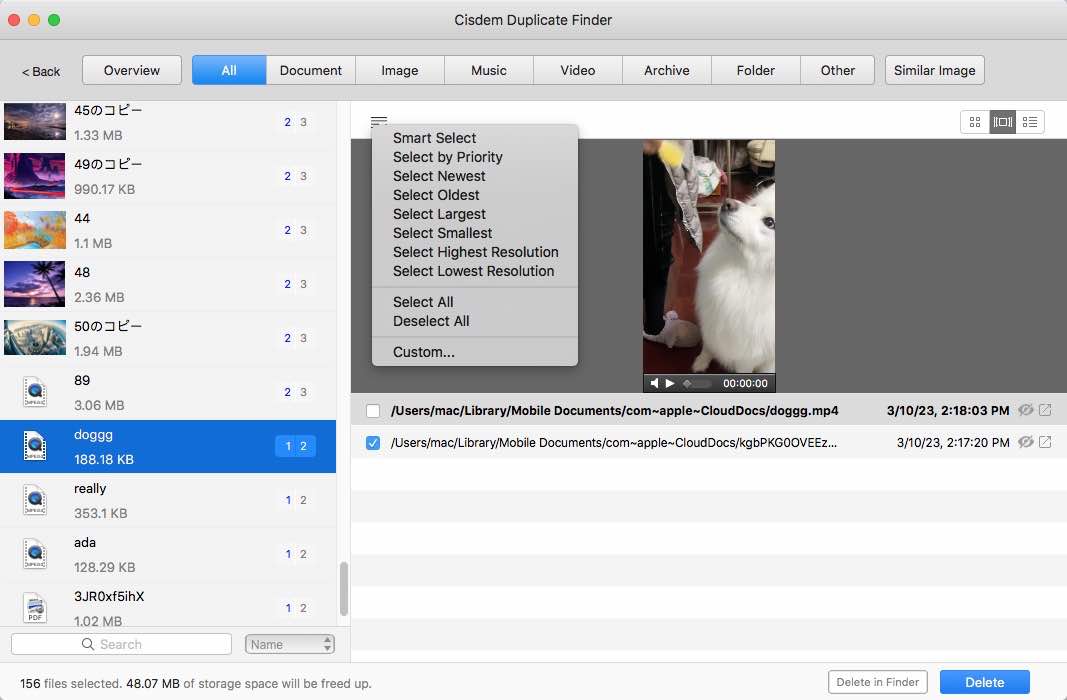
7. Select duplicates for removal.
8. Click Delete.
Above are how to free up iCloud storage by deleting duplicate files, from iCloud Photos and iCloud Drive. In addition to duplicate files, some large files (such as high-quality videos) can also take up much space in iCloud. It’s recommended to delete them to save you a lot of space.
If your devices are running iOS 17 or iPadOS 17 or later, you might get suggestions from iCloud to help you free up more storage space, including “Review and Delete Large Files”. To find the suggestions:
1. Open the Settings app on your iPhone or iPad.
2. Click your name at the top of the screen. Click iCloud.
3. Click on Recommended For You.
4. Under the Free Up Storage, Find the Review and Delete Large Files section. Click Review Large Files.
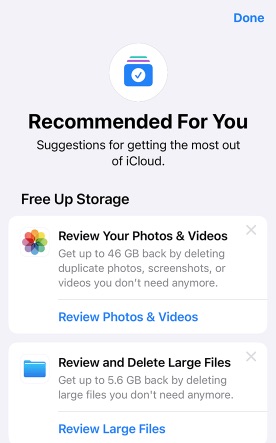
5. Select the large files you no longer need and delete them one by one.
If you don’t see the option for reviewing large files in iCloud, or your device is not running iOS 17 or iPadOS 17 or later, you can still manually identify large files in iCloud for deletion. Before you do this, it's a good idea to sort your iCloud files by file size.
If you use iCloud email, as the number of email messages increases, the Mail app will take up more and more space in iCloud. Especially those emails with large attachments and old emails that you won’t need them later, these need to be cleaned up regularly.
You can delete iCloud emails using your Mac, iPhone, and other devices. Additionally, you can use icloud.com. Follow these steps to free up iCloud storage by deleting all unnecessary iCloud emails from icloud.com easily:
1. Go to icloud.com/mail on your browser.
2. Sign in with your Apple ID and password.
3. Click Inbox from the left menu.
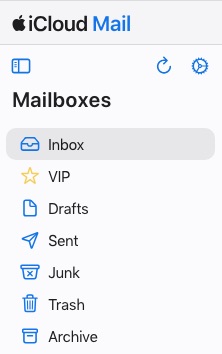
4. Press the Control (on a Mac)/Command (on a Windows) key on the keyboard to select multiple iCloud emails you want to delete.
Or, use the Control + A/Command + A keys to select all emails.
5. Right-click and select Trash.
6. Confirm the deletion by clicking Delete in the pop-up window.
7. Go to the Trash folder to delete them permanently.
Some iCloud will automatically sync and backup data for the apps on your devices. You can manually turn off the sync for certain apps that you deem unnecessary.
1. Open your Mac. Open the Apple menu. Choose System Settings.
2. Click your Apple ID in the upper right corner.
3. Click iCloud.
4. Under Apps Using iCloud, click the app that you don’t want to sync with iCloud.
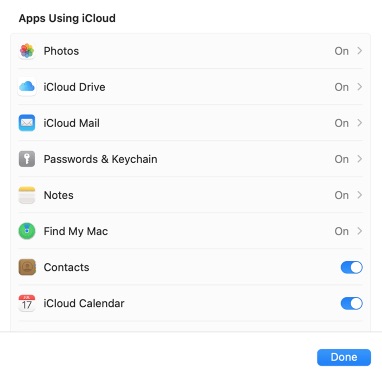
5. Turn it off.
6. Click Done.
After following the steps above to delete/remove a lot of files, you should have saved a lot of iCloud storage space. If you think that is still not enough, or you're worried that it will be full again, you can use other storage services to save some files instead of iCloud. Such as Dropbox, which provides 2 GB of free storage. Google Drive also allows users to store 15 GB of files for free.
There’s no option to transfer iCloud files to other cloud storage services directly. First you need to download the files from iCloud to your device. Then upload them to Dropbox, Google Drive or others manually. Now I’m going to show you how to move files from iCloud to Google Drive through the iCloud website, thus freeing up iCloud storage space.
1. Visit the icloud.com website on your web browser of choice.
2. Sign in.
3. Select the files you want to move. Press the download icon.
![]()
4. Sign in to your Google Drive on the web browser.
5. Click on the plus icon on the upper left corner. Choose File upload.
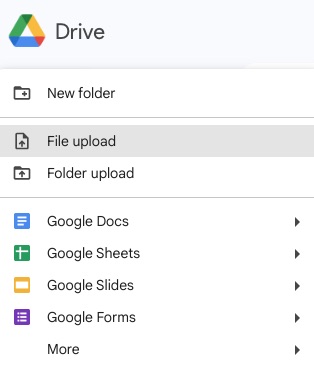
6. Select what you’ve downloaded from iCloud. Click Open.
7. After confirming the files are transferred successfully, you can delete them from iCloud to free up space.
5 GB of iCloud free storage space is usually not enough for most users. Apple offers 5 different iCloud+ upgrade plans for users who need more storage space. It’s a bit expensive. If you don’t want to buy more iCloud storage, you can spend some time removing some unnecessary backup files, duplicate files, etc. in iCloud, which can save a lot of space and keep your iCloud files organized. This article introduces 6 effective ways on how to free up iCloud storage. Hope it helps!

With a passion for tech and writing, Sarah joined Cisdem, where she focuses on creating articles about using utility tools to enhance file management and simplify contact management.

