We can store our contacts through many channels, like iPhone, mac and some media applications. With my situation, I prefer to manage all of my contacts at one place, it will be very easy to call, message or email someone. Also, in some situation, save contacts at mobile phone or social media is not very safe, after your phone broken, format or forget the password of your social media. What’s more, for sending emails to someone, it will be very wasteful thing, if we need to look for the email address and then copy & paste. So someone may choose to Outlook import contacts. In this article, we will introduce how to import contacts into outlook with the help of contact management software.
With the update of the outlook, the formats could be imported to the outlook is different.
# Outlook 2010

# Outlook 2013/2016
In the newest version, the files supported imported are more clear. The main file formats are .csv and .pst.

For the Commas Separated Values and Outlook Data Files, we usually use the .csv files, and it can generate from many platforms, so here, we will introduce how to import contacts into Outlook in .csv files.
If we open the most of our apps, we will find that we have different contacts in different device, or one contact we store several time in different devices. So before we import contacts into outlook, let’s manage our contact in one place and delete duplicates contacts then export all the contacts with .csv files. Here, we will introduce a useful contact management software on mac and tell you how to use it.
Step 1. Download the Cisdem ContactsMate
Step 2. Collect and sync all the contacts information on Mac

Step 3. Scan to find and delete duplicate contacts
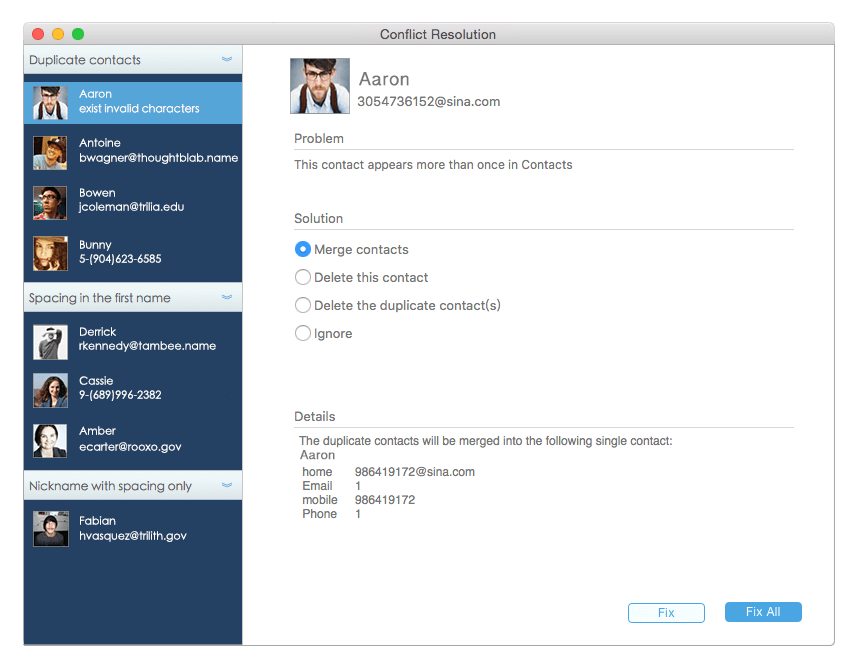
Step 4. Export the .csv file of your contacts information

Manage our contacts well will be very useful when we have emerge things to contact someone. There are some features about this contact manager.
After we export the .csv files of our contact, what we need to do is importing the files into outlook.
Step 1. Enter the “file” at the top left corner

Step 2. Choose Open & Export > Import/Export
.png)
Step 3. Choose Import from another program or file>Comma Separated Values
.png)
After imports these contacts, you could see the contacts in “People”.
Contact information are very import for everyone. While we change our device, we need to sync these information and delete them permanent. It protects not only ourselves information but our friends’. In this article just show one way to import contacts into Outlook 2016, if you have other ways, nice to get your comments.

With a passion for tech and writing, Sarah joined Cisdem, where she focuses on creating articles about using utility tools to enhance file management and simplify contact management.

