Messages may contain a lot of personal or sensitive information, including our private conversations, bank account information, etc. What should you do when others (such as your colleagues or friends) need to use your phone but you don't want them to view your messages in the Message app? The best way is to lock it. In this article, I’ll tell you how to lock Messages on iPhone in different ways, including in every version of iOS.
 Download on theApp Store
Download on theApp Store GET IT ONGoogle Play
GET IT ONGoogle Play
 Free Download macOS 10.12 or later
Free Download macOS 10.12 or later Free Download Windows 11/10/8/7
Free Download Windows 11/10/8/7
AppCrypt is a professional and easy-to-use tool specially designed to help users protect privacy by locking certain applications. With it, you can easily lock the Messages app on your iPhone to prevent any unauthorized access. It allows you to set a password for the locked app, so even if someone successfully unlocks your phone, he cannot access the Messages app to view your text messages. AppCrypt lock itself to prevent others from changing your settings without your permission.
Below are steps:
1. Download and install Cisdem AppCrypt from the App Store.
2. Open it. Click Start to access the main window.
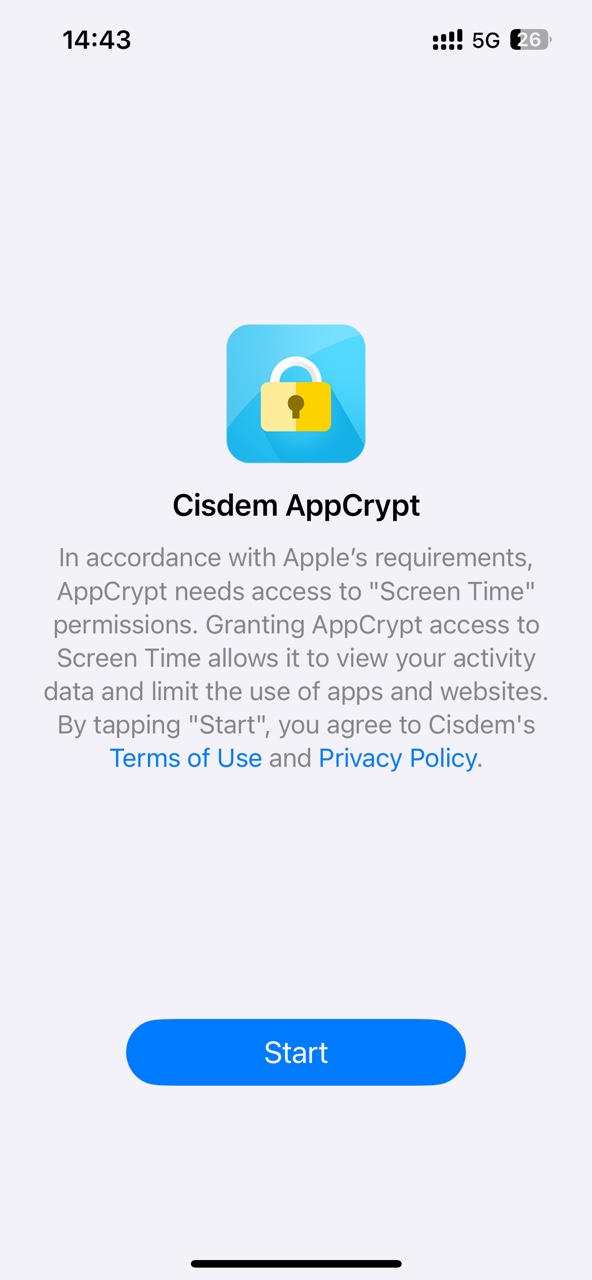
3. Go to the App Lock tab.
4. To lock Messages on your iPhone, click the Add/Remove button at the bottom.
Search for Messages app. Select it from the application list.
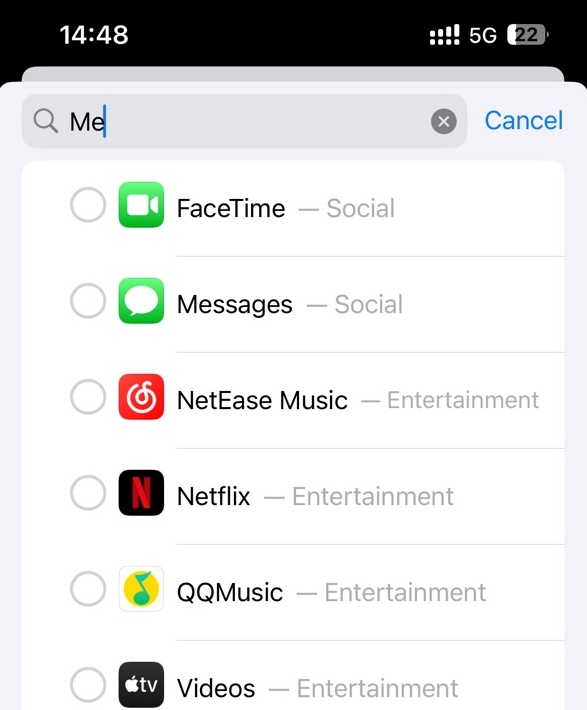
Click Done.
5. Click Preferences at the top. Click Change Password.
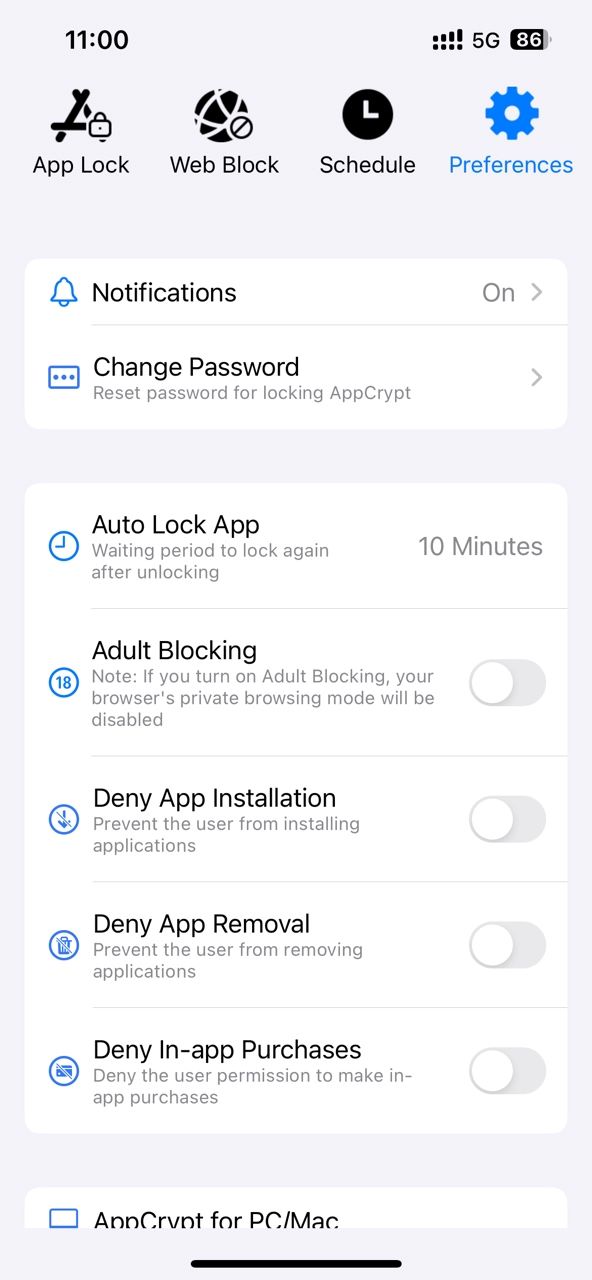
6. Set a 4-digit PIN or 6-digit PIN as your like. Verify your PIN.
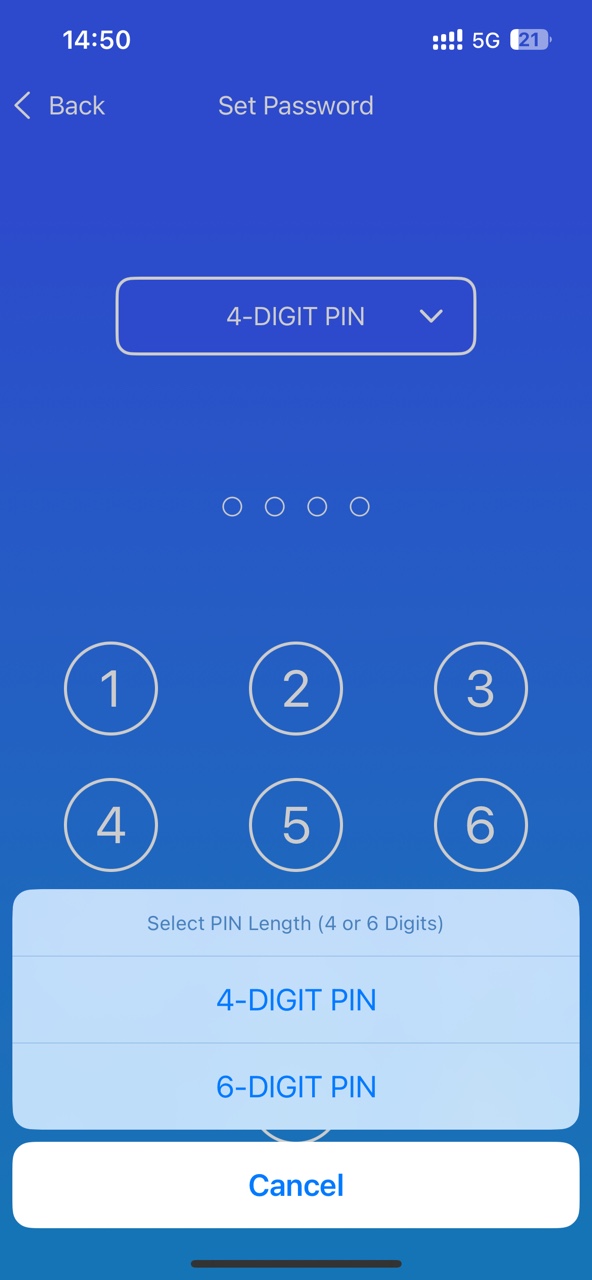
Now Messages is successfully locked on your iPhone.
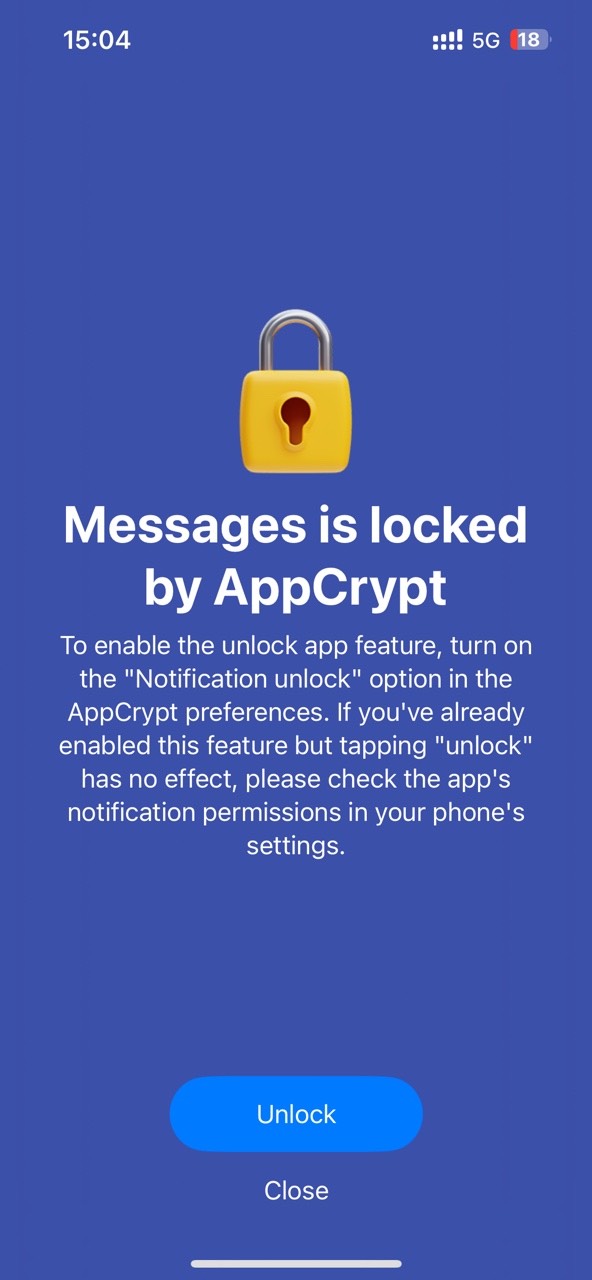
Also read: How to lock Messages on Android phone.
This method is also very easy to operate, but it only works on iPhone that running iOS 18. To help users protect privacy, Apple has introduced a new Face ID lock feature. In iOS 18. Face ID can not only be used to unlock the device, but also for deeper application protection. With this feature, you can confidently lend your phone to others after locking or hiding certain private apps.
Unlike method 1, it uses your Face ID instead of a password to lock Messages, which is more convenient and more difficult to crack.
Before you get started, check if your iPhone has updated to iOS 18:
Go to the Settings app. Click General > Software Update. Then you can see the OS version you are using on your iPhone.
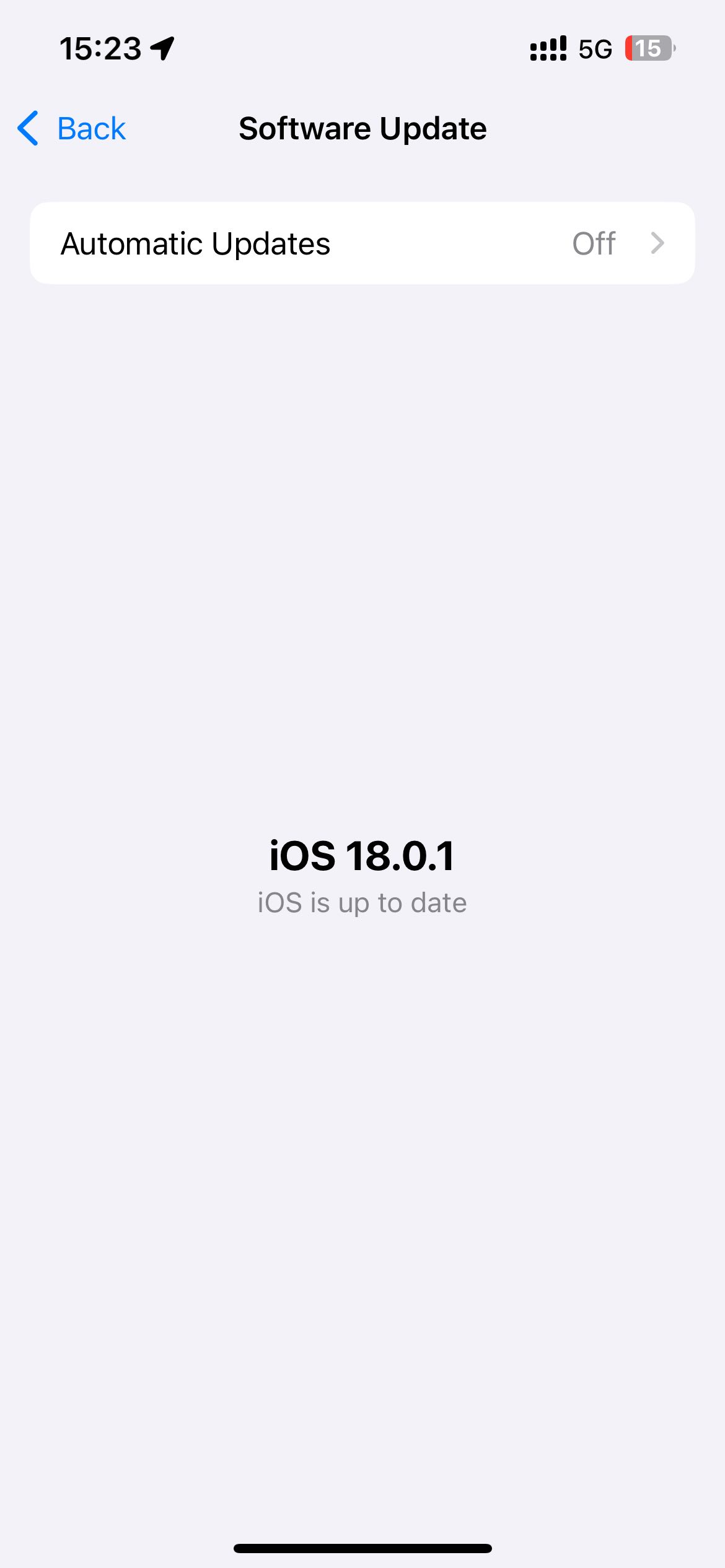
If it is iOS 18 or later, you can follow the steps below to lock your messages on your iPhone. If not, you need to update your iPhone, or use other methods in this article.
Steps to lock Messages on iPhone with Face ID:
1. On your iPhone, long-press on the Messages app to bring up the app menu.
2. Select Require Face ID.
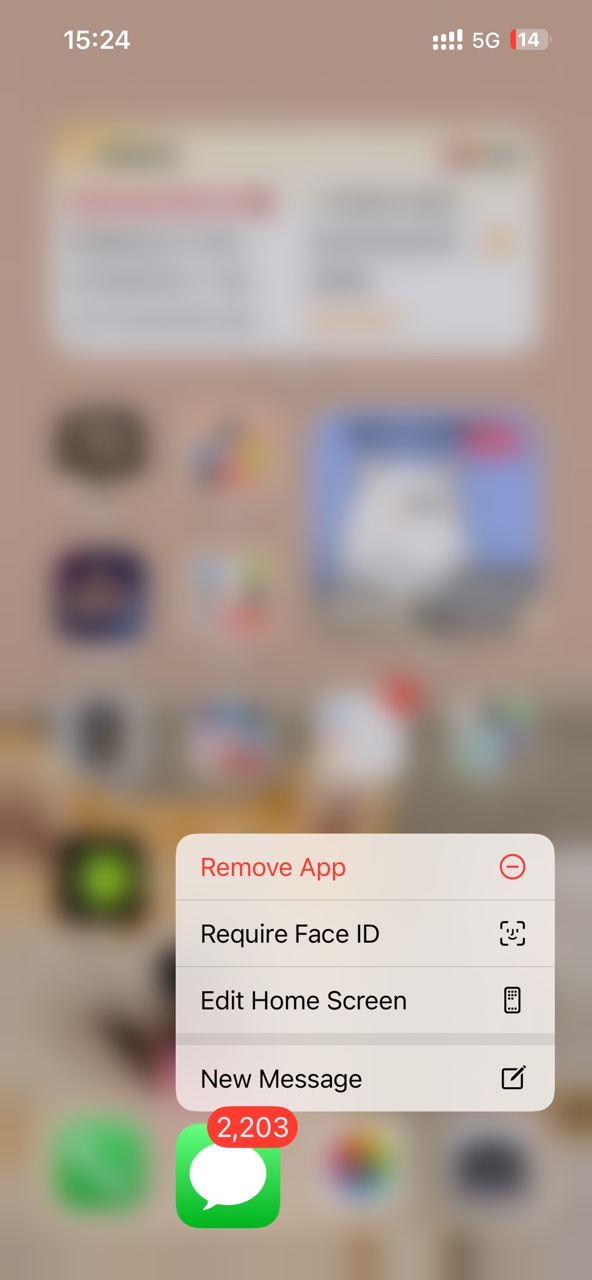
3. Next, you’ll be asked to confirm if you want to lock the app with your Face ID. Click Require Face ID again.
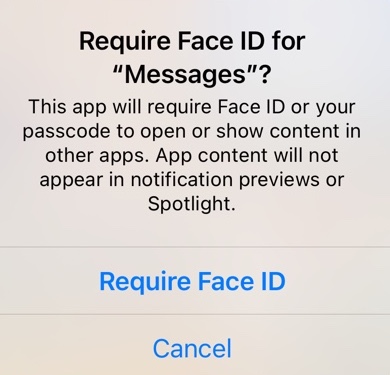
Now Messages is locked on your iPhone. The next time you open the Messages app, your iPhone will ask for verification through facial recognition to ensure that only you can access it.
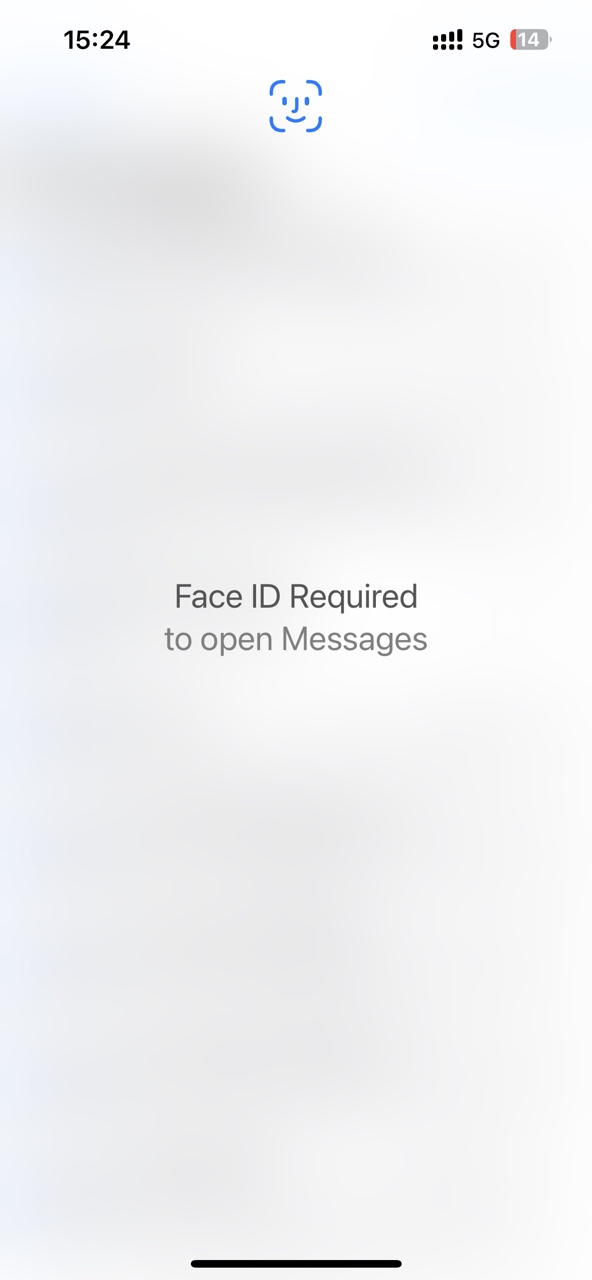
iPhone users may be familiar with Screen Time - a feature built into Apple devices. This feature can also be used to lock Messages. However, unlike the above 2 methods, it can only automatically lock apps after a period of usage time. You can set the maximum usage time to 1 minute per day. So if someone uses your phone and you have never used the Messages app today, he can open it for 1 minute. But if you have used, he can not access your messages without password.
To use this method, you need to be running at least iOS 9 on your iPhone.
1. Open your iPhone. Go to Settings > Screen Time.
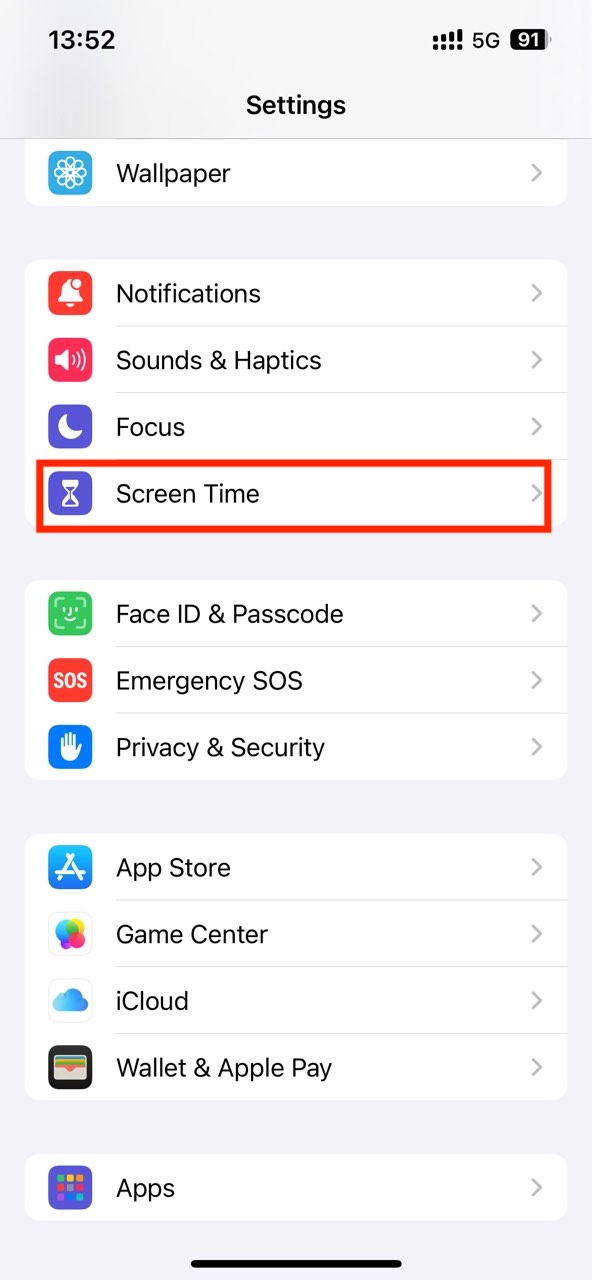
2. This step is optional: click Lock Screen Time Settings. Set a password for locking your text messages.
3. Under Limit Usage, choose Apps & Websites Activity. Click Turn on Apps & Websites Activity to allow it set limit for Messages.
4. Go back to Screen Time settings. Choose App Limits from the Limit Usage section.
5. Click Add Limit.
6. Search for Messages from the top search box. Select the app.
7. Click Add. Then click Next in the upper-right corner.
8. Set the time to 0 hour, 1 min, every day. Click Add.
After completing the above settings, once the Messages app is used for more than 1 minute, it will be automatically locked, and you need to enter the Screen Time password to continue using it.
In addition to locking the Messages app, here are some practical tips to further keep your text messages on your iPhone private.
The messages preview function on iPhone will display part of the content of the incoming message on the lock screen. Then others can see your private messages easily without unlocking your phone. Turn off text messages preview can better protect your privacy.
1. Open the Settings app.
2. Scroll down to find Notifications. Tap it.
3. Find and click the Messages app.
4. In the Messages notification settings page, tap the Show Preview option.
5. Select When Unlocked so that the message content will only be displayed in the notification after you unlock your phone. You can also select Never to hide the message preview completely.
Many users like to keep a large number of text messages on their phones, but these messages may contain some sensitive content. If they are not cleaned up for a long time, there may be a risk of privacy leakage. After reading a text message, you can select it and swipe left to delete it from your phone. If you find it troublesome to delete messages manually, you can also turn on the automatic deletion function.
1. Go to Settings.
2. Scroll down. Click Apps. Find and click Messages.
3. Click Keep Messages.
4. You can choose to keep your message history 30 days, 1 year, or Forever.
Two-factor authentication prevents others from signing in to your Apple ID and accessing your messages on other devices without your permission.
1. Open Settings. Click your name at the top.
2. Click Sign-In & Security.
3. Select Two-Factor Authentication. Turn on it.
4. Follow the on-screen prompts to enter your phone number to receive a verification code.
5. Enter the verification code.
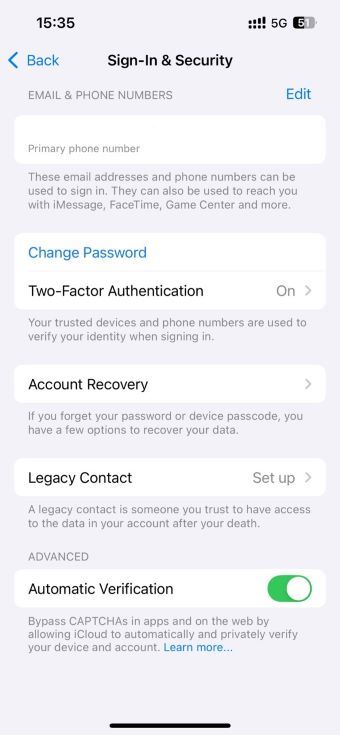
When you lend your phone to someone else, he/she can easily view all your text messages. To protect your privacy, it would be better to lock the Messages app with a password. This article talked about 3 easy methods on how to lock Messages on iPhone. All iPhone users running different iOS versions can find a suitable method.

Norah Hayes likes to share her tips on how to improve focus and stay motivated at work. She believes it is essential to eliminate all online distractions during work hours.

