If you’ve ever lost files from an external hard drive, you may be wondering if it is possible to recover these files on your Mac before they disappear forever. The answer is Yes. There are several solutions to this, all of which we will explore in this article, and they are simple to understand.
Before the solutions, we’d better figure out what are the causes and symptoms of data loss on your external hard drive, so we can take some quick solutions first, instead of putting more data in risk and going nowhere.
 Free Download macOS 10.9 or later
Free Download macOS 10.9 or later
File deletion by mistake is usually the main reason why we lost files from an external hard drive, if you deleted the files yourself and want to recover, this is not a big problem. But if you are sure you never touched those files and they just disappeared, that could be a big problem. You can find other reasons why data lost from external hard drive on Mas as follows:
Basing on these factors, we not only dig into the settings, troubleshoot your disk with some quick solutions, but also try to recover your data with advanced techniques.
Symptom 1. Drive reads and writes data normally, but one or multiple files cannot be found.
In this case, it is much likely you’ve deleted the file by mistake, if you did this deletion on your Mac, you can check and restore deleted files from Trash bin.
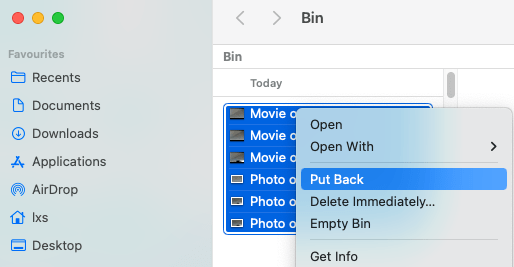
Or the files or a folder is hidden on your Mac, you should press Command+Shift+.to show the hidden files.
Symptom 2. When accessing to the drive, your computer becomes slow even freezes and no files are found in the drive.
In this case, you either wait patiently or restart your Mac to access to the data. You are also recommended to quit unnecessary apps to give your Mac a boost.
Symptom 3. You hear strange noise from the hard drive.
Symptom 4. The file cannot be opened and is unreadable.
In these cases, there may be errors on your hard drive, you can use Disk Utility to repair your disk and replug it to your Mac to find files.
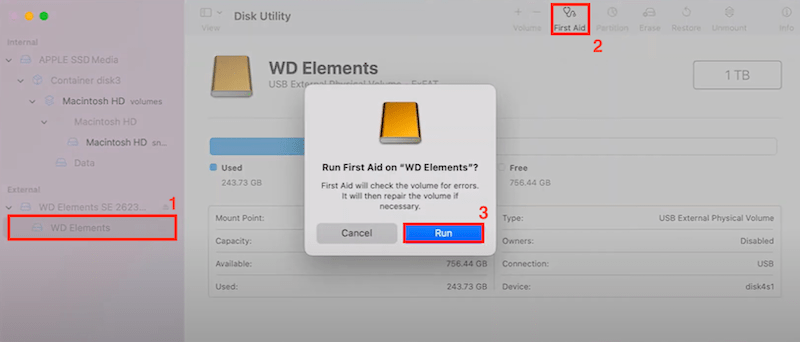
Repairing a problematic hard drive to recover files won’t take long, but if you deleted the files and couldn’t find them in Bin, you have to recover with dedicated data recovery program or from backup.
The most efficient way to recover files from external hard drive, according to users that don’t have a backup, is to use a piece of professional data recovering software that offers fast and reliable file retrieval. How long it take to recover your files will greatly depend on the performance of the tool, from minutes to hours, no matter your hard drive is 500GB or 20TB. If you want the best, check the one we’ve picked for you in the following section.
Cisdem Data Recovery has been around for approx 10 years, it is one of the best known data recovery programs and users pick it as the best tool to recover files from external hard drive on Mac for a lot of good reasons.
It provides the option to recover lost, deleted, formatted, corrupted and various unobtainable files from hard drives in different file systems. Users can retrieve 1000+ types of files from both internal and external storage devices, while Cisdem is also specialized in repairing damaged videos, photos, documents. If there is sign indicating your hard drive works improperly, it allows users to create disk backup in time and restore from disk image later.
It scans files extremely fast and thoroughly, even you’ve plugged a hard drive over 5TB. The powerful filter tool lets users find and locate files very quickly, instead of browsing all the folders and sub-folders. To save time and space, you can preview files before recovery. Right before the recovery process, you will be given multiple choices to save the recovered files to local folder, external hard drive, and to cloud.
Cisdem is available for both Mac and Windows, but it released the macOS version much earlier than the Windows version. And this is partly the reason why Cisdem Data Recovery for Mac comes with more features, better performance and higher customization.
 Free Download macOS 10.9 or later
Free Download macOS 10.9 or later
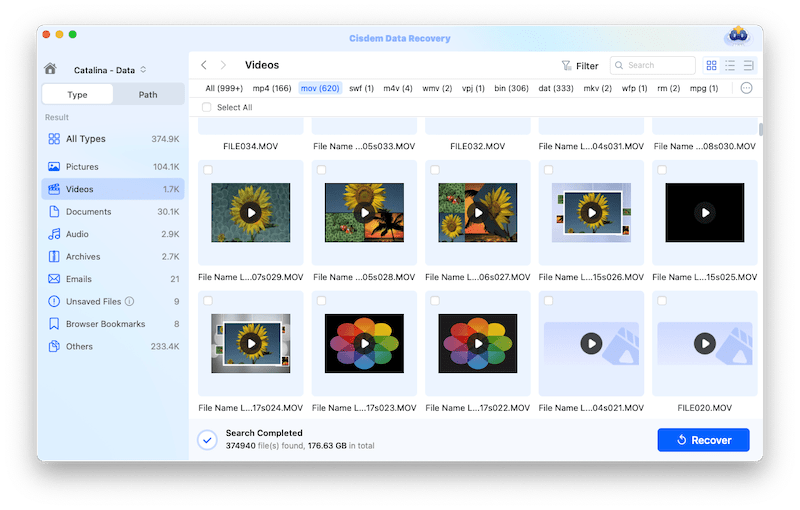
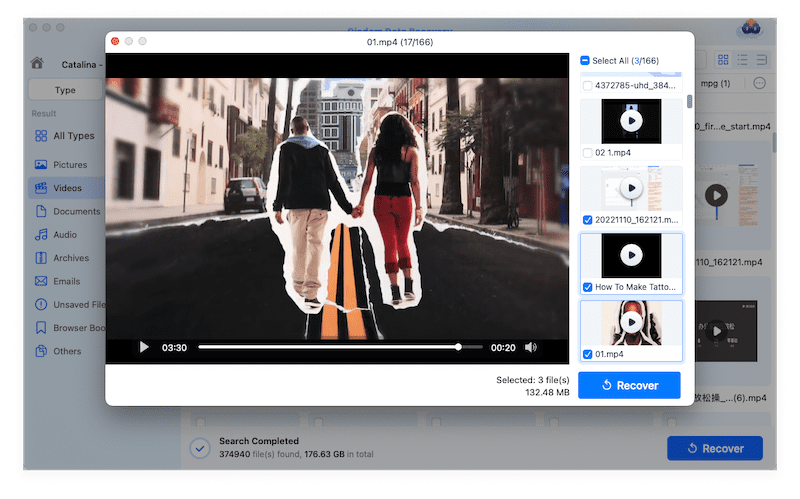
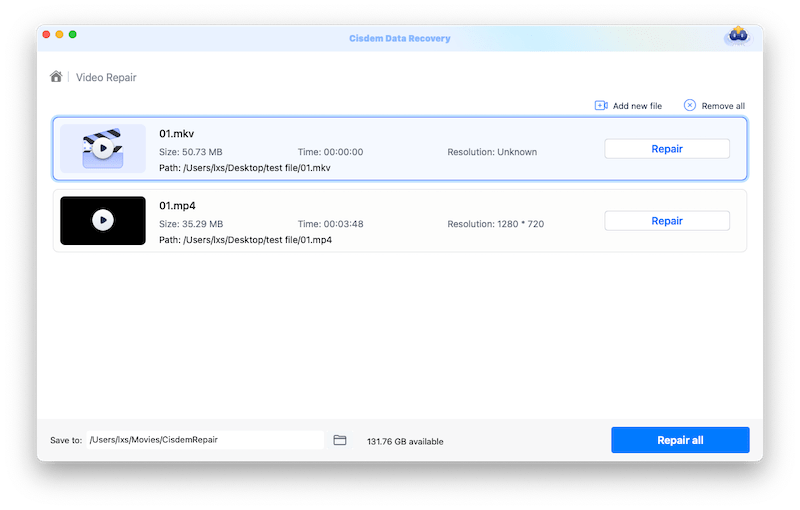
If you have backed up the deleted files via Time Machine to another hard drive, or upload a copy to your iCloud account, you can recover the deleted files from external hard drive even without software on your Mac.
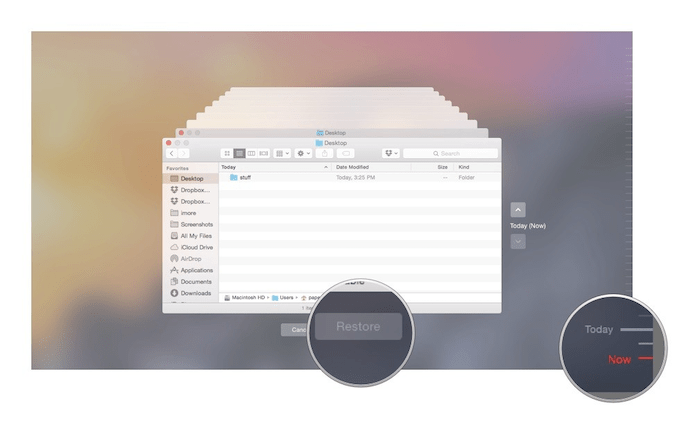
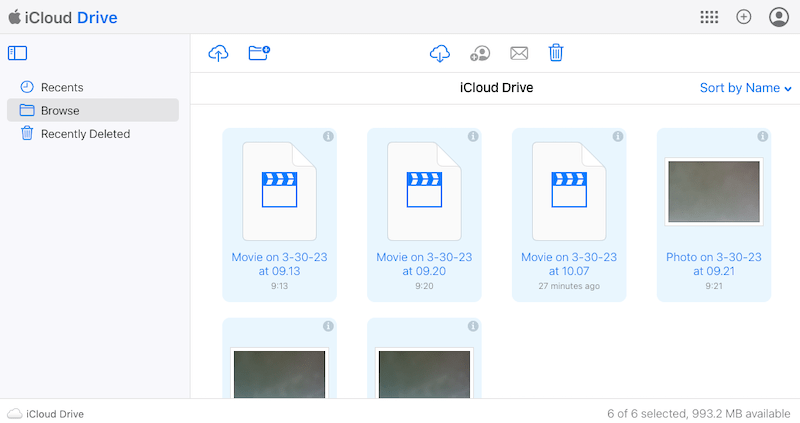
If however, you don’t have backup, nor you have joy using paid data recovery software and don’t want to chance it, there is a piece of data recovery freeware for you: PhotoRec.
It is an open source program available on the website www.cgsecurity.org, which is created by Christophe GRENIER. Cgsecurity states on their website that PhotoRec is able to recover deleted videos, documents, document and archives from HDD, SSD, CD-ROM, memory card. But it is proved to be more capable than this. It can recover a lot of files from virtually all storage devices, ignoring the file system.
It recovers files by running command lines in Terminal app, but the process is much easier than you might think, all we need to do is choose an arrow or enter a letter.
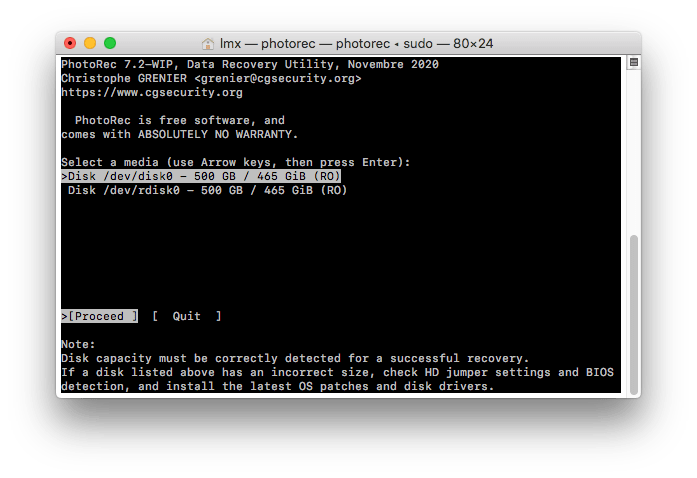
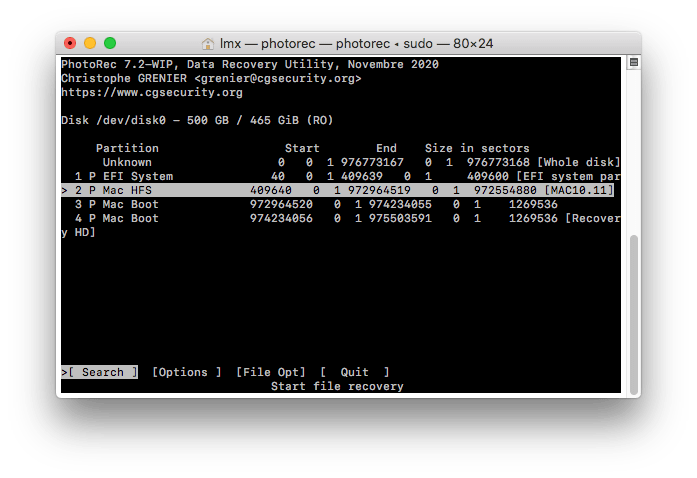
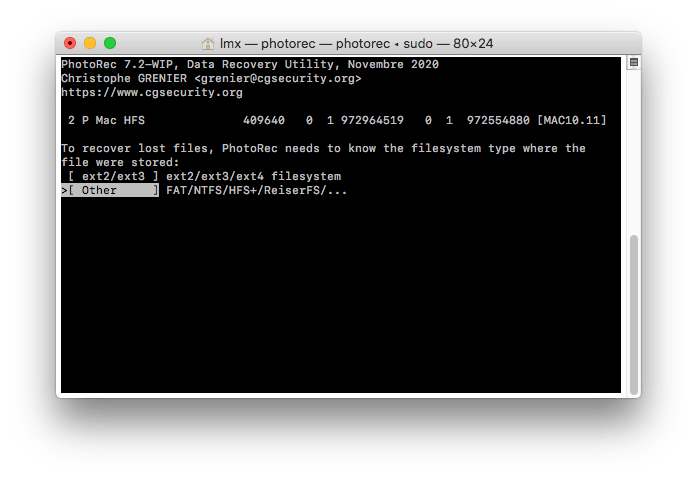
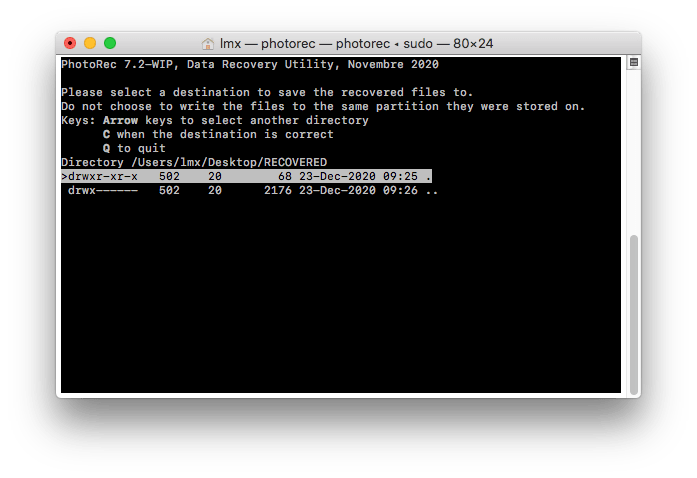
There you go! Hopefully these solutions can help you recover those deleted or corrupted files from your hard drive. If one of these methods enabled you to recover your files, share your experience with us in the comments section below. And if you know any other tip or software that is effective in recovering files from external hard drive on Mac, share it with us as well.

Connie Yu has been a columnist in the field of data recovery since 2011. She studied a lot of data loss situations and tested repeatedly to find a feasible solution tailored for each case. And her solutions are always updated to fix problems from the newest systems, devices and apps.


Usefultechtips
Great article...It worked very nicely and you can recover the data. After that you need to just rename your recovered files.
Dominic
I've used Cisdem data recovery to recover data from an external HD that stopped functioning. It worked great and the only hassle was that the Data Recovery would rename your recovered files.