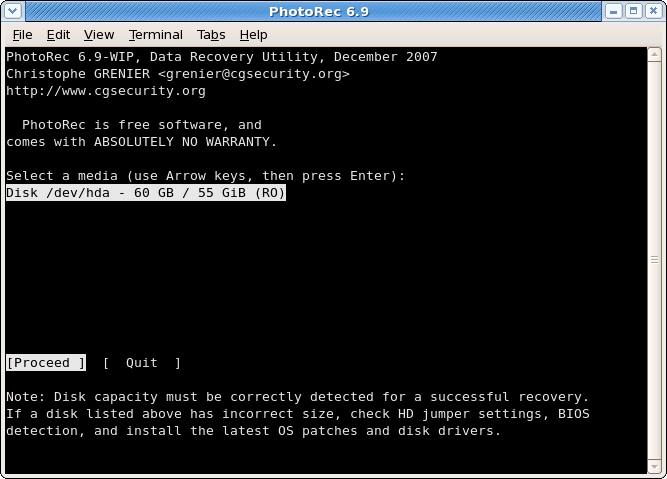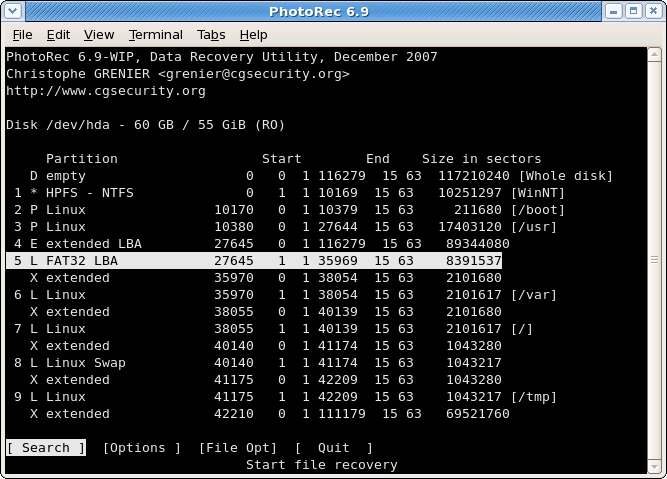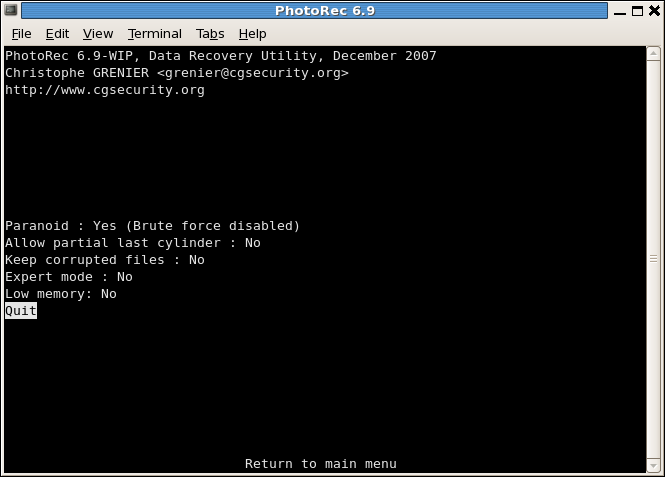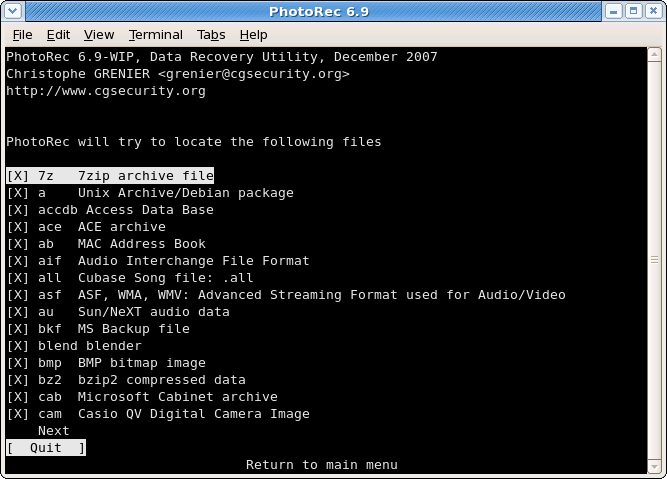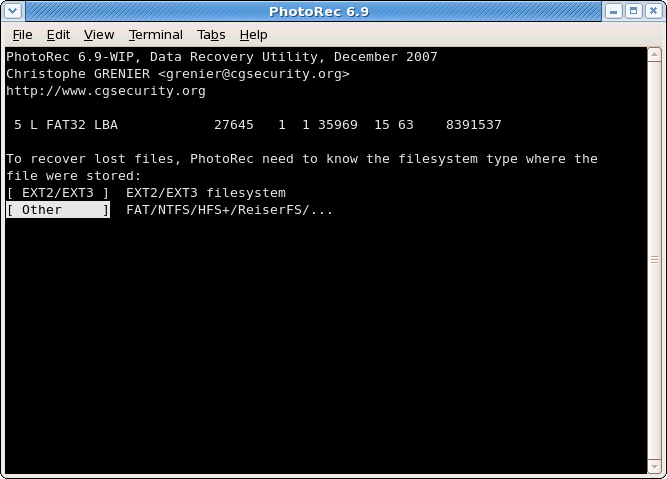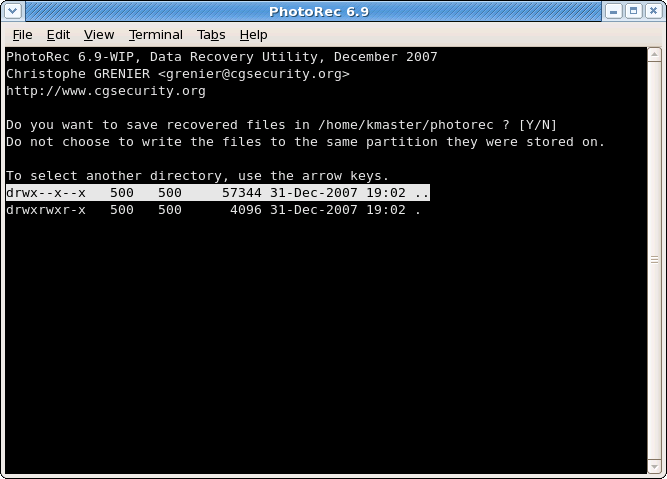We like using digital camera or mobile phone to record every beautiful moment of life today, and all these valuable photos are stored in a tiny SD Card. We may delete photos from SD card by mistake or format photos from SD card by accident, but how to recover deleted or lost photos from SD card?
In fact, we can access to photos on a SD card very easily, directly operating on mobile phone or connecting to a computer for reading and writing. To simplify the photos recovery, here we will introduce a full guide to recover deleted photos from SD card on Mac and Windows PC.
Before Recover Photos from SD Card
Photos loss from SD card can be caused by different reasons: human operation errors (delete or format), virus attack, unknown errors (I/O device error, etc.), whichever it is, we should be ware of following tips before recovering photos from SD card.
- Stop writing to your SD card, don’t do anything to your SD card once you realize that the pictures have been deleted, stop writing to your SD card.
- Try to connect the camera or smart-phone to your computer and see whether the SD card can read like a separate drive or not. If not, you’re then required to remove the card and reconnect it with your computer via a card reader.
Recover Deleted Photos from SD Card on Mac and Windows
To recover photos from SD card after deleting or formatting on Mac or Windows, the best solution is using a professional data recovery program, for example, Cisdem Data Recovery.
Cisdem Data Recovery for Mac and Windows helps users recover photos from various SD cards, like SDHC/SDXC, no matter it is from Samsung, SanDisk, Sony, Canon, Nikon or others. It supports retrieving photos from internal and external hard drive too. Most impressively, Cisdem allows users to preview found photos before recovering, so you will decide which photos to recover back to your SD card. Besides photos, Cisdem recovers videos, audios, documents, archives and others.
 Best Data Recovery for Mac and Windows
Best Data Recovery for Mac and Windows
Main Features of Cisdem Data Recovery
- Quick scanning and deep scanning to meet different recovery requirements
- Recover photos, documents, audios, archives, videos from SD cards
- Repair corrupted videos in various formats
- Recover data from internal or external hard drive, USB drive, iPods, etc.
- Fast scanning and recovering speed
- Preview found photos before recovery
- Restore deleted photos to local drive or cloud platforms
 Free Download macOS 10.15 or later
Free Download macOS 10.15 or later Free Download Windows 11/10/8/7
Free Download Windows 11/10/8/7How to Recover Deleted Photos from SD Card on Mac or Windows?
- Step 1. Download and install Cisdem Data Recovery for Mac or Windows.
 Free Download macOS 10.15 or later
Free Download macOS 10.15 or later Free Download Windows 11/10/8/7
Free Download Windows 11/10/8/7 - Step 2. Connect your SD card to your device and launch Cisdem Data Recovery.
- Step 3. Choose the SD card you want to recover photos from.
This app will list all detected hard drives and external devices. Select the SD card and then click “Search for lost files” to continue.
- Step 4. Preview and recover photos from SD card.
After this data recovery software finishes scanning, it will show you all found photos. You can click each one to preview. Then select the photos and click “Recover” to save deleted or lost pictures from SD card to your device.
How to Restore Photos from SD Card Free?
Is there any way to restore photos from SD card for free? The answer is YES, you just need to find a free data recovery program supports recovering files from a SD card, let’s say, PhotoRec.
PhotoRec is a text-based open source program to recover files from both internal and external hard drive, it doesn’t offer an user-friendly interface, but it is 100% free to recover files on Mac or Windows.
When recovering photos from SD card with PhotoRec, there is no photo preview feature offered, also, you should check the instruction texts on the interface to run the recovery sucessfully.
Steps to Restore Photos from SD Card Free
- Download and install PhotoRec onto your Windows PC or Mac.
- Choose the SD card location by using the up/down arrow keys.
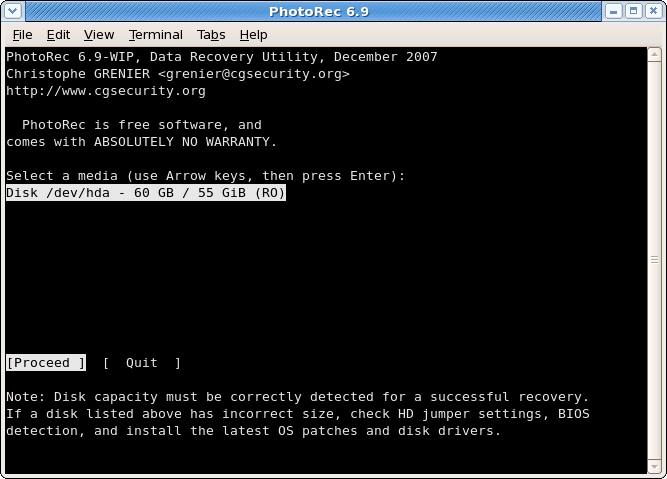
- Select source partition with arrow keys.
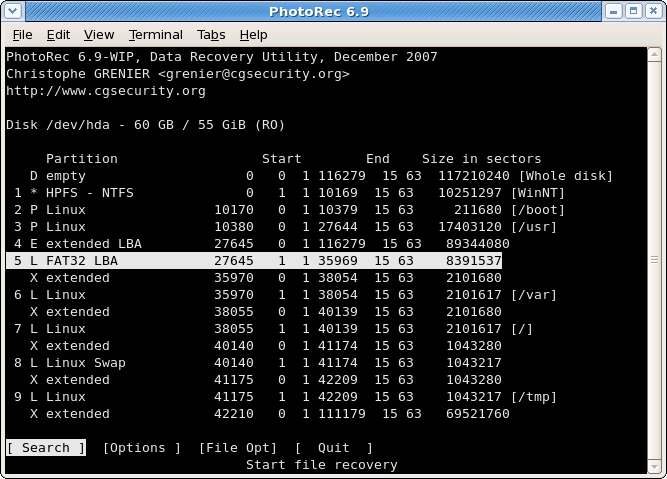
- Adjust the PhotoRec options.
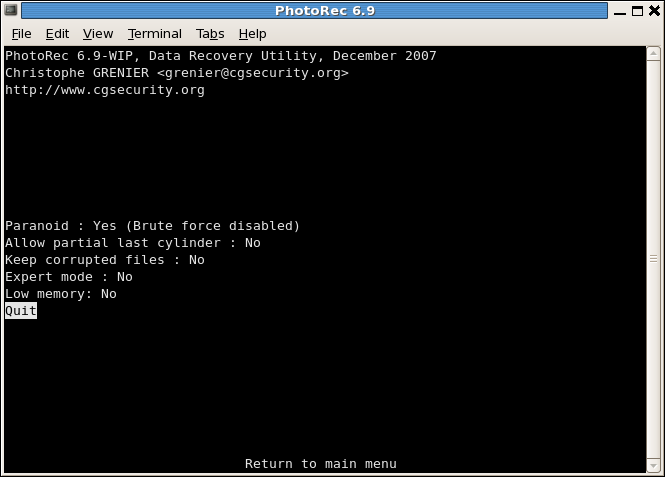
- Choose photo type to recover.
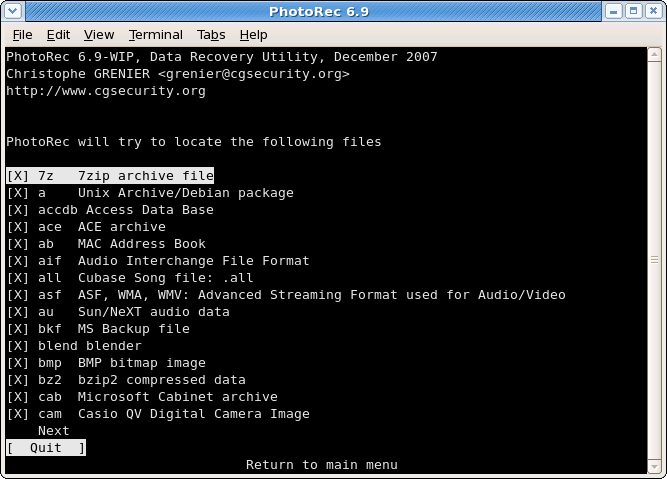
- Choose the file system type of your SD card.
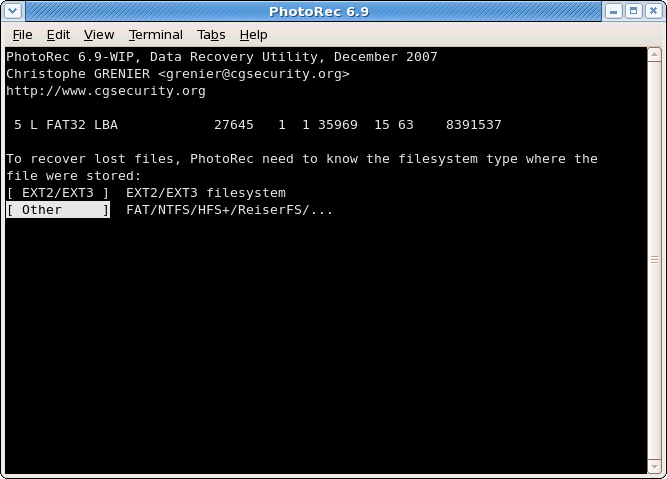
- Select the location where to save recovered photos and click the Enter to start the recovery progress.
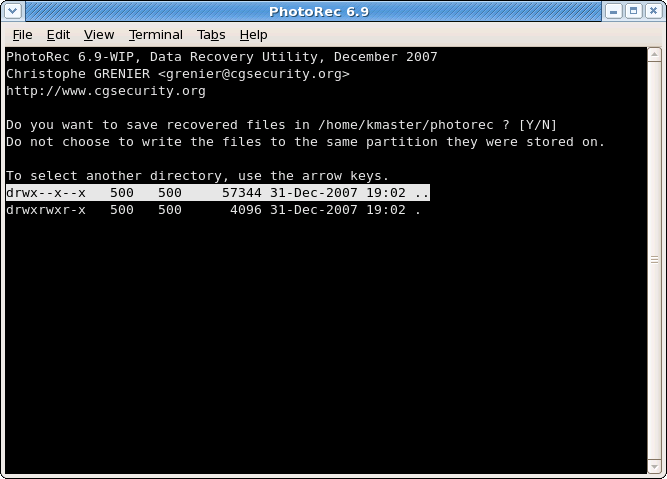
- Find the photos in output directory.
Can I Recover Deleted Photos from SD Card without Software?
Well, this depends.
If you have back ups in your iCloud account or from other sources, you can recover deleted photos from SD card without software, just find the photos backup, copy and paste to your SD card again.
But if you don’t have any backup, there won’t be any solutions to recover deleted photos from SD card without software installed. Even if you pay for data recovery services, the service provider has to use a professional tool to get the data back.
Tips to Protect SD Card from Losing Photos
- Always backup photos in an additional external hard drive or via icloud storage services.
- Safely remove your SD card from device. Every time you take out the SD card from digital cameras, mobile phones or computers, you need to turn down the power first to avoid losing photos and other files.
- Place your SD card in safe place. Don’t drop them or expose them to extremes of temperature and all kinds of liquids.
- Run anti-virus app to scan your SD card regularly. Use Anti-virus software to scan your SD card regularly when connected to computer.
- Use a good quality card reader. Though there is little chance that card reader can damage your SD card, but it’s better for you to use a good quality card reader.
- Format your SD card instead of deleting files. If you don’t want your photos in camera, formatting the SD card is the best choice.
- Don’t use the same SD card on multiple cameras. Different cameras may have different file system requirements, using the same SD card on different cameras can make it corrupted.
Conclusion
It is not late to recover deleted photos from SD card as long as you stop writing to your SD card after data loss, now have a try on Cisdem.

Connie Yu has been a columnist in the field of data recovery since 2011. She studied a lot of data loss situations and tested repeatedly to find a feasible solution tailored for each case. And her solutions are always updated to fix problems from the newest systems, devices and apps.
Loved the article, share!
 Free Download macOS 10.15 or later
Free Download macOS 10.15 or later Free Download Windows 11/10/8/7
Free Download Windows 11/10/8/7 Free Download macOS 10.15 or later
Free Download macOS 10.15 or later Free Download Windows 11/10/8/7
Free Download Windows 11/10/8/7