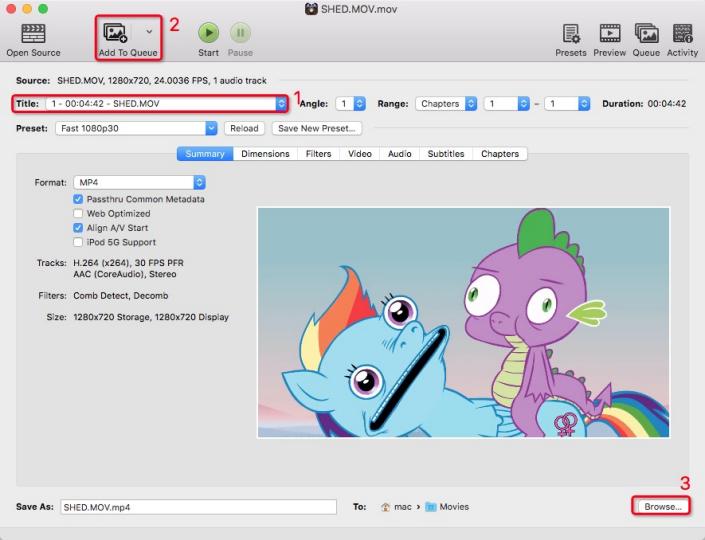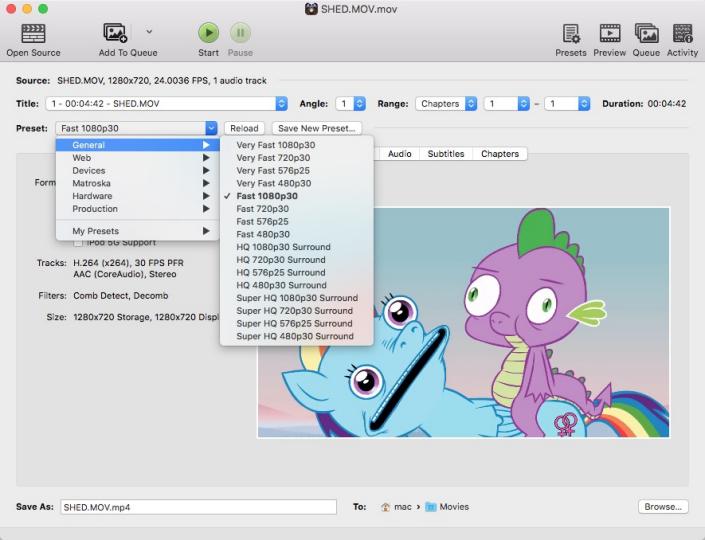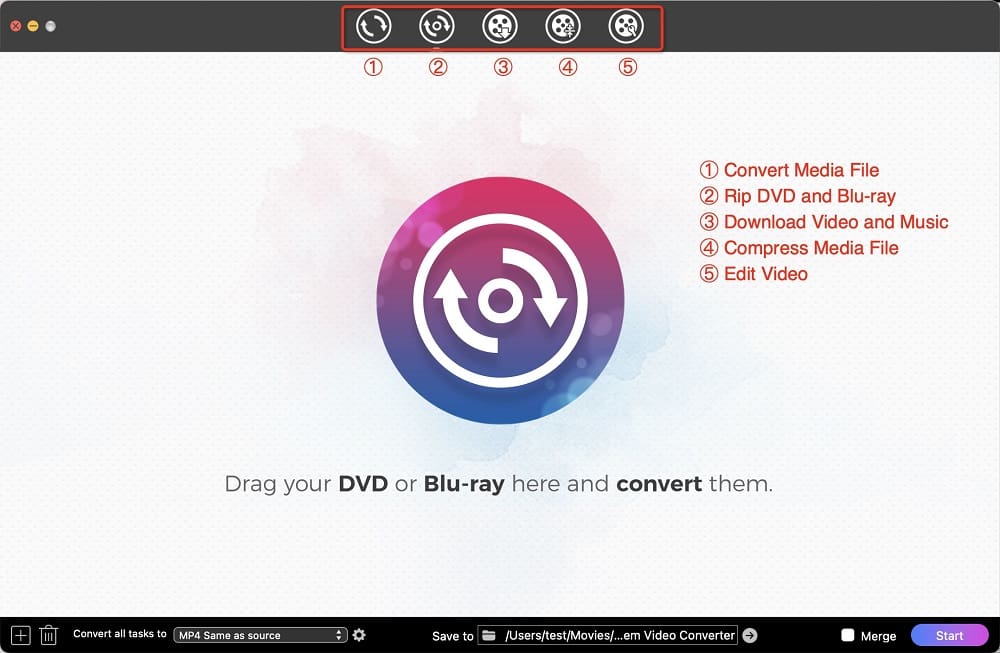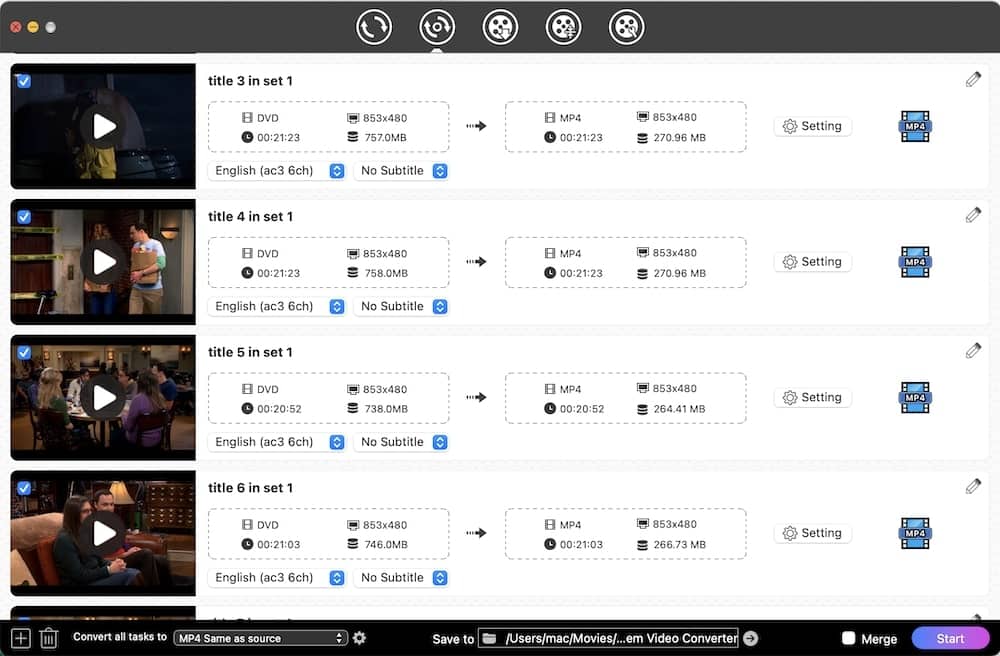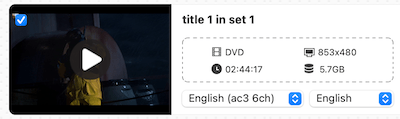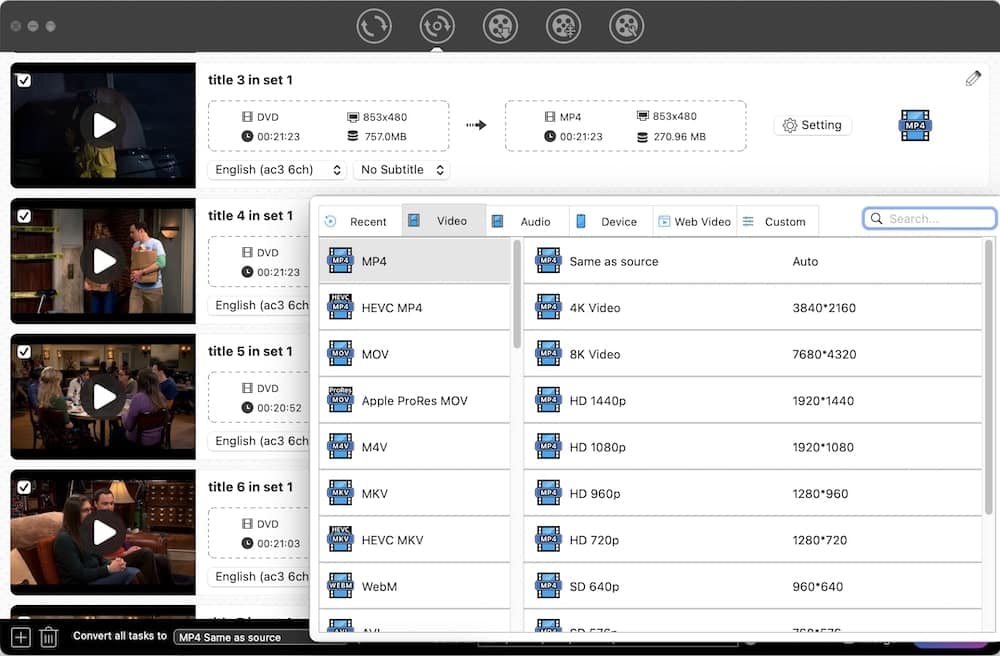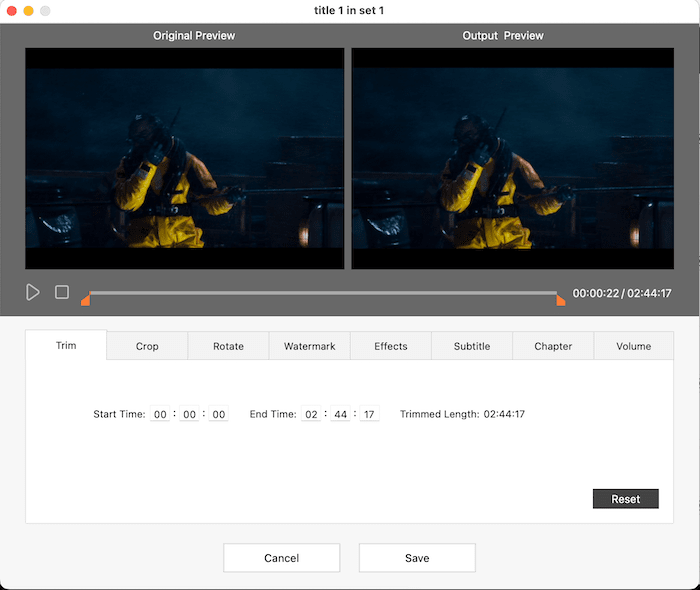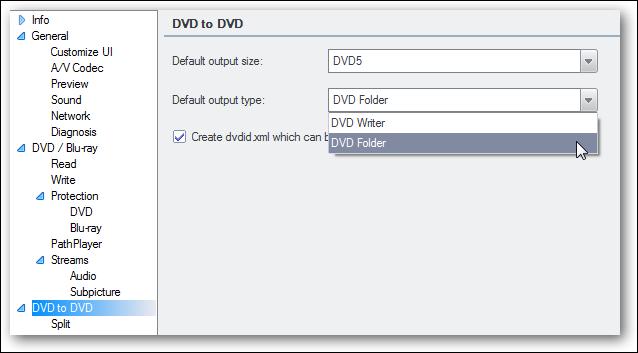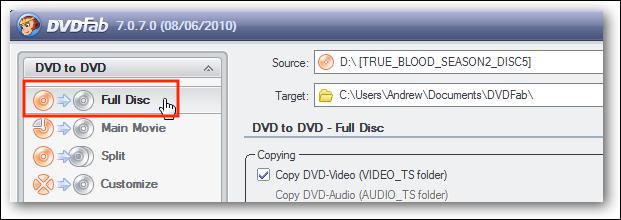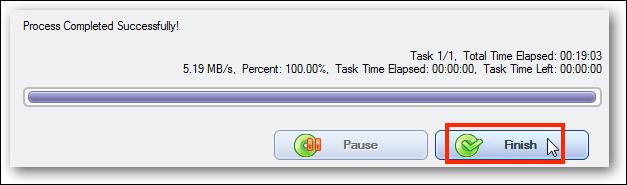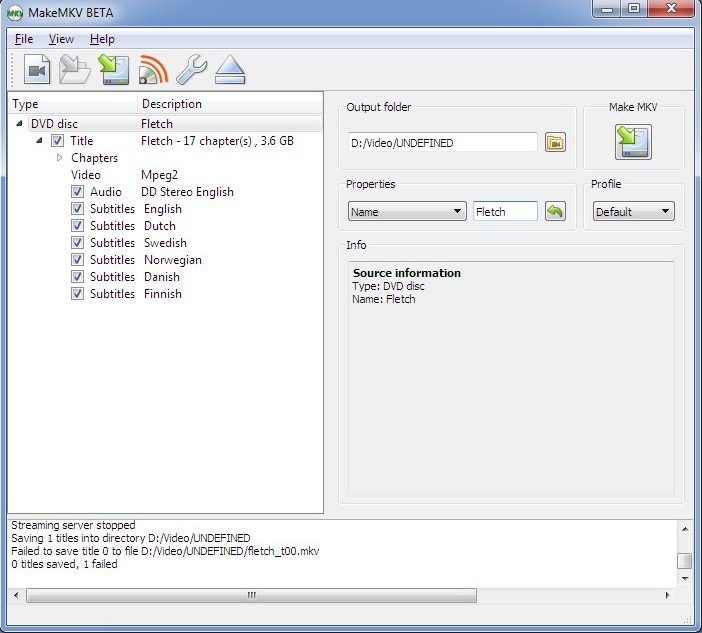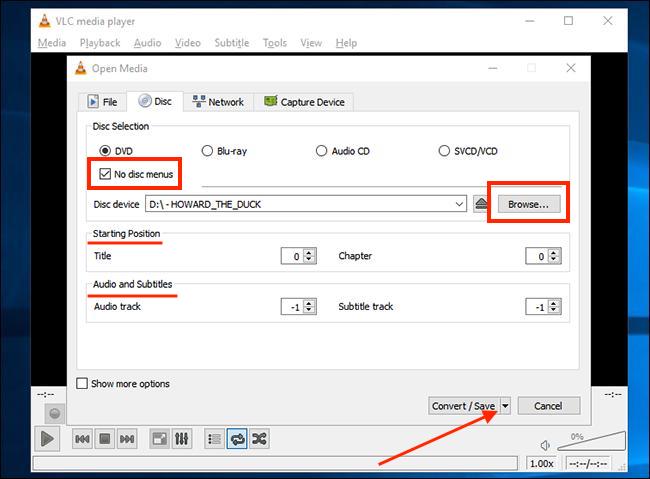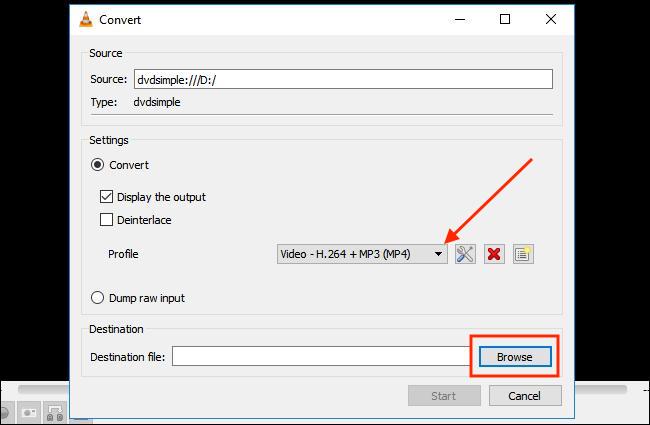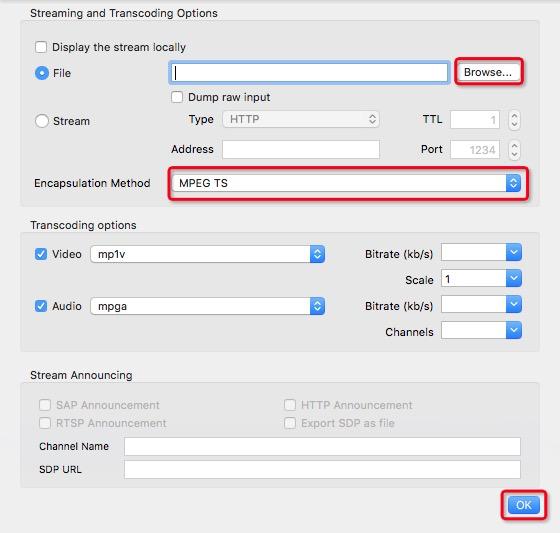Ripping videos from DVDs is a great way for you to watch them on any media player or portable device. Most DVD rippers support fully automatic conversion to a big file. But when it comes to multi-episode TV shows or TV series, do you know how to rip multiple episodes from DVD into separate files without the DVD menu popping up? At least they can be written as chapters or titles.
If you have no idea about it, don’t worry, we are here to share you with effective ways on how to rip a DVD with multiple episodes by Handbrake and other alternatives quickly.
The Best DVD Ripper - HandBrake Alternative
- Rip DVD into individual episodes, and save them as MP4, MKV, preset devices, or other 350+ formats
- Rip TV series DVD to episode files with 1:1 output quality and smaller file size
- Bypass all DVD encryptions, like region code, Sony ARccOS Protection, DVD CSS, etc.
- Rip DVD with multiple audio tracks and subtitles
- Extract videos from DVD with hard, soft, and forced subtitles, and show all subtitles as burned-in-text, which can be OCR as srt file
- Support all types of DVD discs including 99-title/ damaged/workout DVD, etc. plus DVD folders
- Easily rotate/trim/crop videos, add effects/watermarks to videos, adjust video volume before ripping
- Convert DVDs as well as digital files to various popular audio and video formats
- Download 1080p, 4K, and higher resolution videos from 1000+ websites
- Also rip Blu-rays to digital formats
 Free Download macOS 10.13 or later
Free Download macOS 10.13 or later Free Download Windows 11/10/8/7
Free Download Windows 11/10/8/7 How to rip a DVD with multiple episodes HandBrake
For ripping DVDs, HandBrake firstly comes to people’s mind because it can rip DVDs with individual episodes and then people can stream them on iTunes. It is an open-sourced and multi-platform video transcoder, which supports some popular video and audio formats on Mac, Windows and Linux for free, including MP4, MKV, WebM, MP3, AAC, FLAC and more.
However, due to lacking of DVD decoding supporting, HandBrake cannot rip DVDs with copy protection unless with the assistance of installing libdvdcss.
Steps on how to rip a DVD with multiple episodes HandBrake
- Get Handbrake on your computer. If you want to rip copy-protected DVD, install libdvdcss too.
- Insert the DVD disc that you want to rip into the DVD drive on your computer, open the downloaded HandBrake and click your DVD drive that shows on the interface. It will take a few minutes to parse the disc.
- After opening the DVD, click the drop-down menu of “Title” box at the top left corner of the window for choosing episodes of a TV show. You are allowed to choose the titles separately that you want to rip and then click “Add To Queue” button to keep them in order. Next, click “Browse” button to set where you want to keep them.
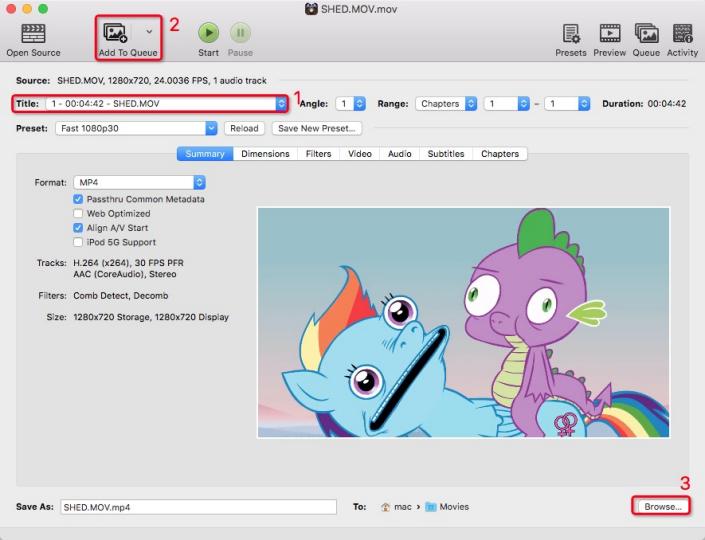
- Now, you can choose to click the drop-down menu of “Preset” button to decide which format and quality you want. But you should know in advance that the higher quality you choose, it needs more time to rip and more space to store.
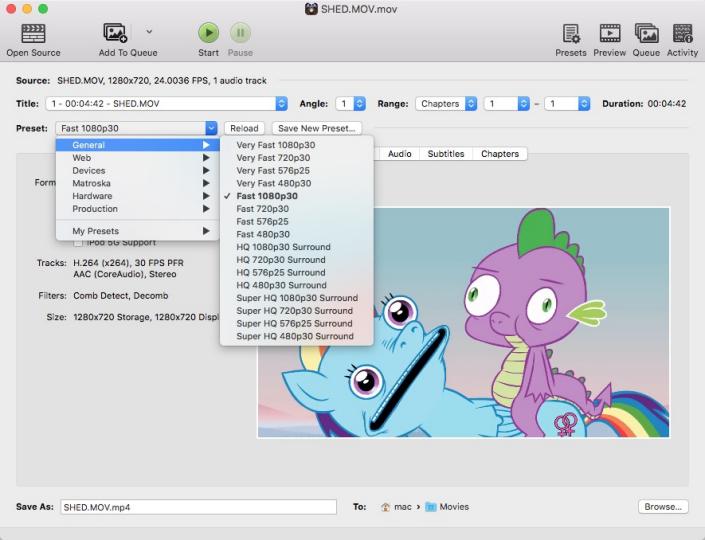
- After setting the title and preset, click “Start queue” button at the top line to start to rip protected DVD with multiple episodes. And you can see the ripping process at the bottom or see more details on the “Queue” interface.
How to rip a DVD with multiple episodes HandBrake alternatives
However, even with the help of libdvdcss, HandBrake still fails to rip some copy-protected DVDs. To avoid happening this situation, you should look for a more trustworthy helper. There are plenty of useful DVD ripping software available on the markets to rip copy-protected DVDs easily and quickly. Next, we will show you 4 different software for your reference.
#1 Cisdem Video Converter (Highly recommended)
Cisdem Video Converter is the best alternative to rip a DVD with multiple episodes. It supports to rip any kind of DVD and Blu-ray discs and DVD folders, including protected DVD disc with CSS encryption, multi-angle DVD discs, DVD discs from any region and any movie studio.
It supports to rip DVD with full original quality even with 4K videos in different formats such as MKV, MOV, H.265 MP4, etc.. And it allows you to extract the audio from DVD and save them in other formats. What’s more, with the advanced accelerating technology, Cisdem Video Converter leads the fastest speed to rip DVDs to save your previous time.
 Free Download
Free Download  Free Download
Free Download
Steps on how to rip a DVD with multiple episodes HandBrake best alternative
- Download Cisdem Video Converter
Download and install Cisdem Video Converter to your computer. When you open it, you will see 5 tabs on the top respectively for converting, ripping, downloading, compressing and editing. Go to the second one to rip a DVD with multiple episodes.
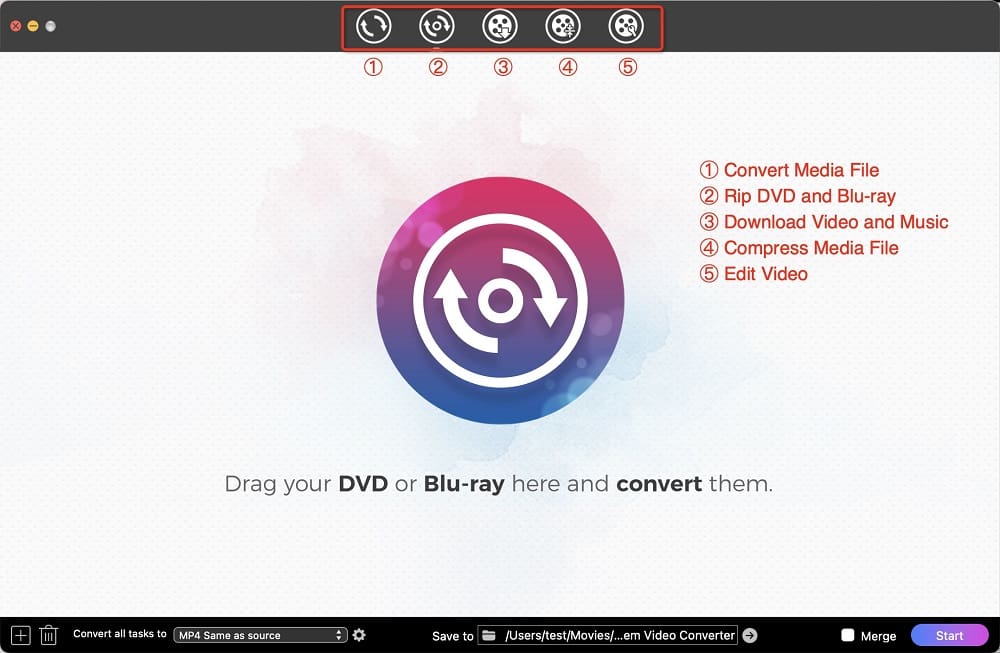
- Insert a DVD disc
Insert a DVD disc into the disc drive and open the DVD. Next, drag and drop the DVD into the interface. All titles will be listed in the interface after loading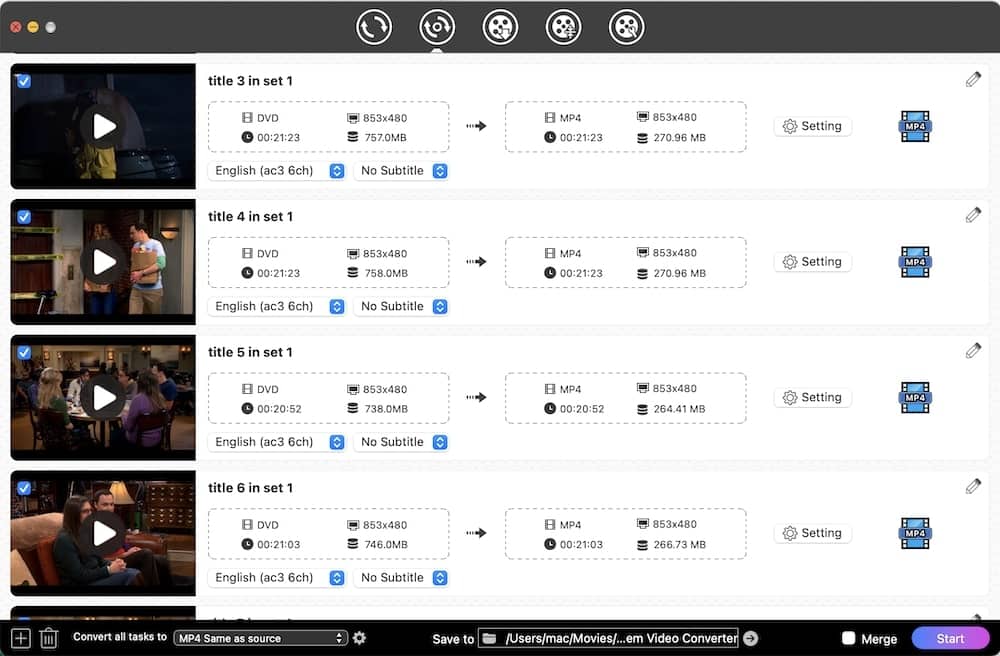
- Pick titles and language
You can tick the video at the upper right corner to select which videos you want to rip. Besides, a copy-protected DVD probably contains various subtitles or audio tracks in different languages. You can choose a familiar language for smooth viewing.
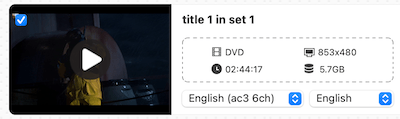
- Select the output format
Click the drop-down icon of “Convert all tasks to” at the bottom left corner to select the appropriate format. There are plenty of formats for your choice.
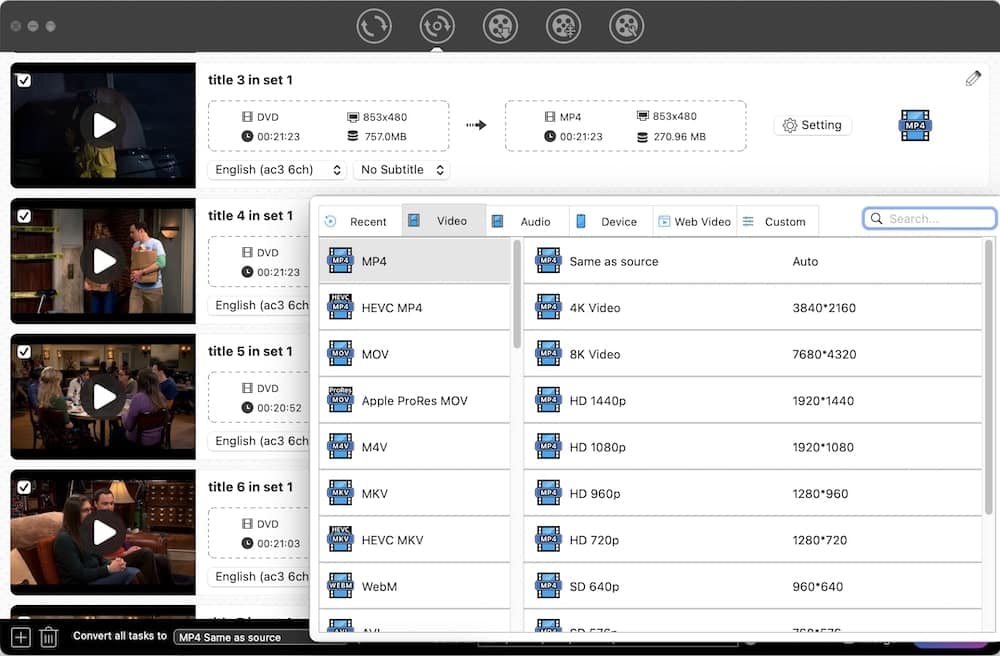
- Edit videos
If needed, you can click the pencil icon at the top left corner of each video thumbnail to create a special video.
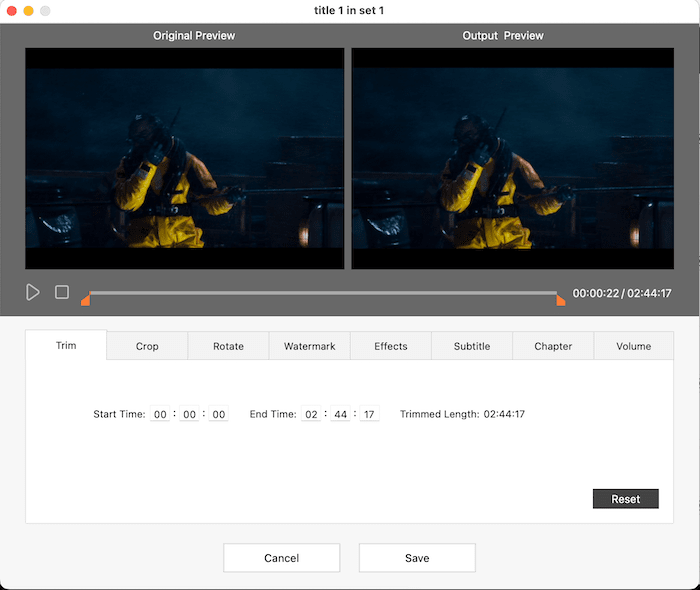
- Rip the DVDs
After all done, you can click the "Start" icon at the bottom right corner to rip the DVD quickly.
#2 DVDFab
DVDFab is one of the excellent tools to copy, rip, convert and create any Blu-ray, DVD and video files on different platforms. It could rip DVDs to 1000+ video and audio formats in a quite fast speed. Due to the powerful enlarger AI technology, it can not only keep the original quality of the DVD, but also can improve the poor video quality to 1080P. Meantime, it is able to diminish the video size and provides you with the suitable size to free up space on your device.
However, it only needs 30 days for trail and the free version has limited experience, for example, the free version only supports MKV and MP4 files, the output video only has 480P, the ripping speed is slower than the pro-version and so on. If you want to enjoy a pleasant ripping experience, you would better go to the pro-version.
Steps on how to rip a DVD with multiple episodes HandBrake alternative 1
- Download and install DVDFab from its official website at first.
- Insert the DVD disc into the drive set and launch the software to open the DVD disc.
- Click the green button at the top right to check whether the output setting is DVD folder by default. Next, go to “DVD to DVD” at the left line of the popped-up window, and click the drop-down menu of the “Default output type” to select “DVD Folder”.
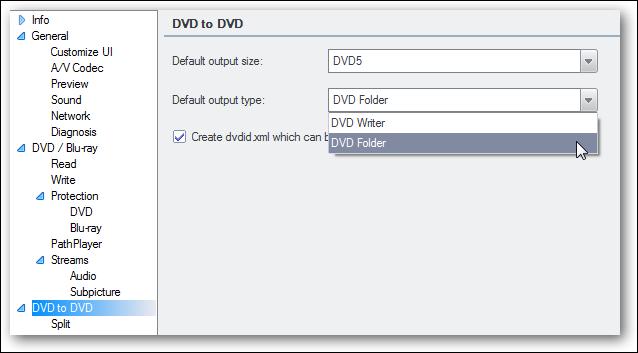
- Now, choose “Full Disc” at the left line to reassure the DVD that needs to rip and set the output destination. After all done, click “Start” at the bottom right corner to rip a DVD with multiple episodes.
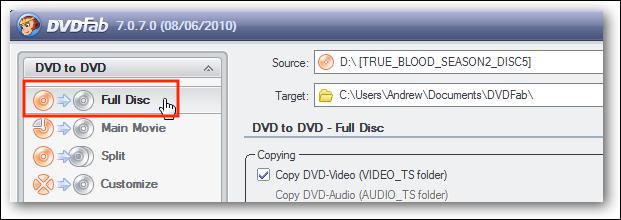
- DVDFab allows you to see the ripping process on the new window, you can choose to pause or cancel the ripping process with your mind. When it is over, click “OK” on the popped-up window. Then, the “Finish” button will replace “Cancel” button, you can click the “Finish” box and begin to watch the videos.
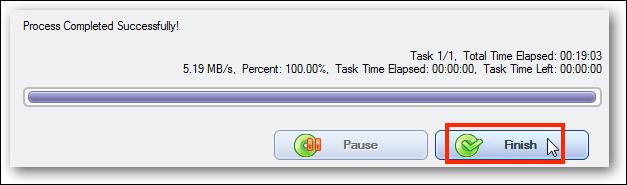
#3 MakeMKV
MakeMKV is a superior third-party tool for you to quickly rip a DVD with several episodes and Blu-Ray into MKV format, which is easy to use and maintains the original quality. If your media device can’t play MKV videos, you can find some media players that support MKV to play such as VLC, or you can find a professional converter to convert MKV to MP4 or other common formats.
Steps on how to rip a DVD with multiple episodes HandBrake alternative 2
- Get MakeMKV on your computer and insert a disc to the optical drive.
- Open MakeMKV and it will read the disc information automatically and show them to you.
- Click the thumbnail like a DVD drive to look through all titles contained in the DVD. After done, it will show you all of the chapters in the DVD at the left part of the interface.
- Select the titles that you want to rip.
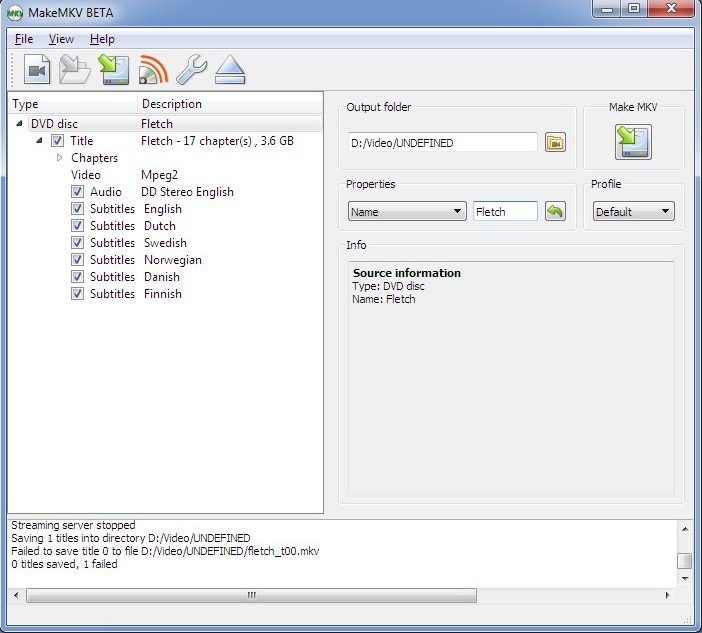
- Click the yellow icon of the “Output folder” to edit the output path and then click “Make MKV” button at the top right corner to rip the DVD.
#4 VLC Media Player
Comparing to the mentioned tools above, VLC is a totally free and open-sourced media player for multiple uses that is available on all platforms like Linux, Windows, Android, etc.. It is well-known for playing various videos and convert specific video formats freely, but many people may don’t know that it also is an excellent tool to rip DVDs with multiple episodes. It is simple to understand how to use it to rip a DVD without eliminating the quality.
However, the ripping speed can be slow when you rip a large DVD. If you don’t have strict requirement and decent budget in ripping, it is pretty convenient for you you to adopt this free 3-in-1 tool.
Steps on how to rip a DVD with multiple episodes HandBrake alternative 3 (Windows)
- Install VLC on your Windowscomputer and insert the DVD disc into the optical drive.

- Open VLC, click “Media > Open Disc” or click “Convert/Save” at the top main bar to select the inserted disc and upload it. After uploading the disc, tick “No disc menus” box and choose to click “Browse” button to see the DVD destination. Next, head to set Starting Position and Audio and Subtitles options. Select all the titles and chapters that you want to rip in “Starting Position” tab, and choosing the language that you want in “Audio and Subtitles” tab.
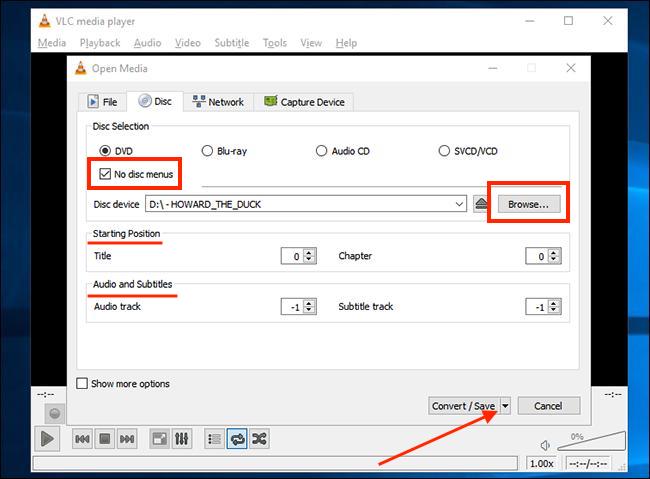
- Click the drop-down icon of “Convert/Save” to choose “Convert” and it will pop up a new window for you to set the file format and destination. Click “Browse” button of the “Destination” box to edit the output storage and click the drop-down menu of “Profile” box to select a format as the output file.
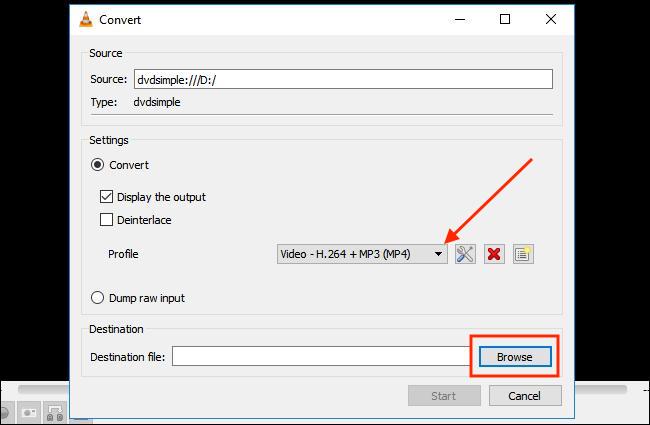
- Finally, click “Start” at the bottom right corner to burn a DVD with multiple episodes.
Besides, we know that a lot of people mixed up the steps on Mac and Windows. So we also attach the steps on how to rip a DVD with multiple episodes with VLC on Mac in the following.
- Open VLC, click “File > Open Disc” at the top main bar, and it will show you the disc information.
- Click “disable DVD menus” box to choose all the titles and chapters that you want to rip. Next, check “Stream output” box and click “setting” to edit further information.

- In the new window, click “Browse” button to set the output name and location, and click the drop-down menu of “Encapsulation Method” box to select a suitable format. Once setting, click “OK” at the bottom right corner to back to the original interface.
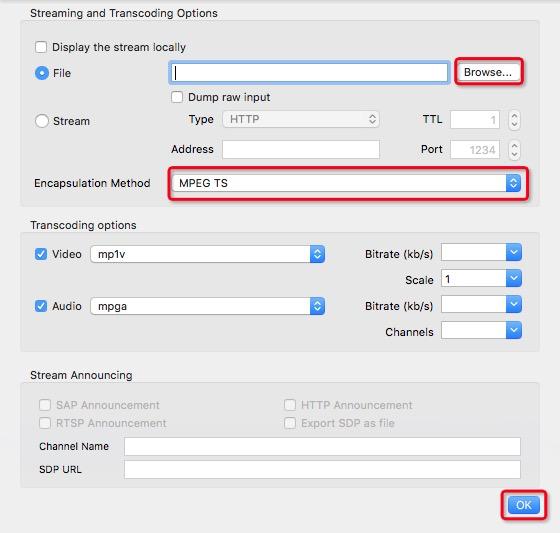
- Finally, click “Open” at the bottom right corner to burn a DVD with multiple episodes.
Conclusion
So much talking about how to rip a DVD with multiple episodes by HandBrake and its alternatives, we hope you can benefit a lot from it after reading this paper. In my point of view, you’d better find a paid tool to rip DVDs with multiple episodes because it gives you a better experience such as fast ripping speed, high quality videos, various customized settings and stable ripping environment.
Loved the article, share!
 Free Download macOS 10.13 or later
Free Download macOS 10.13 or later Free Download Windows 11/10/8/7
Free Download Windows 11/10/8/7