By scanning all pages into one PDF, we will be able to read all info on a single PDF file, which is so convenient to read files with original format on any device. Even, you can store and share these files with ease. Then, how to scan multiple pages into one PDF on Mac and Windows? Here are 5 solutions:
 Free Download Windows 11/10/8/7
Free Download Windows 11/10/8/7 Free Download macOS 10.14 or later
Free Download macOS 10.14 or later
Most of our users think that a scanner is required for the scanning process, but even without a scanner, you can scan multiple pages into one PDF easily on Mac or Windows. For example, you can utilize your mobile phone camera or the camera from your Mac/Windows computer to capture the files, then merge all these pages into one image PDF, even a searchable PDF.
Cisdem PDF OCR Converter might not as popular as Adobe Acrobat DC in handling PDF files, but it’s more refined and cost-effective. High efficiency and simplicity make this software a must have for users scanning multiple pages into one PDF on Mac/Windows. The software equally contains a number of other practical features, like OCR scanning, converting PDF & images, creating & merging PDF, encryption, etc. It can combine and convert scans, images, PDF into 15+ formats, including searchable PDF, editable Word/Excel/PowerPoint/Keynote/Pages, also create single or multiple-page PDF from Word, image, text, chm, ePub and so on.
 Free Download Windows 11/10/8/7
Free Download Windows 11/10/8/7 Free Download macOS 10.14 or later
Free Download macOS 10.14 or later

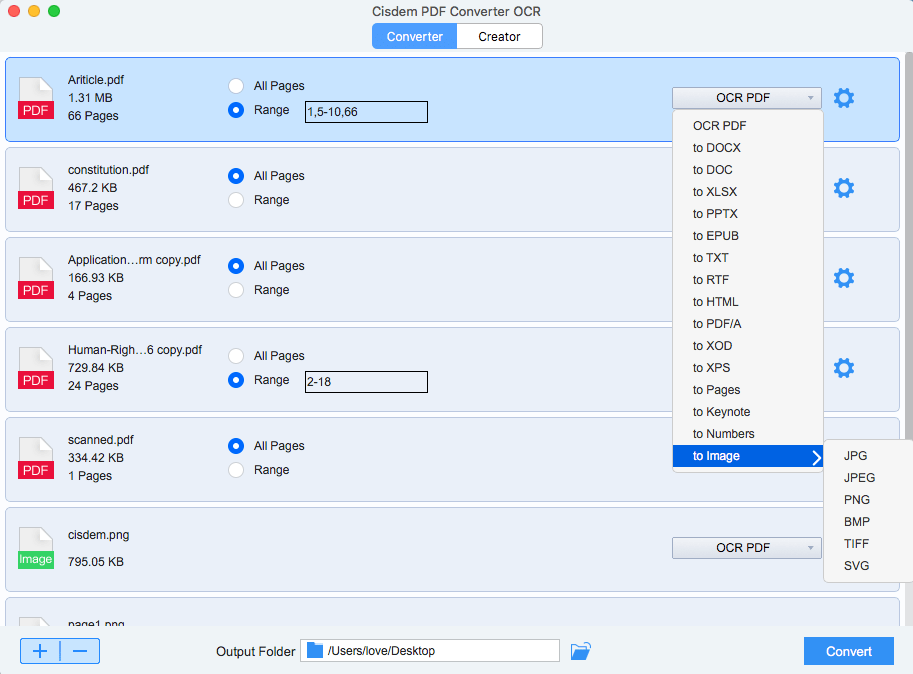
Preview is the default app that comes preinstalled on the Mac. It helps you view various documents in a quick way. And it offers several pretty serviceable editing and markup features. Here shows how to scan multiple pages into one PDF with preview.



If you have a Epson scanner, you can just scan multiple pages into one PDF directly within Epson scanner software. However, the scanning and merging process takes several steps.
tips: If you have other scanners set up, like Canon, Brother, you can scan multiple pages into one PDF using them too, the steps are quite similar to following process.
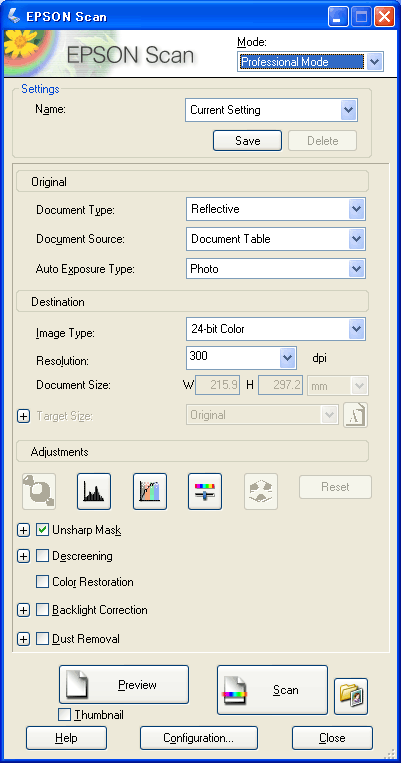

As we can see, most of the scanners make it complicated to scan multiple pages into one PDF directly. Moreover, the operation of various systems and models differ greatly. You need spend much time learning and digesting the instructions.
Adobe Acrobat DC, a leading program to deal with PDF, provides you with a plethora of features and capabilities. Actually, it includes two products: Acrobat Pro DC and Acrobat Standard DC.
Pro version allows you to create, convert, sign, send, and manage PDF documents on both Mac and Windows. While the Standard one owns fewer functions and only works on Windows. But it also allows you to scan multiple pages into one PDF.
Acrobat supports Windows Image Acquisition (WIA) drivers and TWAIN scanner drivers on Windows. As for Mac, it supports Image Capture (ICA) and TWAIN.
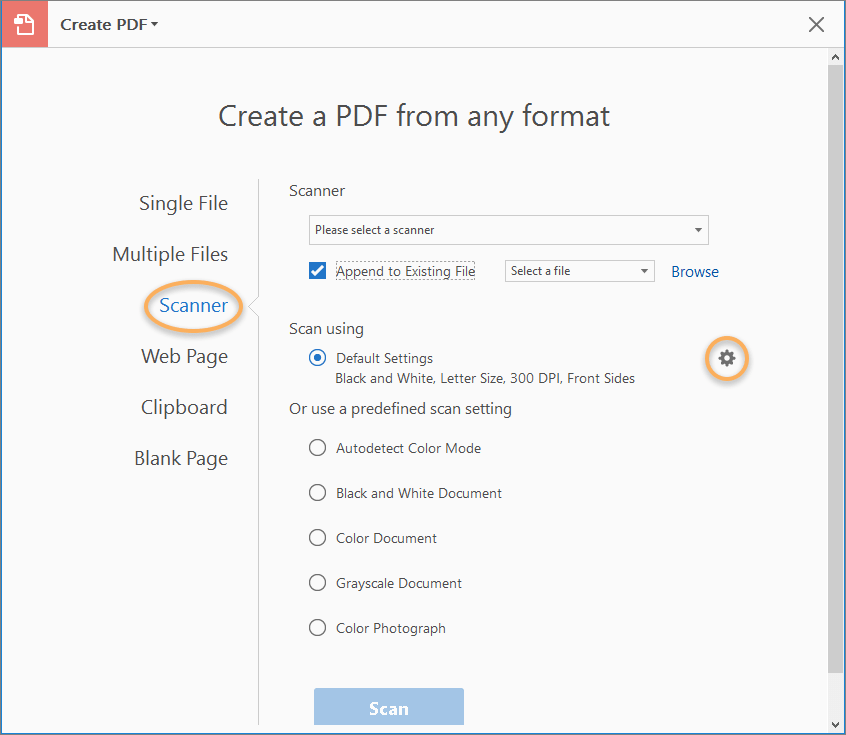
These are steps for Windows users, if you want to scan multiple pages into PDF on Mac, you should go to Tools > Create PDF > Scanner > Next, and start to customize the settings.

Although Adobe Acrobat DC is powerful, the annual plan for Pro/Standard version respectively are $179.88/year and $155.88 /year. It’s too expensive to purchase over a long period of time unless applying to business accrual or enterprise.
Both Mac and Windows come with built-in scanning software that works with scanners. After scanning one page, you will be prompted to save or continue to scan, just choose to continue, so that you will be able to scan multiple pages.
So you can scan multiple pages to PDFs or images with scanner software first, and next merge them using some online free PDF tools.
First thing first, we need to scan the files and save as PDF or image. While for Mac and Windows users, the methods will be different.


Here we pick 2 tools to merge multiple pages into one PDF online free:
iLovePDF is an easy-to-understand web app that performs a number of actions on PDF files. It offers a toolkit to merge, split, compress and convert PDF from or to Word, Excel and PowerPoint. You can watermark PDF, add page numbers, rotate PDF and unlock PDF as well.

Pros:
Sejda PDF is a highly streamlined management tool that focuses on PDF combining function. Additional features like compressing, editing, extracting and splitting are also supported. You can use a host of functionalities in browser or download the application on desktop or smartphone.

Pros:
Cisdem PDF Converter OCR is arguably the winner of them. As a dedicated application, it costs less than Adobe Acrobat DC, has more features than preview, and safer than free online PDF joiners.
 Free Download Windows 11/10/8/7
Free Download Windows 11/10/8/7 Free Download macOS 10.14 or later
Free Download macOS 10.14 or later

Carolyn has always been passionate about reading and writing, so she joined Cisdem as an editor as soon as she graduated from university. She focuses on writing how-to articles about PDF editing and conversion.

