Is your email account the victim of spamming? Do you feel overwhelmed by the large amount of newsletters and promotional emails? This article will show you how to stop unwanted emails on Gmail, Outlook and Yahoo! Mail.
Spam emails (also referred to as junk emails) are unwanted and annoying, and they can be dangerous too. They flood in your email account, making your inbox a mess and taking up storage. Some emails contain URLs to malicious websites or malware.
The good news is that email service providers such as Gmail and Outlook provide powerful features to help users get rid of junk emails. Below you can find how to effectively block unwanted spam emails in Gmail, Outlook and Yahoo.
Gmail is able to automatically identify spam, phishing and other suspicious emails and delivers them to Spam. In addition, you can prevent unwanted emails from bypassing Gmail filter by reporting it.
If an unwanted message is sent to your Gmail Inbox, select the message or open it. A toolbar will appear. Click the Report spam button in the toolbar. The message will be automatically moved out from Inbox. The future emails from same sender are also likely to land in Spam. You can report multiple unwanted emails in bulk.
.jpg)
Google will automatically and permanently delete emails in Spam that are older than 30 days. You can also do the deletion manually any time you want. To know more, just read this complete guide to Gmail spam settings.
How to stop unwanted emails on Outlook? Outlook Mail also does a good job of recognizing and blocking unwanted emails. If an unwanted spam email escapes Outlook’s filter and appears in your inbox, open the email, and a tool bar will show up on the top of your Outlook window. Click Junk, and you be presented with three options.

It’s also easy to stop unwanted emails on Yahoo Mail. Just like other major email providers, Yahoo has effective filters. But there are still unwanted messages that can escape these filters. In this case, you can report a message as spam.
Select one or multiple unwanted emails, and a toolbar will appear. Click the Mark as SPAM button. If you don’t want to get emails from the sender anymore, just click the three-dot More menu and select Block senders.
Another big source of unwanted emails is email subscription. After years of signing up for services and subscribing newsletters (sometimes even without knowing it), you are likely to get a shocking amount of newsletters, promotions, deals, updates, etc. in your inbox. To stop unwanted subscribed newsletters and promotional messages, you can simply unsubscribe them.
The fact is that most subscription emails do come with an unsubscribe option (usually at the bottom of the email). With legitimate marketers and companies, you can choose to click the option directly to stop receiving messages from them. However, when it comes to malicious marketers and scammers, clicking the unsubscribe button will tell the spammers that your email account is live and active, which can result in more unwanted emails. In worse cases, phishing emails use this button to redirect you to malicious websites trying to get your sensitive information.
How to safely unsubscribe unwanted emails? Big email service providers such as Gmail provide Unsubscribe feature, which is safe and ease to use.
It’s easy to unsubscribe and stop unwanted emails in Gmail.
Step 1. Open an email that you want to unsubscribe from.
Step 2. Next to the sender’s address, you can find an Unsubscribe button. Click the button.

Step 3. The Unsubscribe dialog box will appear asking for confirmation. Click Unsubscribe.

By doing so, you won’t receive any similar emails from the sender. Subsequently, a message will appear to tell you that you have unsubscribed from the sender.
Step 1. Open an unwanted email. Find the Unsubscribe button above the sender’s address.
Step 2. Click Unsubscribe. Click OK to confirm. Sometimes, it will lead you to the sender’s website to tell you that you have been successfully removed for their mailing list.

To bulk unsubscribe unwanted emails, click the gear icon on in the upper right corner. Select View all Outlook settings > Mail > Subscriptions. You will see a list of your current subscriptions. Just click the Unsubscribe button and confirm the unsubscription.
The web version of Yahoo Mail doesn’t have an Unsubscribe function. The two-step instruction below is only applicable to legitimate trusted senders.
Step 1. Open an unwanted subscription based email in your Yahoo Mail account.
Step 2. At the bottom of the email, you will find an unsubscription option. Click it to stop receiving messages from the sender.
The good news is that the iOS and Android apps of Yahoo Mail offer an Unsubscribe feature to help users stop receiving unwanted subscriptions in inbox. Just open an email in the app, tap the three-dot menu in the upper right corner and tap Unsubscribe.

Note: Never click any suspicious link in emails. Remember to hover your mouse over any hyperlinked text before clicking.
The email service you use can stop most spam emails from going to your inbox. By unsubscribing, you can get rid of a large amount of unwanted messages. Hopefully the steps and tips above can help you make the most of these two solutions.
However, there may be other types of unwanted emails that still appear in your inbox. They are not necessarily junk emails, useless newsletters, etc. There are no universal criteria for such unwanted emails. You just don’t want to see them in your inbox. (But you may actually find some of them useful later.) In a case like this, the best solution is to create custom filters and get your email service to send these unwanted emails to suitable folders for later viewing or to directly archive them. This part will talk about how to do so on Gmail, Outlook and Yahoo Mail.
Gmail allows you to create custom filters to effortlessly block unwanted incoming emails.
Step 1. Open Gmail. In the search box, you can find a Down arrow. Click it.
Step 2. Now you can fill in your search criteria. If you want to check if the criteria work correctly, click Search to see the emails that show up.
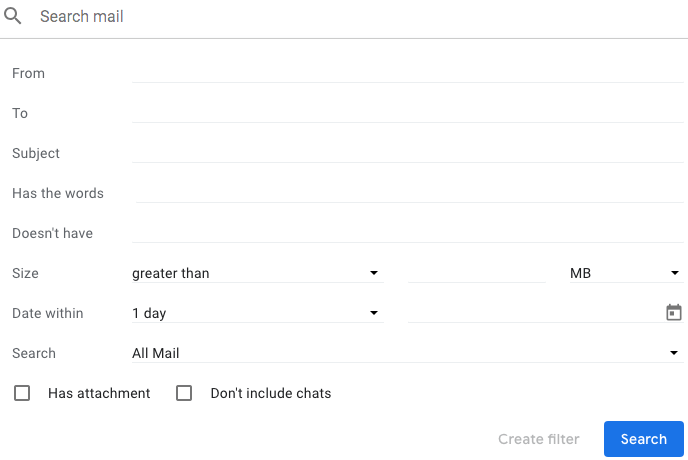
Step 3. In the lower right corner, next to Search, click Create filter.
Step 4. Select the actions that you want Gmail to take. Click Create filter.
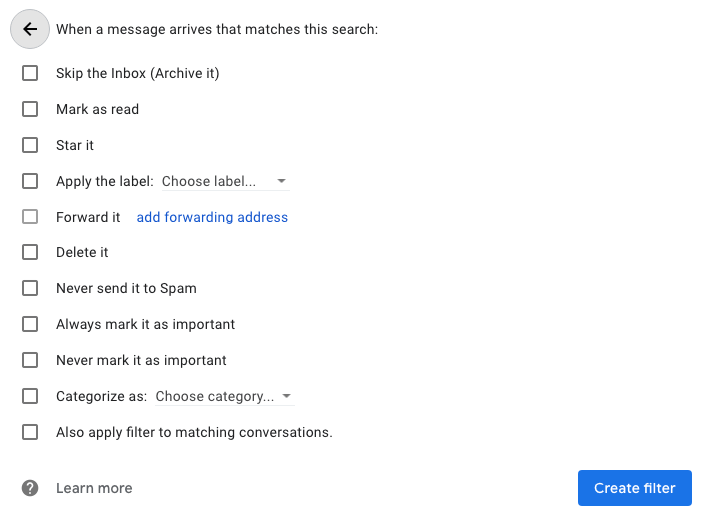
Here’s an example.
Suppose you don’t want to unsubscribe from PayPal emails, but you want to completely stop them from appearing in your inbox. When filling in criteria, enter the domain “paypal.com” in the From field, and then select two actions: Skip the Inbox (Archive it) and Apply the label: PayPal (or how you name the label). To make the filter more effective, you can specify by including or excluding specific words in subject or body, among other options.
You can follow the rules to stop unwanted emails from dating sites, eBay, Facebook, LinkedIn, Amazon, etc.
There are also third-party apps that can help you stop unwanted emails from going to your Gmail inbox. JunkMail Stop is the best among them. JunkMail Stop is an iPhone app that can block unwanted emails and send them to suitable folders with just a few taps.
Download and install JunkMail Stop on your iPhone. Open it. Sign in with your Gmail account. Find an unwanted email in your inbox. Toggle on the blocking feature and select a folder. This way, the future messages from the sender will go directly to the selected folder. It’s that easy!
Step 1. Click the gear icon in the upper right corner. Select View all Outlook settings > Rules.
Step 2. Click + Add new rule. Name the rule.
Step 3. Under Add a condition, select one from the 23 conditions available. Add multiple conditions by clicking Add another condition.
Step 4. Select an action. For example, you can click Move to and select a destination folder for the filtered unwanted emails.

Step 5. In the upper right corner of the Settings window, click Save.
Step 1. Click the gear icon. Select Settings.
Step 2. Click Filters. Click Add. Name it.
Step 3. Enter the criteria to filtering out unwanted emails from your inbox.

Step 4. Select a folder to which Yahoo will deliver the filtered emails.
Step 5. Click Save.
Although it’s easy to stop unwanted emails using different methods, we can make things even easier by keeping our email addresses away from being accessed by spammers, phishers and other senders of unwanted emails. Here are some dos and don'ts.
This article talks about how to stop unwanted emails on Gmail, Outlook and Yahoo Mail. For users of other email providers such as AOL Mail and Apple Mail, these instructions and tips can also be useful. By reporting spam, unsubscribing emails and creating custom filters, you can completely keep unwanted message away from your inbox. By doing so, you can keep your inbox more neat and organized and become more effective.

Rosa has worked in Mac software industry for more than eight years. She believes that the purpose of software is to make life better and work more productively. In addition to writing, Rosa is also an avid runner.

