Contacts on iCloud.com, also known as iCloud Contacts, can help you store and manage contacts. Over time, duplicate contacts can accumulate, which can cause disorganization. If your iCloud has duplicate contacts, don’t worry. This article shows you how to effortlessly find and remove iCloud duplicate contacts. There are four easy methods.
Note: It’s a good idea to backup your contacts before you make changes to them.
 Cisdem ContactsMate
Cisdem ContactsMate Free Download
Free Download
Here’s a comparison of the four methods to remove duplicate contacts from iCloud.
| Method 1 | Method 2 | Method 3 | Method 4 | |
|---|---|---|---|---|
| Identify duplicates | Automatically | Automatically | Automatically | Manually |
| View duplicates | Yes | No | Yes | Yes |
| Fixes | Merge, Delete, Edit | Merge | Merge | Delete |
| Instructions | Click | Click | Click | Click |
Note: Method 3 doesn’t let you view the duplicate contacts that have been found. It only provides the number of contacts to be merged.
Applies to: Mac
It can be time-consuming and tedious to manually find and remove duplicate contacts, especially for those who have large numbers of contacts. For Mac users, Cisdem ContactsMate is the best iCloud duplicate contacts finder, which can help you quickly find exact iCloud duplicate contacts, as well as duplicate email addresses across multiple contacts, duplicate phone numbers across multiple contacts, invalid email addresses, etc. In addition to iCloud, ContactsMate can find and delete/merge duplicate contacts in other places, such as Mac’s Contacts app, Google Contacts, Outlook.com, Yahoo, etc.
1. Download and install ContactsMate.
2. Open it. Click OK to allow it access to your contacts.
3. In the toolbar, click Add Account.
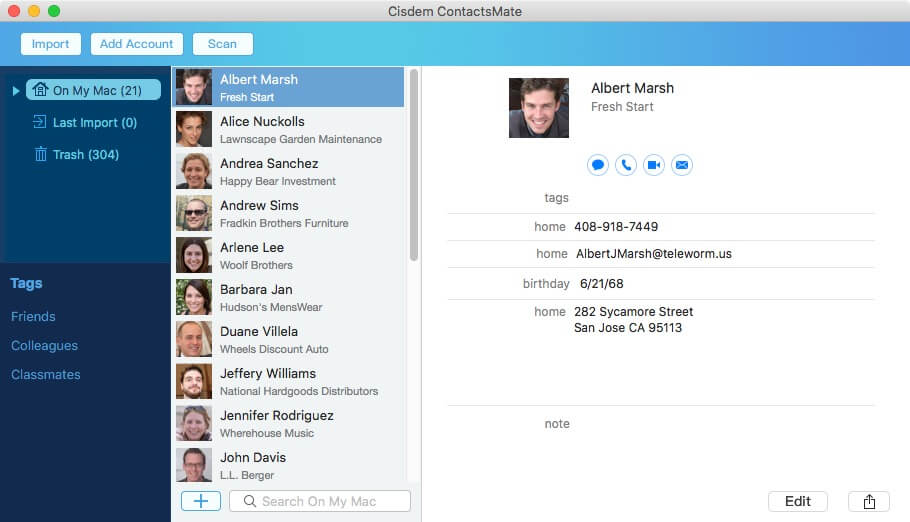
4. In the Internet Accounts window that appears, click iCloud. Sign in with your Apple ID and password.

5. Select the Contacts checkbox.
.png)
6. In the sidebar of ContactsMate, click the Refresh button next to the Updated contacts detected message.
7. Now iCloud will appear in the sidebar. Select iCloud and then click Scan in the toolbar. ContactsMate will start scanning for duplicates in iCloud Contacts.

8. When the scan is complete, the Conflict Resolution window will appear. Do one or all of the following:


Once you finish deleting or merging duplicates, iCloud will automatically detect and sync the changes. The duplicate contacts in your iCloud will be removed. To verity it, you can open or reload https://www.icloud.com/contacts/. Note that sometimes the sync may take a while to complete.
Tips
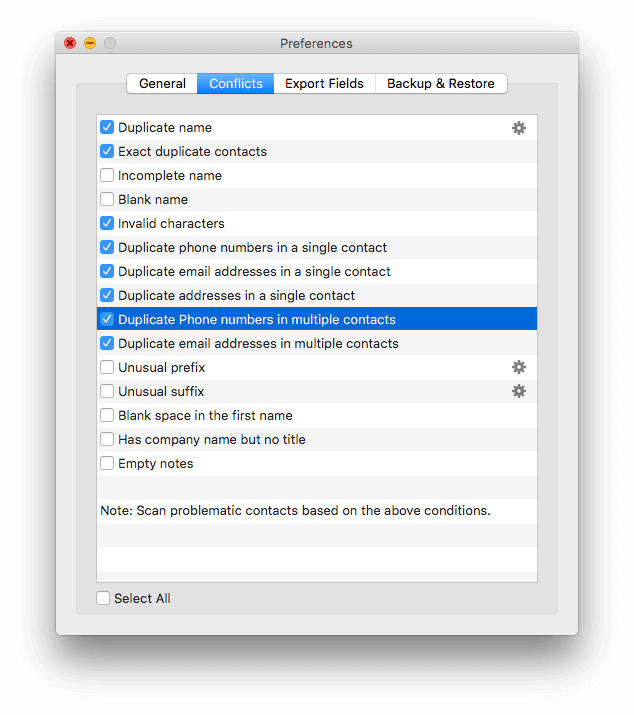
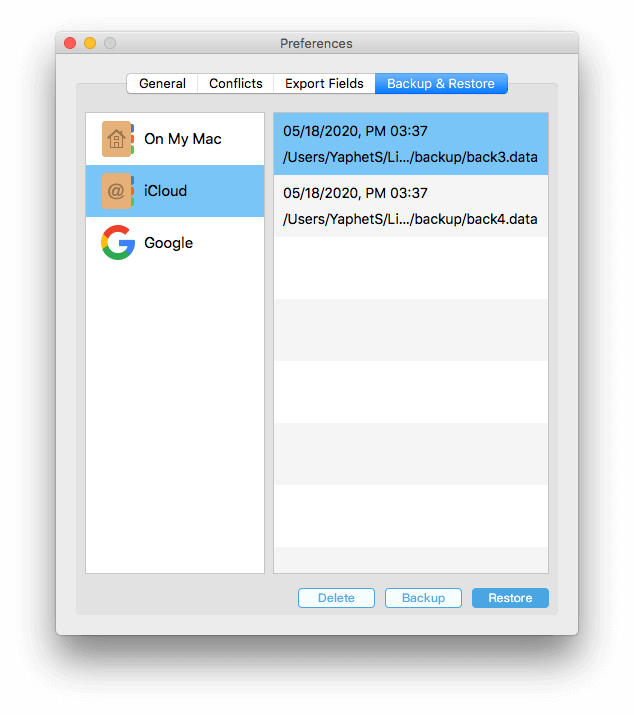
This part consists of two parts, one for Mac and one for iPhone.
Applies to: All macOS versions
Both iCloud and Mac’s Contacts app are from Apple. It’s possible and easy to get the job done using the app. You can use its Look for Duplicates feature to find and mass merge duplicate contacts in iCloud. However, there is a downside.
There is no way to check the duplicates before you allow them to be merged or select which ones you want to be merged. - From a Mac user
1. On your Mac, open the Contacts app.
2. In the menu bar at the top of the screen, select Contacts > Add Account.
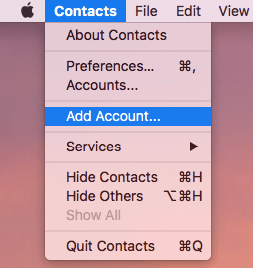
3. Select iCloud and click Continue.
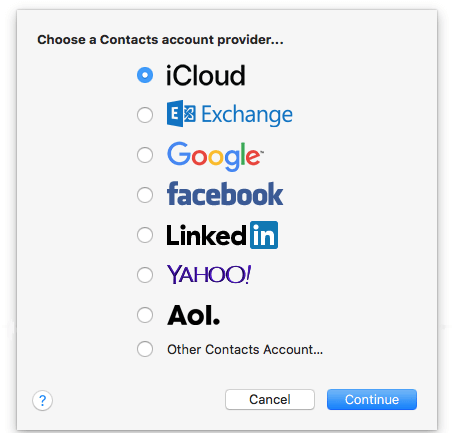
4. Sign in to iCloud.
5. Check the box before Contacts.
6. In the top menu bar, choose Card > Look for Duplicates.
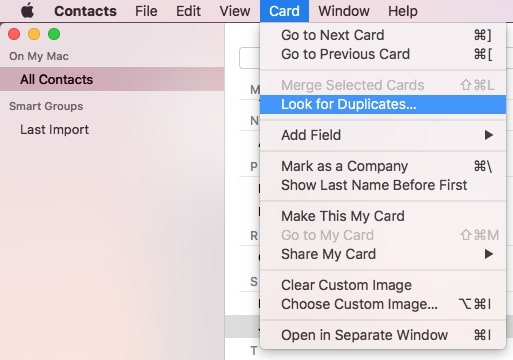
7. Click Merge.
8. Repeat the previous two steps until there aren’t any duplicates.
The automatic merging is convenient. However, you have little control over it. Use caution with this method.
Applies to: iOS 16 or later
The Look for Duplicates feature is not available for iOS devices. Fortunately, Apple updated a new function in its latest versions, which is similar to Mac’s Look for Duplicates. You can use it to remove duplicate contacts in iCloud on your iPhone. The premise is that you need to upgrade your iPhone to iOS 16 or later.
1. On your iPhone, go to Settings. Sign in to your iPhone with the Apple ID and password at the top of the screen.
2. Tap on iCloud.
3. In the Apps using iCloud section, enable Contacts.
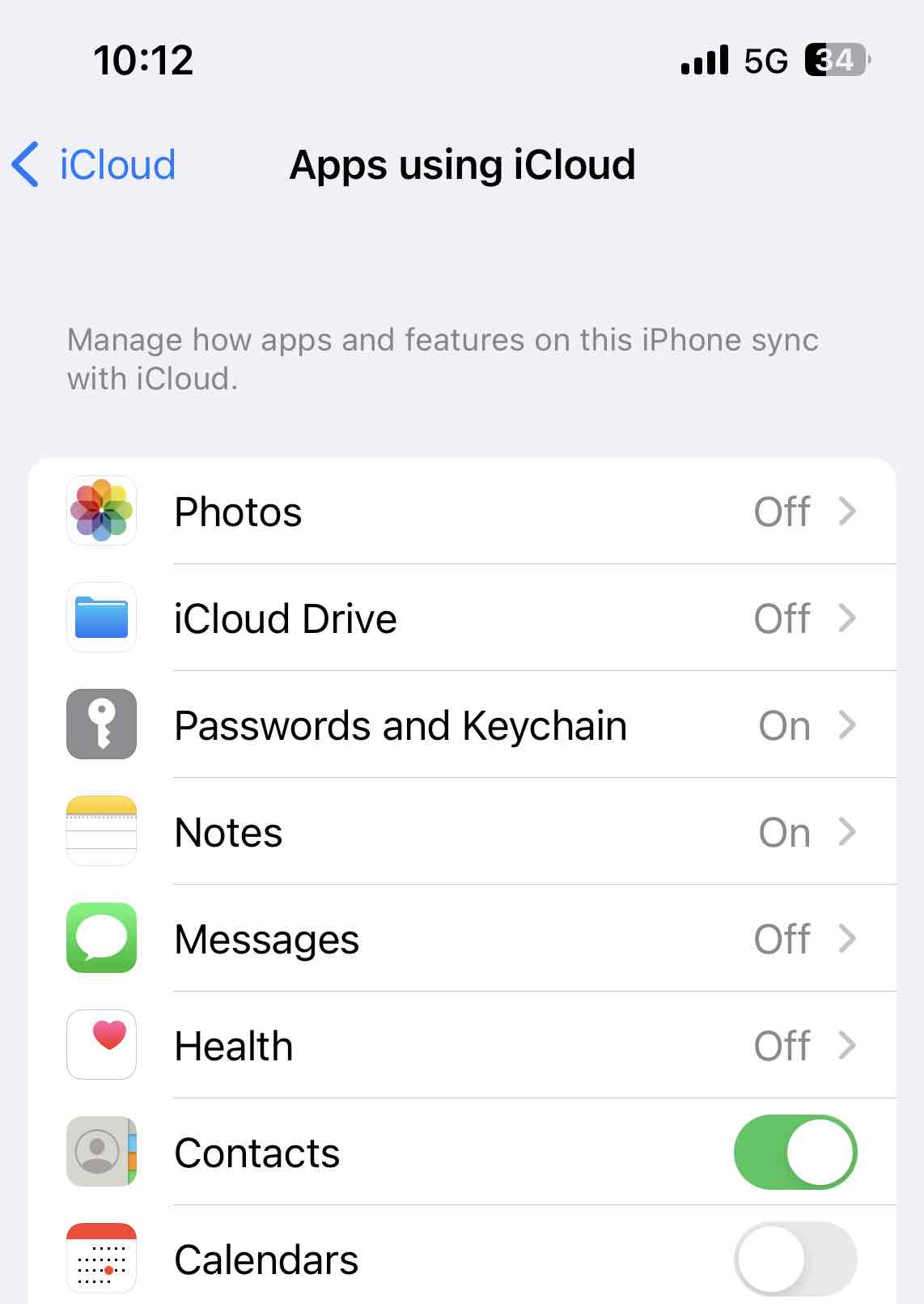
4. Open the Contacts app on your iPhone.
5. Below My Card, tap on Duplicates Found.

6. View the found duplicates. Click on Merge All > Merge Duplicates.
Compared to Mac Contacts’ Look for Duplicates, iPhone’s Duplicates Found feature in Contacts app can be more flexible.
Applies to: Windows PC
If you have a Windows PC, you can use the iCloud for Windows app to access your iCloud contacts and delete duplicates. This method can help you automatically find all iCloud duplicate contacts, but the actual operation process is not simple. It is not recommended for computer novices to use this method.
1. Download and install the iCloud for Windows app on your computer.
2. Open it. Sign in with your Apple ID and password.
3. Scroll down to the bottom of the window. Find the Calendars and Contacts section. Click the tiny arrow next to it.
4. On the pop-up window, turn on the toggle next to Automatically sync your iCloud calendars and contacts to Microsoft Outlook. Click Done.
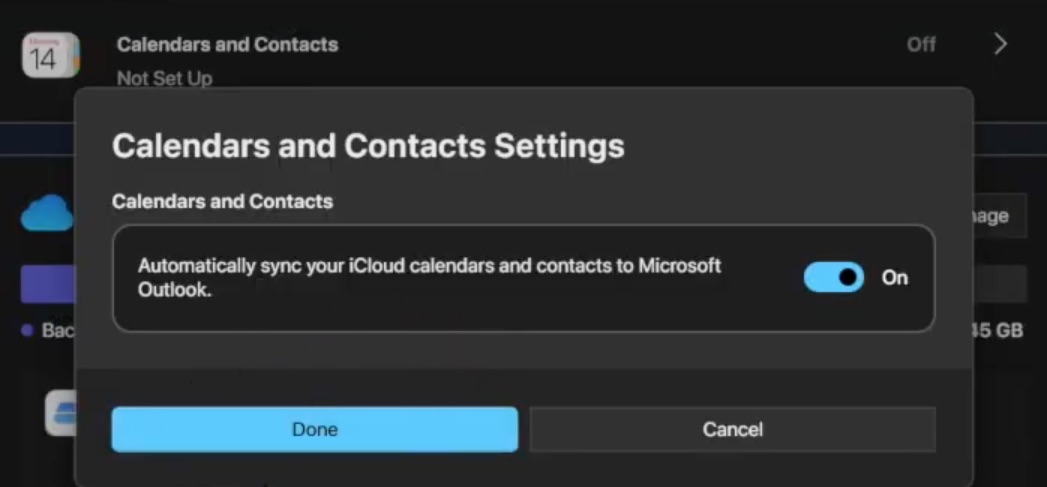
5. Wait for the setup to complete. Click Done.
Now your iCloud contacts are synced with your Windows PC. You can either delete duplicate contacts in Microsoft Outlook manually or using the “Export and Import” method to have it automatically detects duplicates for you. Here are the steps for the automatic method.
6. Open the Outlook app and click People.

7. Create a new contacts folder called “Duplicates”.
8. Move all your contacts from your main contacts folder to this new folder.
9. Export the contacts to a CSV file. Save the file on your computer.
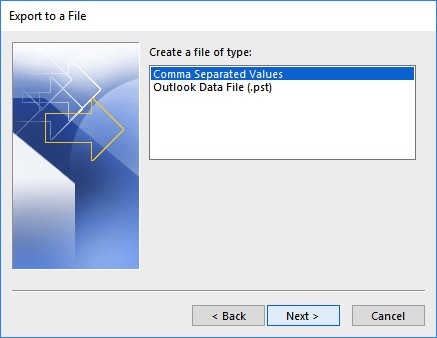
10. Open the Outlook app. Import the CSV file back into your main contacts folder in Outlook. Select Do not import duplicate items option.
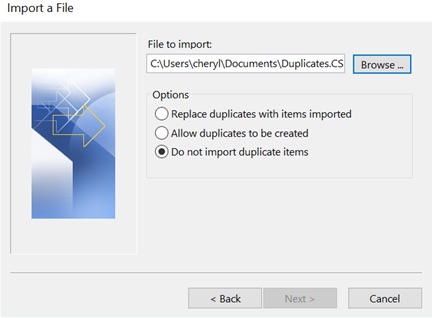
11. Go to the “Duplicates” folder. Drag and drop all contacts to the main contacts folder.
12. In the process of moving, when Outlook detects duplicates, click Update information of selected contact. Or you can click Update All to delete all duplicate contacts.
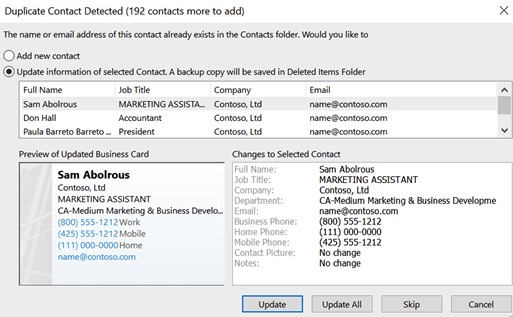
Now duplicate contacts in your iCloud as well as Outlook are removed.
Applies to: Mac, Windows PC, iPhone, Android
iCloud doesn’t come with a feature or option to help users handle duplicate contacts. If there are only a few contacts in your iCloud account, then it’s easy and practical to manually identify and eliminate them. This method uses the iCloud website. Since you can access the iCloud website through a web browser in any device, it works on both computers and phones.
Note that this manual method only helps finding iCloud duplicate contacts with the same name.
1. In your browser, go to https://www.icloud.com/contacts/.
2. Sign in with your Apple ID and password.
3. Click All Contacts. All your iCloud contacts are sorted alphabetically.
4. Manually identify contacts with duplicate contact name. Click them to compare their details like phone number or address.
5. Do one of the following:

6. Continue identifying and removing duplicates.
Tips
Conclusion
Many users like to use iCloud Contacts for its convenience. After you make changes on one device, such as add a contact card, update a phone number, it will be automatically updated to all your synced devices. However, errors may occur during the sync process, resulting in duplicate contacts. And sometimes you may mistakenly save the same contact information multiple times. The contacts list becomes messy after a long time.
This article introduces 4 effective ways on how to delete or merge iCloud duplicate contacts. I hope it helps. Regardless of the method you use, it’s a good practice to backup your contacts first. Although iCloud automatically backups your contacts regularly, a manual backup provides additional safety.

With a passion for tech and writing, Sarah joined Cisdem, where she focuses on creating articles about using utility tools to enhance file management and simplify contact management.


Eberhard Borchert
Hello,I I tried above method and successfully eliminated all iCloud duplicate contacts. Very informative post. Thank you very much.
Mark Morein
I had a mess of duplicates in my iCloud. I followed the procedure above and merged all duplicate contacts cards easily. Thank you very much!
Willi Widenmayer
ContactsMate is a great tool for merging duplicate contacts! I highly recommend it. This app made me feel really satisfied about my icloud contacts list.