Inserting PDF into Excel is the best way to supplement an Excel spreadsheet with PDF resources, this saves our time and troubles to switch between different files, to retype a document. Copying and pasting a PDF into Excel might work, but it is not an efficient solution.
Therefore, we will show you 5 good methods to insert PDF into Excel spreadsheet on Mac and Windows PC, instructions in this article are very easy to follow.
 Free Download Windows 11/10/8/7
Free Download Windows 11/10/8/7 Free Download macOS 10.14 or later
Free Download macOS 10.14 or later
The PDF you want to insert into Excel may have well-formatted tables, images or texts, if you want to maintain the formatting, fitting the cells from your PDF well into the Excel file, the most efficient way is to convert PDF to Excel first, then insert. In addition, such a conversion usually supports batch transformation and OCR scanned PDFs as well. To make this, we have to find ourselves a dedicated PDF to Excel converter on Mac and Windows.
Software like Cisdem PDF Converter OCR can convert and insert PDFs with high efficiency. It is an all-around tool to convert PDF to Excel, Word, PowerPoint, Keynote, text, EPUB, etc., perform OCR on PDFs and images, extract images from PDFs, create PDFs from other files and do other cool things.
Main Features of Cisdem PDF Converter OCR
 Free Download Windows 11/10/8/7
Free Download Windows 11/10/8/7 Free Download macOS 10.14 or later
Free Download macOS 10.14 or later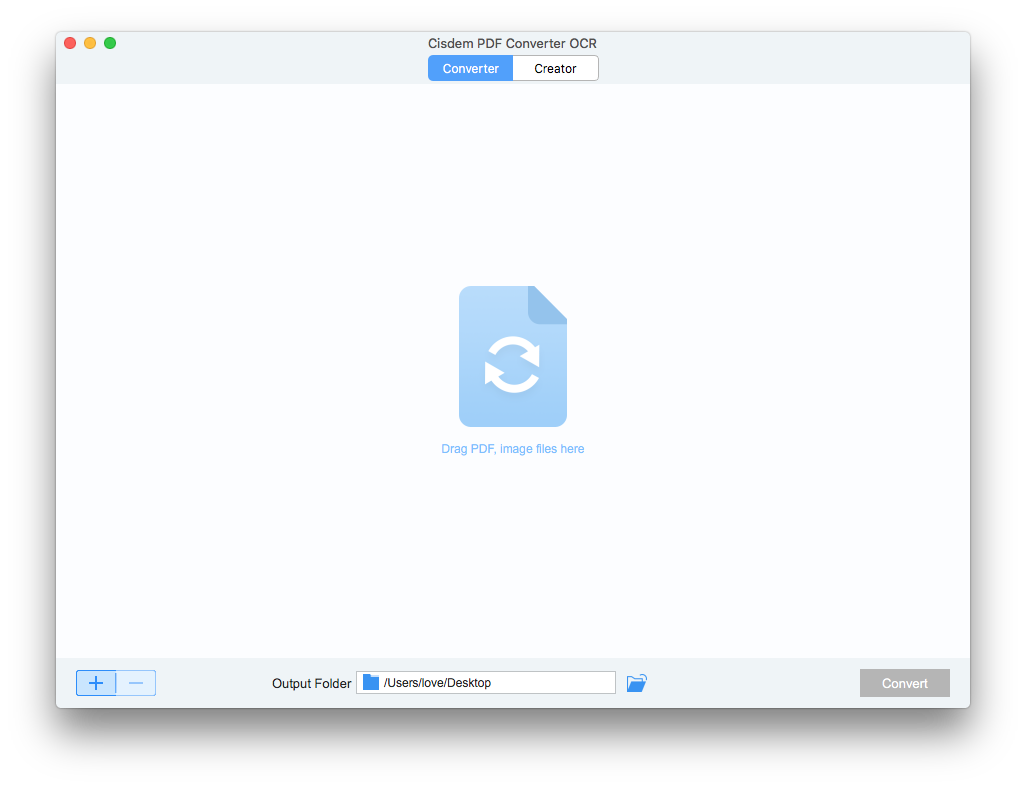
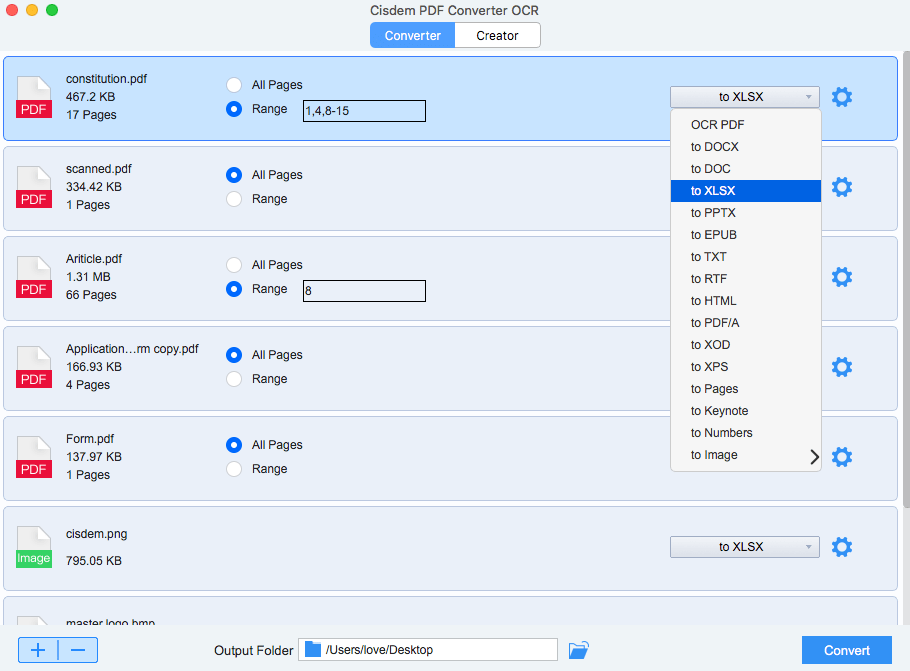
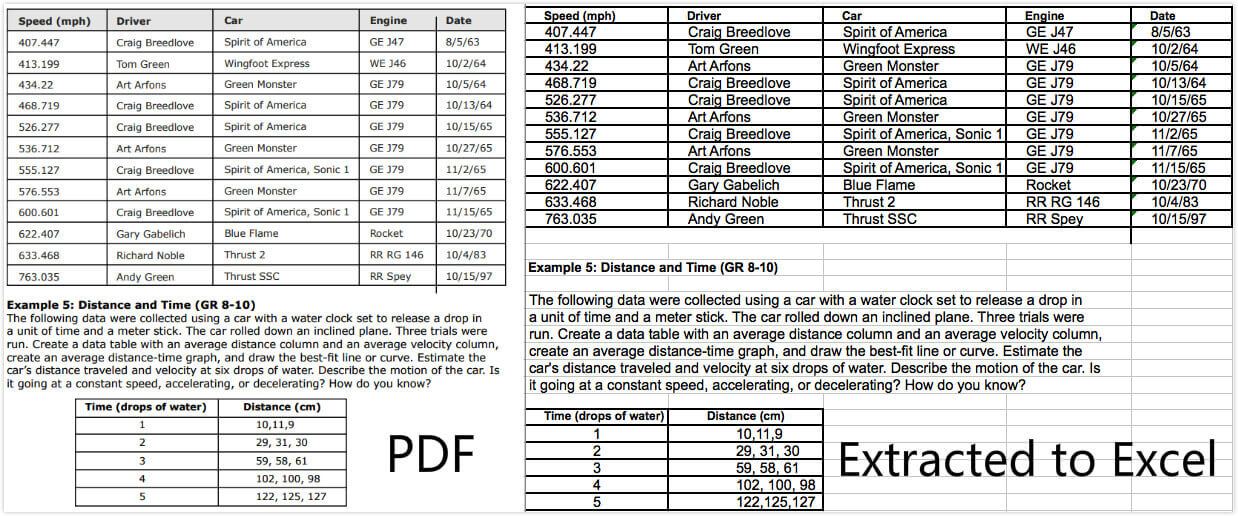
Microsoft Office allows you to easily insert PDF into Excel, be it a single-page or multiple-page PDF, as an object. To read or edit the inserted PDF, you will need a PDF reader or PDF editor installed on the computer. However, you can only insert PDF as object on a PC. The object-embedding feature of Microsoft Office for Mac is limited.
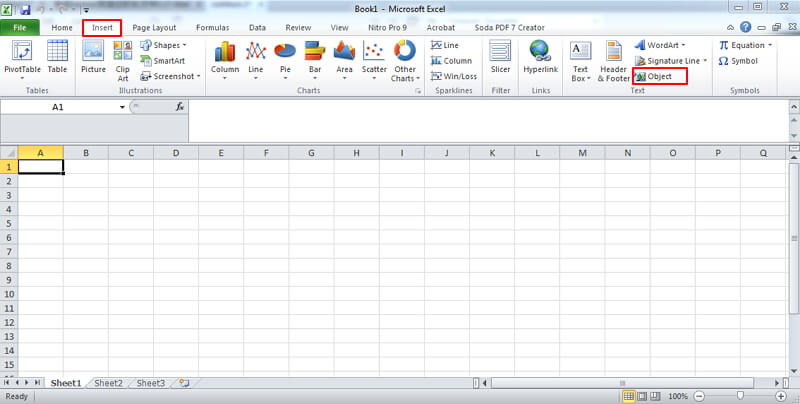
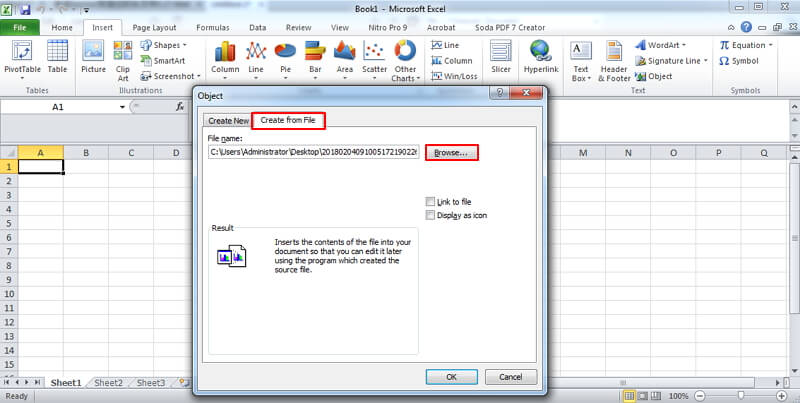
Tip: If it’s a multiple-page PDF, people who read this Excel file may not know that they can access the rest of the pages by double-clicking. In a case like this, you can add a note to let them know.
Mac users could have problems when they try to insert a PDF into Excel using the Insert Object feature. In this case, you can only insert PDF into Excel as image.
If it’s a multi-page PDF, a dialog box will appear, asking you to select the specific page you need to insert. Select a page and click "Insert". To insert multiple PDF pages, just repeat the process.
If the inserted PDF appears as the preview of the first page, it will take a lot of space in a worksheet. The good news is you can insert PDF into Excel as an icon or a link. Below is how.
When you insert PDF into Excel and display it as an icon, the icon will appear above the Excel cells. Its position won’t change as you add or remove cells above it. It won’t get hidden, sorted or filtered with the Excel cells. This can cause inconvenience sometimes. How do I insert a PDF file into an Excel cell and make it stick to the cell? The solution is easy.
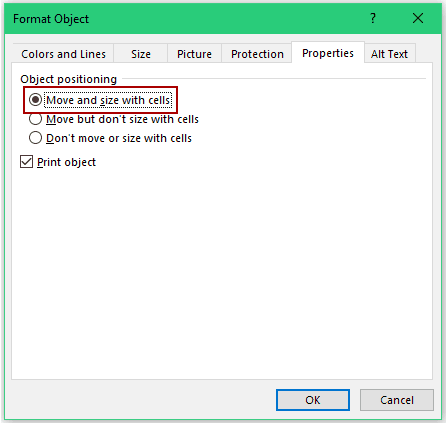
Excel doesn’t only offer desktop and mobile version, but also allows users to access its features online with a Microsoft 365 subscription. If you use Microsoft 365 to edit Microsoft documents online, you can insert PDF into Excel with 365 too. But before insertion, you have to convert PDF to image format first.
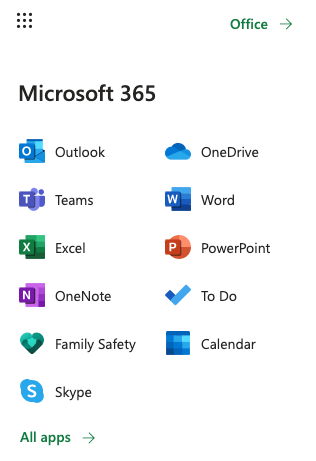
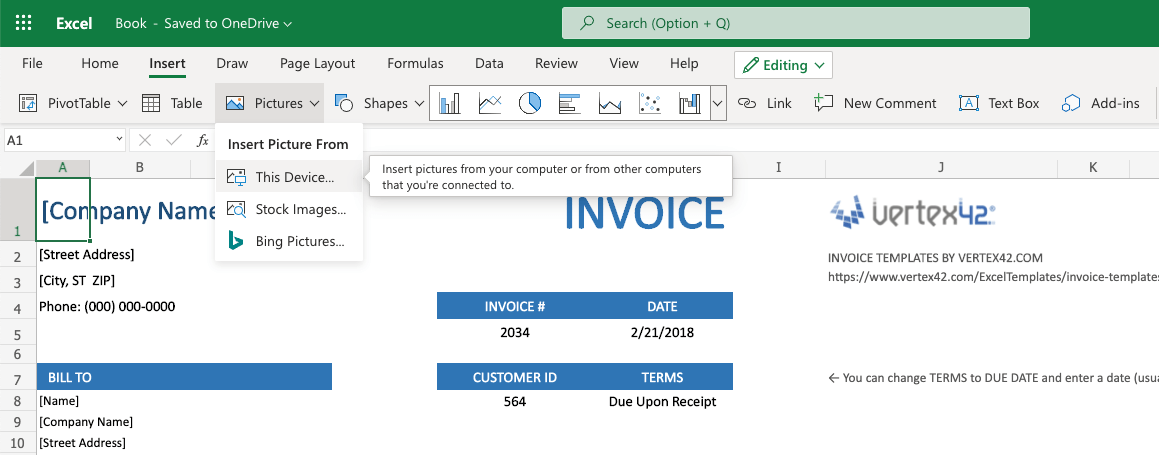
When you insert PDF into Excel, you can choose to insert as it as an object and display it as an icon/link, or as images, or only insert the selected images, tables and text from the PDF. It all depends on your needs. After the PDF file or its content is inserted, you can conveniently use it for reference or for presentation use.

Carolyn has always been passionate about reading and writing, so she joined Cisdem as an editor as soon as she graduated from university. She focuses on writing how-to articles about PDF editing and conversion.

