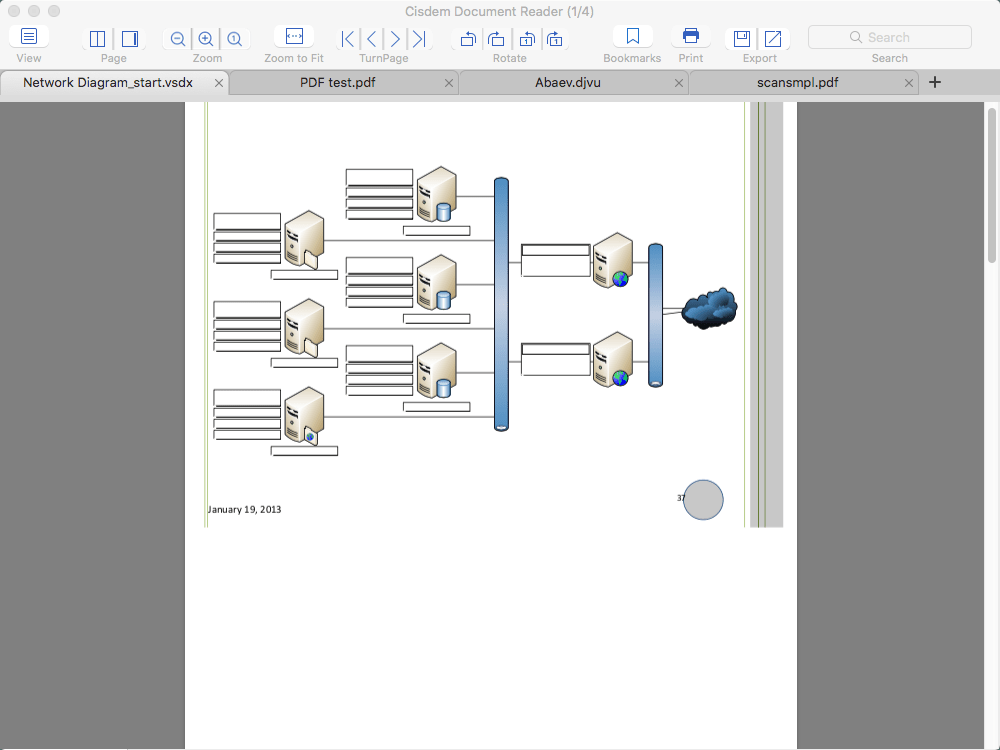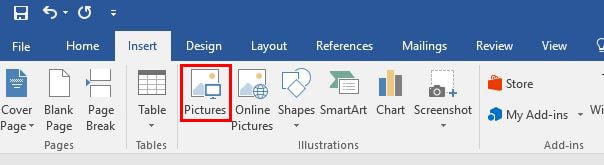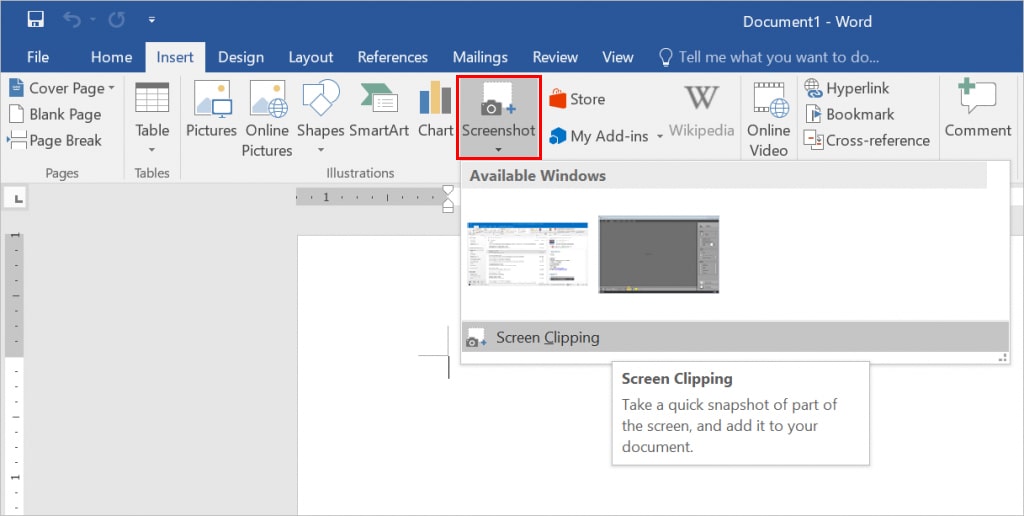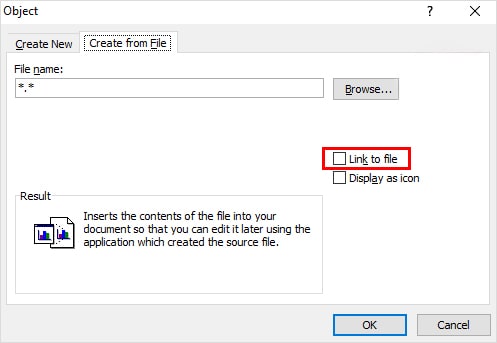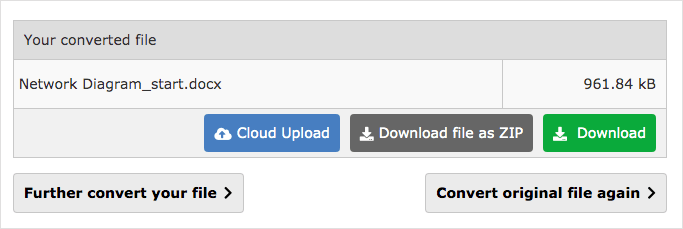In my work, I often use Visio to brainstorming sessions, create circuit diagrams and flowcharts, then insert them into Word.
When you try to embed Visio in word, inserting or embedding an existing file can be more efficient and helpful. But Word doesn’t allow users to directly drag Visio file into it. Then how to insert Visio into Word?
Well, In this article we’ll show you how to insert diagrams created in Visio into Word without scaling or compressing the image quality. It also lists some potential issues and solutions.
The Best Tool to Help You Insert Visio into Word
- Convert Visio to image , PDF or Text, so that you can insert it into Word without losing quality
- Open Visio and other 7 types of files, like XPS, DjVu, WordPerfect, etc.
- Open multiple files in different windows
- Convert files to PDF, Text, or image (PNG, BMP, JPEG, TIFF, etc.)
- Useful toolbar: zoom, search, print, rotate, bookmark, etc.
- Superfast working speed
 Free Download macOS 10.10 or later
Free Download macOS 10.10 or later
The Fast Way to Import Visio into Word (But Not Recommend)
The simplest way to embed Visio in Word is to use the copy and paste feature.
- To get started, open the file that you desire to import into a Word document in Visio application.
- On the “Home” menu, press “Ctrl + C” on the keyboard or click “Copy”.
- Go to your Word document. Place your cursor right at the position where the copied file goes, and press “Ctrl + V” on the keyboard or click “Paste”.
Note: Word will display the first page of your Visio file by default. If you wish to change it, open the Visio file and jump to the page you need to display in Word document.
Although copy & paste is a quick and easy method to insert Visio into Word, it won't always give you good results. You might encounter the following issues after copying and pasting Visio to Word:
- Can’t scale the diagram to fit and the zoom level changes
- The chart was reduced to a narrow line
- Can’t get a proper Visio drawing (distorted or garbled)
- Can’t find paste a "Select All, Copy" option in Word 2016, as the pasted drawing has a gray background (from visguy.com)
The Best Way to Insert Visio into Word (as Image), Including Multiple Pages
To copy and paste is fast, but if you want the best way to insert Visio to Word without losing quality, also supports multi-page Visio files insertion, we recommend to embedding Visio to Word as an image. You have two ways to fulfill the task.
#1. Convert Visio to Image, Then Insert it into Word
Cisdem Document Reader for Mac, equipped with an intuitive and slick interface, is one of the robust Visio viewers and converters for Mac. The full version is priced at $29.99, which provides a bouquet of features, making it available to process different file types, including Visio, PDF (free), WPD, WPS, XPS, OXPS, DjVu and Winmail.dat.
It ensures you to open multiple Visio files in different windows at the same time and convert Visio files to PDF, TEXT, RTFD, JPEG, PNG, BMP, GIF, TIFF, etc. All the elements in your Visio files will be consistent with source files, such as text style, graphics, layout, etc., no matter your file is single-page or multiple-page.
Thanks to Cisdem Document Reader, it strikes the perfect balance between usability and features, helping users to insert Visio into Word as an image with original quality preserved.
Note: For Windows users or for those who don’t want to install any extra software, you can try to convert Visio to image via the online tool like Zamzar.com. But what I have to mention is that the online converter comes with many limitations and not 100% safe.
Steps to Insert Visio into Word as Image:
- Step 1. Download Cisdem Document Reader and Install it.
Get the Cisdem Document Reader for Mac by clicking the "Free Download" button or the hyperlink. The software is in a small size, so the download process will be done as fast as possible. Then install the software.
 Free Download macOS 10.10 or later
Free Download macOS 10.10 or later - Step 2. Import the Visio File.
Directly drag-n-drop your Visio document into the software, it will be opened immediately.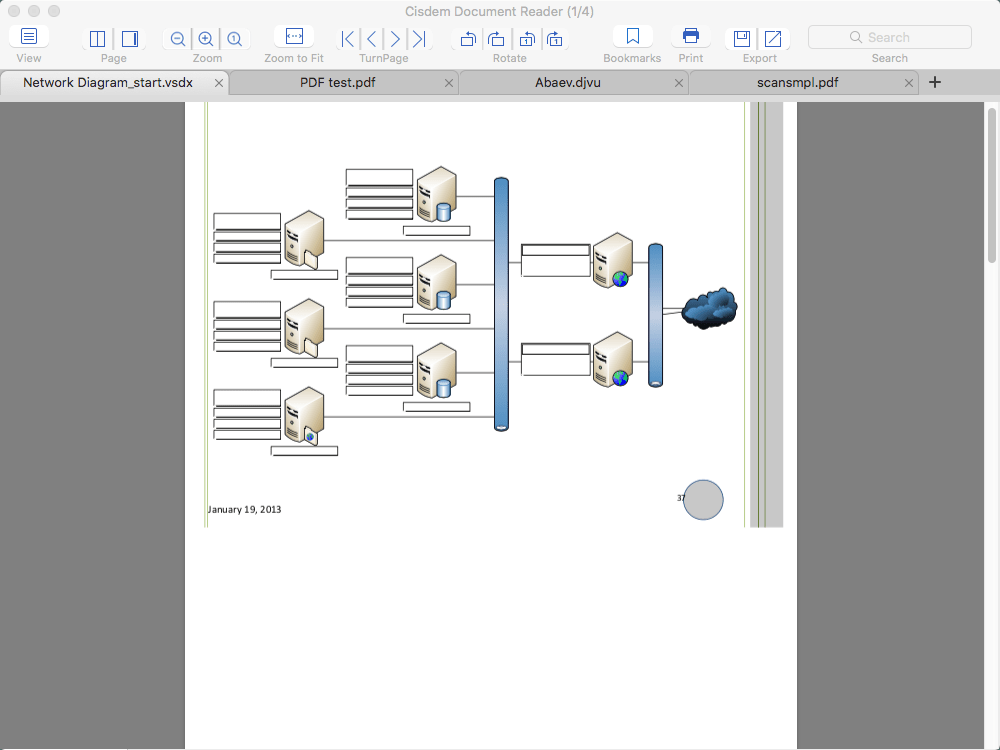
- Step 3. Convert Visio to Image.
Click “Save as” icon in the toolbar, or click “File” in the top menu bar > choose “Save As…” > click “Options” > choose the output image format as JPEG, PNG, etc.
- Step 4. Insert Visio into Word.
Open Word document, click where you want the file to be embedded, go to “Insert” >“Pictures”, choose the image that you have converted from the Visio file, then click “Insert” button.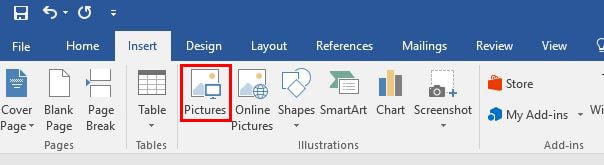
#2 Insert Visio as Screenshot into Word
You can also import Visio as screenshots using the default menu from Word.
- Open your Visio drawing.
- Click in the Word document at the location in which you wish to embed the Visio.
- On the “Insert” tab, click “Screenshot” in the “Illustrations” group.
- Micro Word automatically collates all windows that you currently have opened.
- To insert an entire window of Visio file, click the thumbnail image. To add a specific region of the open Visio, you should select “Screen Clipping” > hold the left mouse button down > select the preferred screenshot section to insert Visio into Word.
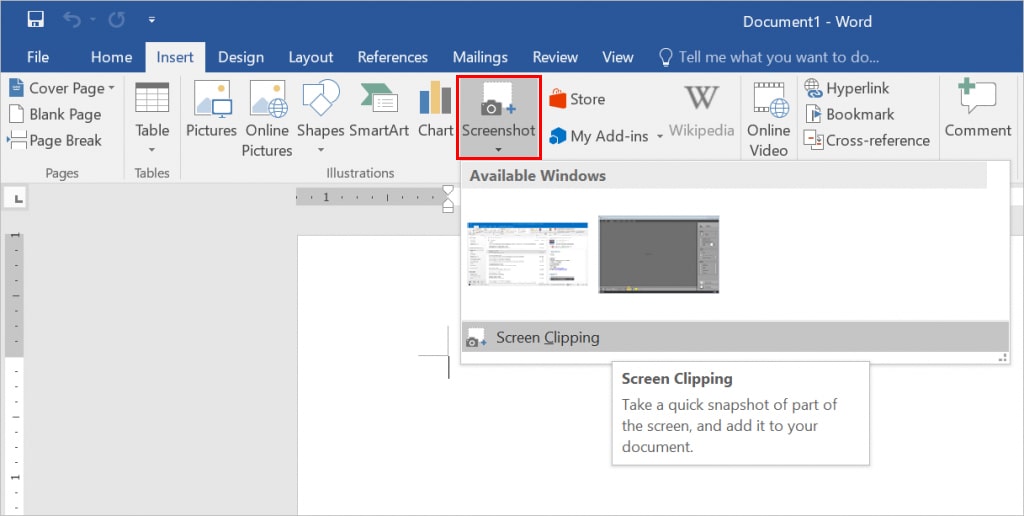
Embed Visio in Word as an Editable Object
With Microsoft Office Word app only, we can also embed the Visio file into Word as an object easily.
- Launch your Word document, and then locate the place where you need to insert a Visio file.
- Navigate to “Insert” tab > “Object” to open up the dialog.

- Switch to “Create from File” tab > Click “Browser” > choose the Visio file > click “Insert”.
- Check the “Link to file” option and click “OK”. The Visio file will be inserted as an object into Word.
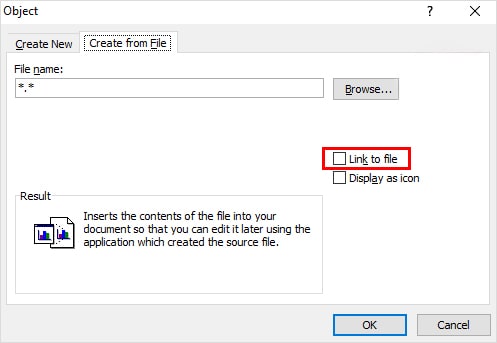
Note: The embedded Visio object is synced with the original file. Any modifications you make in Visio will be reflected in Word as well.
Using Visio to Word Converter Online
Most online services only ensure you to convert Visio to PDF/image or convert VSD (other formats like VSDX not included) to Word. But online-convert.com completely does well in converting Visio to Word online. It's a popular site allows conversions with a wide range of file types, including document, archive, video, audio, eBook, etc. As same as many other online Visio to Word converters, online-convert.com supports limited file size for free users and make your files easy to leak. So be sure not to upload a confidential file.
- Visit https://document.online-convert.com/convert-to-docx.
- Import Visio file by dragging-n-dropping or clicking the “Choose File”.

- Click “Start Conversion” button to convert Visio to Word, and wait for the process to finish.
- Click the “Download’ button.
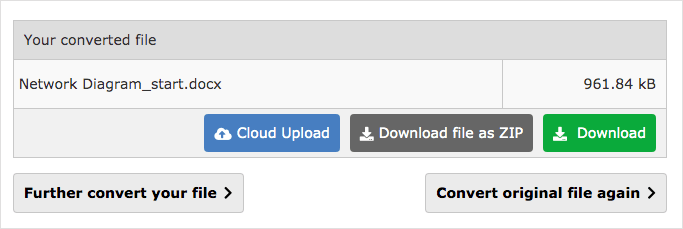
FAQs
- Q: The inserted Visio image has blank margins around the edges. How can I adjust this?
A: Right-click the image in Word >> "Visio Object" >> Open. In Visio, hold the Ctrl key and adjust the canvas size around the image, then save it. - Q: The image in Visio is very clear, but when I insert it into Word, it becomes blurry.
A: In Word, go to File >> Options >> Word Options >> Advanced >> Image Size and Quality, then check the option "Do not compress images in file." This should prevent the image from becoming blurry. - Q: The Visio diagram with formulas gets blurry and stretched when inserted into Word. What should I do?
A: First, create your flowchart in Visio. The key is to edit all the formulas in Word first, then copy and paste the formulas from Word into Visio. This should resolve the issue of formula distortion.
Conclusion
We've listed 4 solutions of how to insert Visio into Word without scaling or compressing the image quality. Additionally, if you encounter any issues during the process, you can refer to our FAQ section. We hope this article will be helpful to you.
Each solution is practical and has advantages and disadvantages. You can directly convert or copy Visio to Word. But the best way I’d recommend is to Insert Visio file as an image or object. If you insert a captured screenshot, the Visio file will lose quality. So please convert Visio to an image format first, and then insert an image into Word.
 Free Download macOS 10.10 or later
Free Download macOS 10.10 or later

Bianca is a senior tech editor and strategist at Cisdem with Over 10 years of experience on PDF related solutions which covers all document editing, annotating, converting and managing etc.
Loved the article, share!
 Free Download macOS 10.10 or later
Free Download macOS 10.10 or later Free Download macOS 10.10 or later
Free Download macOS 10.10 or later