iPhone stuck on verifying update screen is one of the most common iPhone update problems. Many iPhone users who are trying to update their iPhone to the latest iOS encounter this issue. It annoys users because it makes their phones totally unusable. The message saying “Verifying update…” will get stuck on the screen and won’t go away. What are you going to do? The good news is that fixing such an issue is actually very easy for most cases. In this article, you will be finding three easiest methods to fix iPhone stuck verifying update issue. These methods work regardless of iPhone models including iPhone 10, iPhone 11, iPhone 12, etc. and iOS versions including iOS 14, iOS 13, etc.
The appearing of the verifying update message for a while doesn’t necessarily mean that the update gets stuck. It’s common for the message to be there on the screen for minutes. If you tries to update your devices right after the release of a new iOS version especially a major one, this verifying stage can take even longer, because millions of users are trying to downloading at the same time. It may result in some delay in processing. Just be patient and wait for the verifying to finish. However, if it takes more than 15 minutes or longer, something has probably gone wrong. If you are having the iPhone stuck on verifying update problem, you can read on to find out how to fix it with ease and safety.

Before you take any action to fix the iPhone stuck on verifying update problem and complete the update, make sure that you have your backups beforehand so that you won’t lose any data. iPhone update failures and a frozen phone can result in data loss. It’s important to find a reliable and powerful way to recover iPhone data so as to complete your iOS update without any issue.
iPhone Recovery is a powerful, reliable iOS backup extractor that can effectively and safely recover lost contacts, photos, messages, reminders, call history, safari bookmarks, notes, voice memos, calendars, etc. from your iPhone. It can automatically recover lost files directly from your phone without backup. You can also use it to detect, find and list all the iPhone backup files. It’s a handy and efficient way to recover lost iPhone data after iOS update. Cisdem iPhone Recovery provides a reliable solution to prevent possible data loss when you fix iOS update failure.
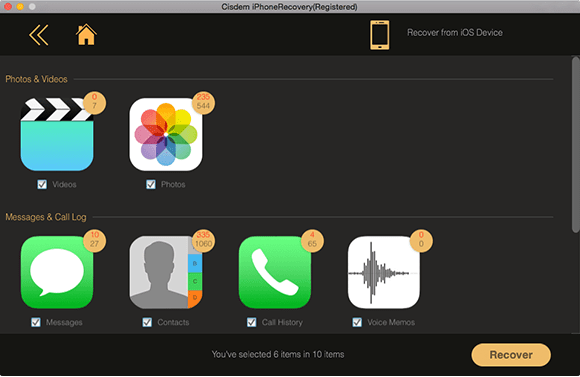
If you are a Windows user, Tenorshare iPhone Data Recovery can be a choice. Allowing users to use an iTunes backup or iCloud to recover data from iPhone, this tool can recover contacts, photos, calender and various other files. Its supported operating systems include Windows 10/8/7/Vista/2003/XP/2000. It provides a solution to retrieve data loss caused by accidental deletion, restore factory settings, rooting and other reasons. Before you get the iPhone stuck verifying update issue fixed, you can install the software on your PC so that you can prevent data loss when updating to the latest iOS version.
If iPhone stuck on verifying update happens, it’s possible that it results from a software crash. It gets stuck, even for hours, and your phone becomes completely unusable. In this case, to get it fixed, you can choose to hard reset your phone.

iPhone X, iPhone 8 and iPhone 8 Plus
Press the volume up button and then quickly get go of it. Press the volume down button and then quickly release it. The next thing to do is press and hold the side button until your phone restarts and you can see the Apple logo. Wait for a little while more, and your phone will boot up to the lock screen.
iPhone 7 and iPhone 7 Plus
If you use iPhone 7 or 7 Plus and your iPhone stuck on verifying update, here’s how to perform a hard reset to fix it. Press and hold the lock/wake button which you can find on the right side of your phone. Simultaneously, press and hold the volume down button, with the lock/wake button still be pressed. Don’t release the buttons until the screen turns black and then the Apple logo appears.
iPhone 6 and Older Models
Press and hold the power button and home button simultaneously. Keep holding the two buttons until the Apple logo appears on the screen.
After finishing the hard reset, go to Settings > General > Software Update, download and install the update again. If the iPhone stuck on verifying update issue is still there, move on to method two.
If something goes wrong when you download the update file, which may result in a damaged downloaded file, your phone may not be able to verify the update. In this case of iPhone stuck on verifying update, after you hard reset your iPhone, you can choose to delete the update file and download again.
Step 1. Go to Settings > General > iPhone Storage, find the software update, tap on it and tap the Delete Update option.

Step 2. Go to General > Software Update. Your iPhone will automatically check if there is any update available. Tap the Download and Install button and install the update again.
If your phone can’t update even after you have tried the methods above, there is still another solution. You can resolve the issue using iTunes.
Step 1. Connect your iPhone to computer using a USB cable. Tap the Trust option on your phone when the “Trust This Computer?”message pops up.
Step 2. Click the Continue button and allow your computer to manage or sync your iPhone. Find the phone icon at the top of the iTunes window and select it. Click Summary where you can find a Check for Updates button and click the button.

Step 3. Click the Download and Update button.
Before you fix the issue, it’s recommended to make sure that you have a good Wi-Fi connection, enough storage space on your iPhone as well as a powerful iPhone data recovery tool such as Cisdem iPhone Recovery for Mac. Did these methods work for you? If you know other tricks to fix an iPhone stuck on verifying update problem, let us know in the comment section.

Zoey shows a great interest in what she does. Although not long with Cisdem, she has possessed a professional understanding of data recovery.

