Letting someone borrow your phone opens up the possibility for this person to view your snaps and stories or change your privacy settings in Snapchat. To protect your privacy and enhance security, you can lock the app. This article will show you how to lock Snapchat on both iPhone and Android.
 Download on theApp Store
Download on theApp Store GET IT ONGoogle Play
GET IT ONGoogle Play
 Free Download macOS 10.12 or later
Free Download macOS 10.12 or later Free Download Windows 11/10/8/7
Free Download Windows 11/10/8/7
Applies to: iOS 16 or later; iPadOS 16 or later
AppCrypt, also known as Cisdem AppCrypt, is a combination of app lock and website blocker. It’s a free app.
You can use it to easily lock individual apps and categories of apps on your iPhone or iPad. Its auto re-lock feature provides a balance between security and convenience. Below is how to use it to put a password on Snapchat.
1. Install AppCrypt.
2. Tap Add / Remove at the bottom of the App Lock tab.
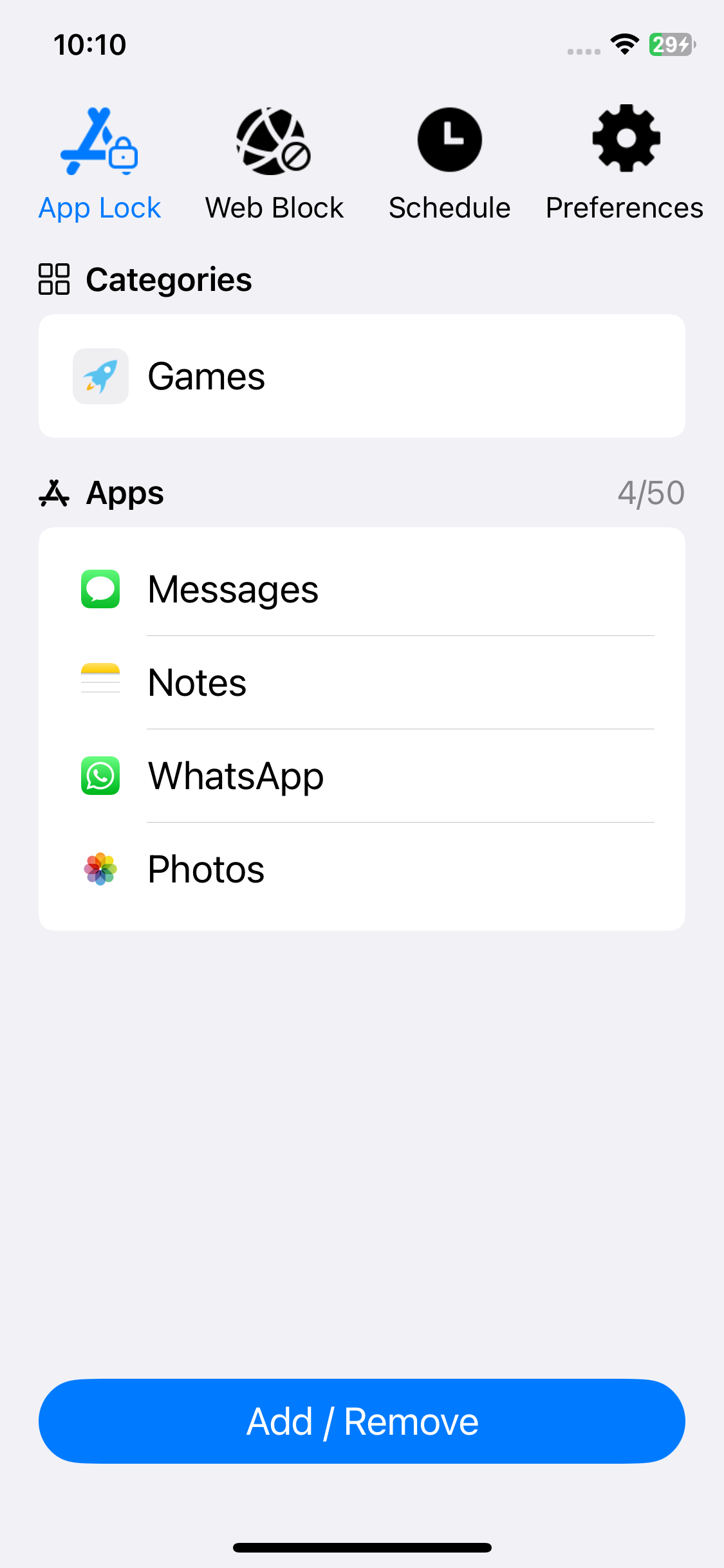
3. Use the search field to find Snapchat and then select the app. Tap Done.
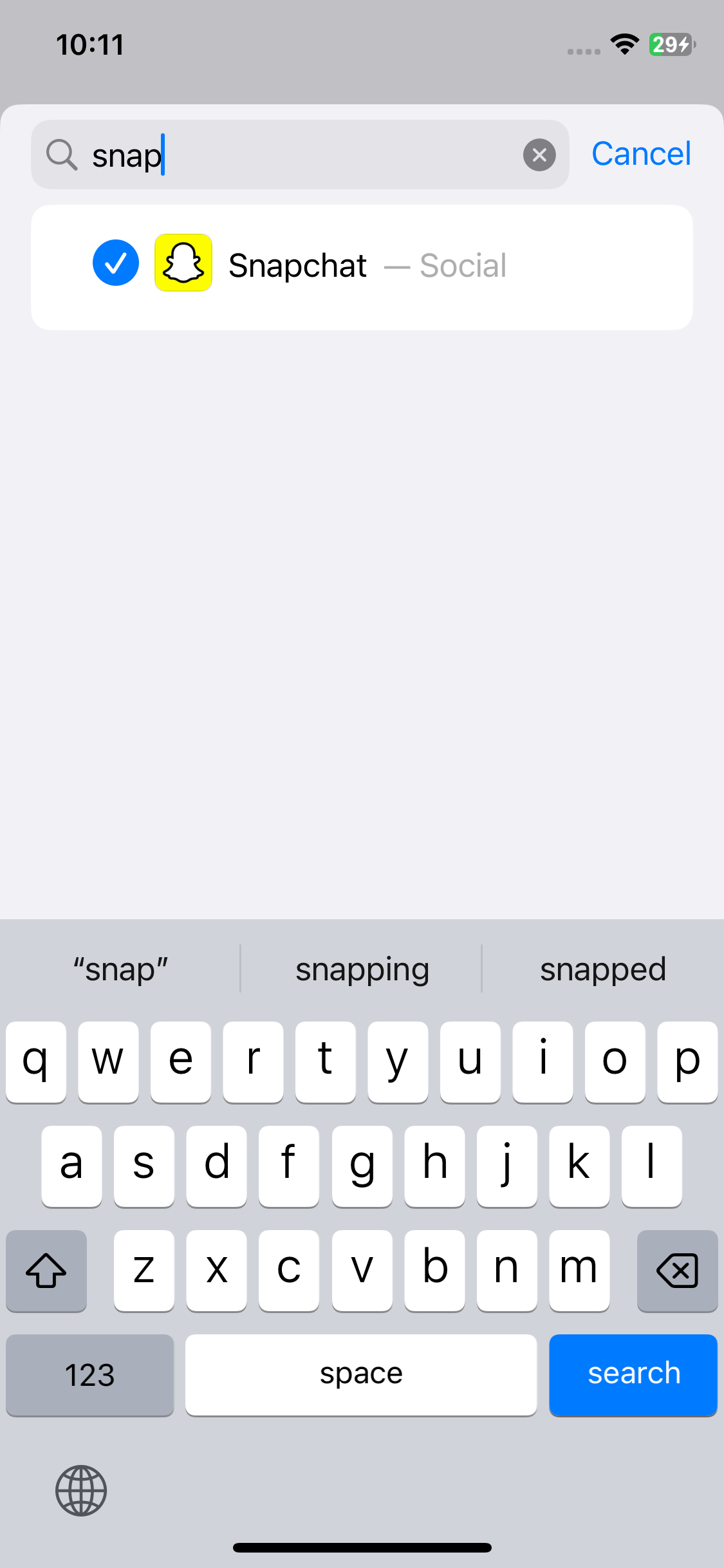
4. Tap Notifications in the Preferences tab. Turn on Notification and then Notification unlock. Set a 4- or 6-digit password when prompted.
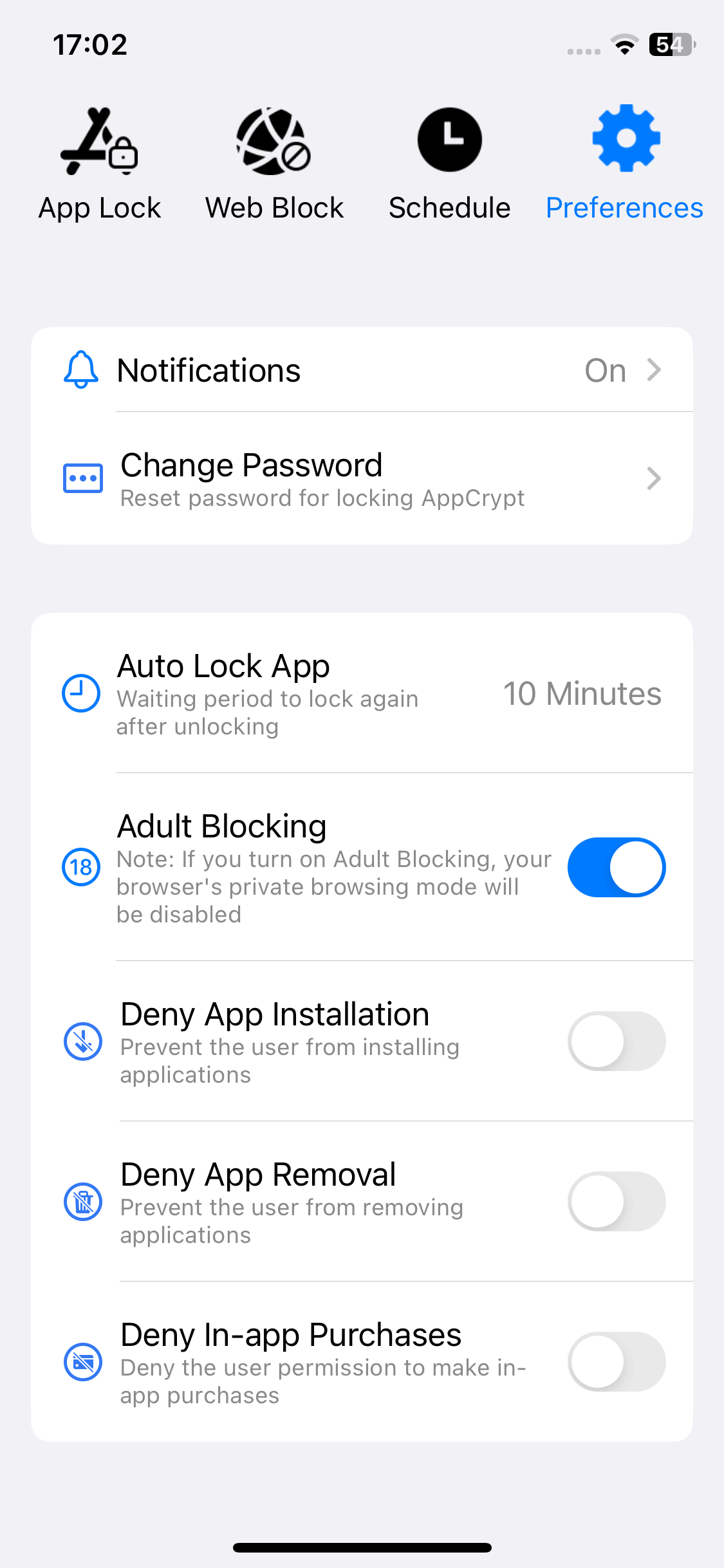
In step 2, if you want, you can select the Social category instead, which will lock Snapchat and any other installed apps that are categorized as a social app.
When you or anyone else tries to open Snapchat, it won’t launch, and a screen will appear saying that this app is locked.
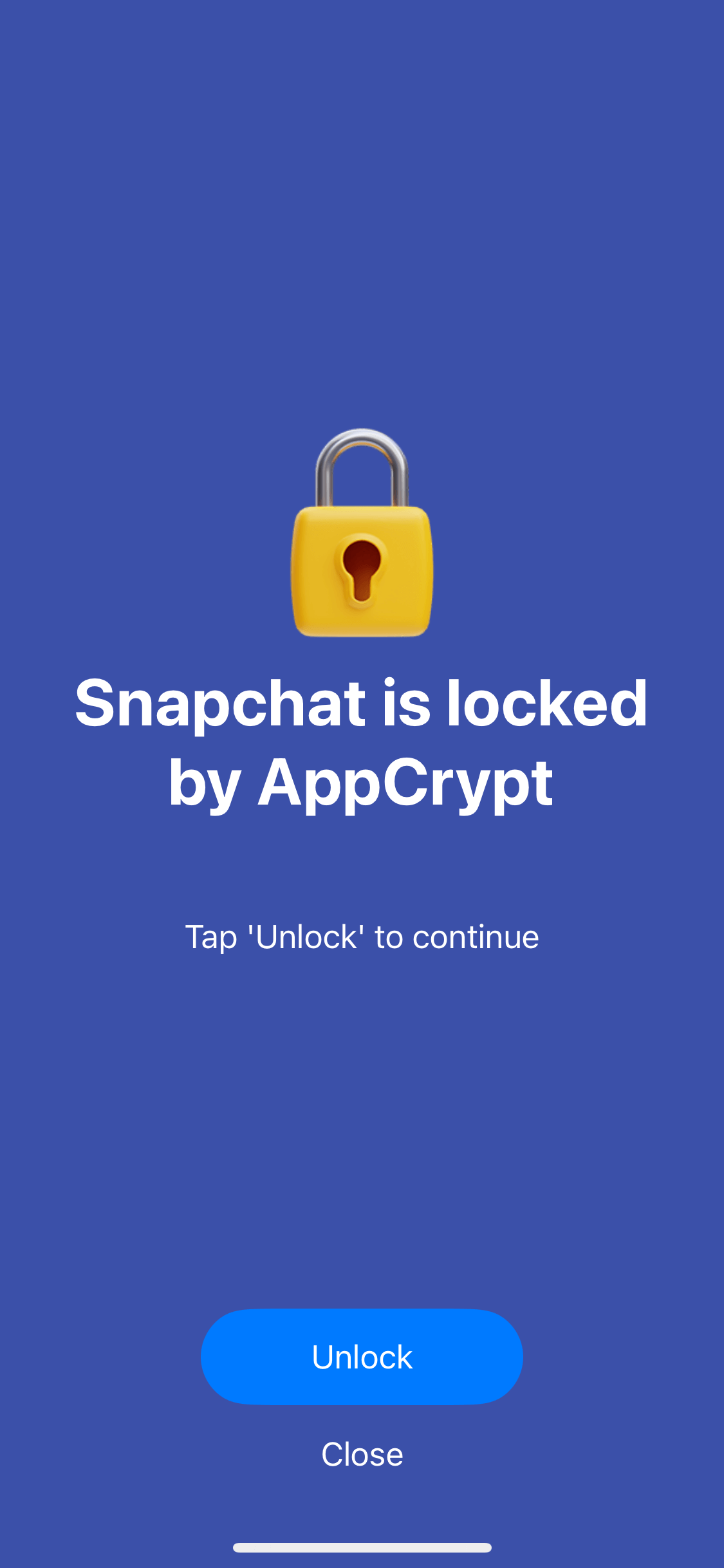
You yourself can easily unlock Snapchat. Just tap Unlock on the said screen, tap and hold the message that appears, and enter your password. AppCrypt will automatically re-lock Snapchat after it has been unlocked for a user-selected period, such as 10 minutes.
In addition, this password protects AppCrypt itself all the time. Only people who know the password can access the App Lock tab to remove the lock from Snapchat.
On a side note, the computer version of AppCrypt can block access to Snapchat for Web (which includes Snapchat for Windows) on Mac and Windows. Just go to the Web Block tab to add “web.snapchat.com” to the block list.
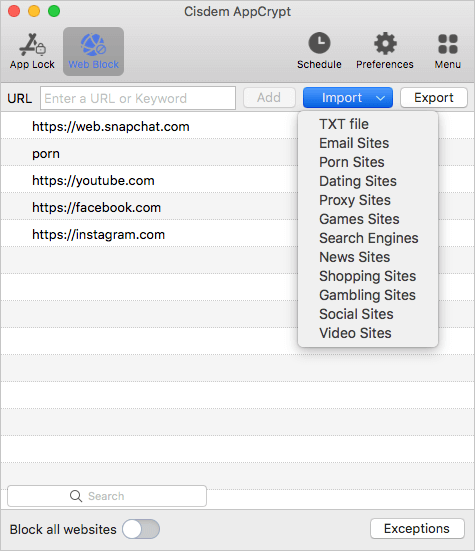
Applies to: iOS 12 or later; iPadOS 12 or later
A default app on iPhone, Shortcuts can be used to perform various tasks, including locking an app. If you can’t find it on your iPhone or iPad, just get it from the App Store.
Below is how to use this default app to protect your Snapchat. I’m using iOS 16, and the steps on your device might be slightly different, depending on the iOS version you use.
1. Open the Shortcuts app.
2. In the Automation tab, tap the Add button in the top right corner.
3. Tap Create Personal Automation.
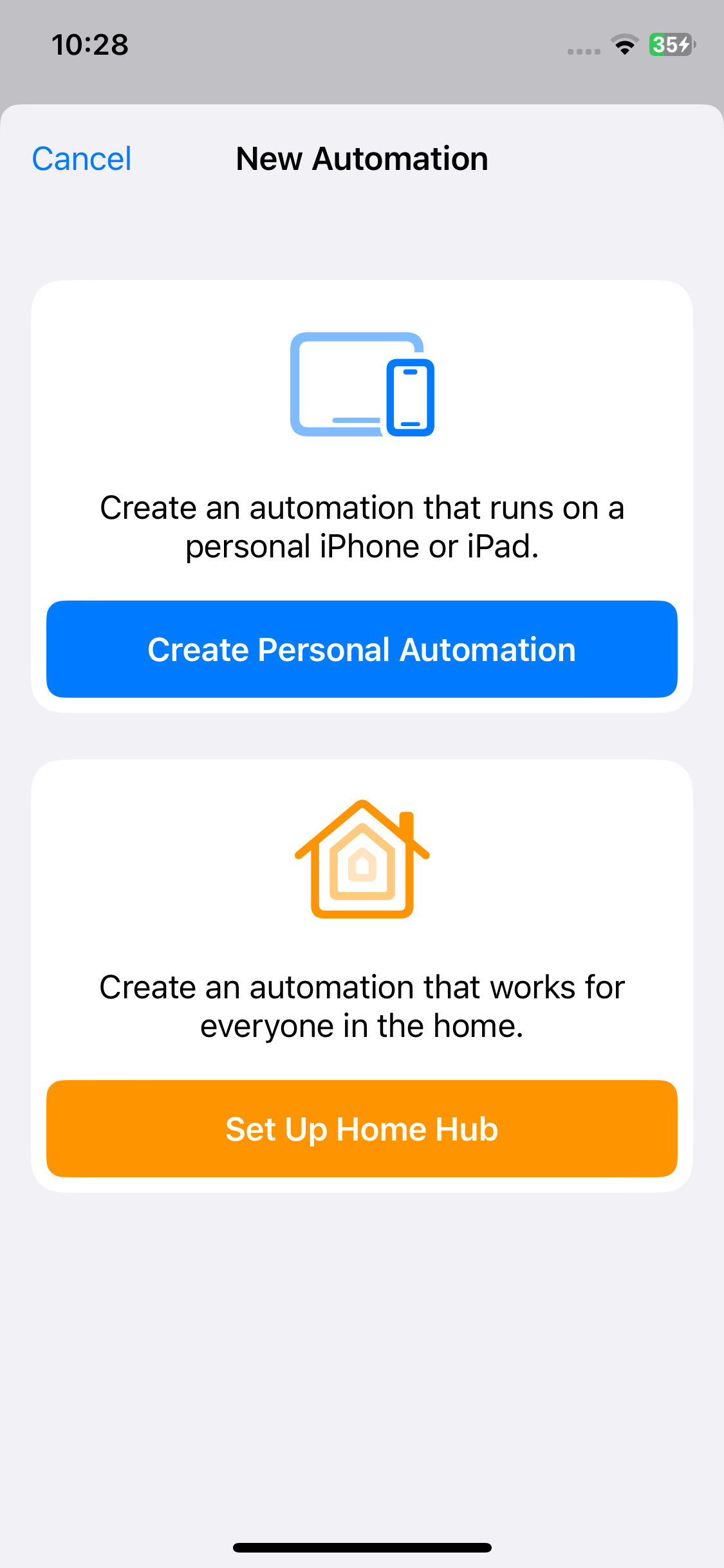
4. Scroll down to find and tap App.
5. Tap Choose, search for Snapchat, and then select it by tapping it. Tap Done.
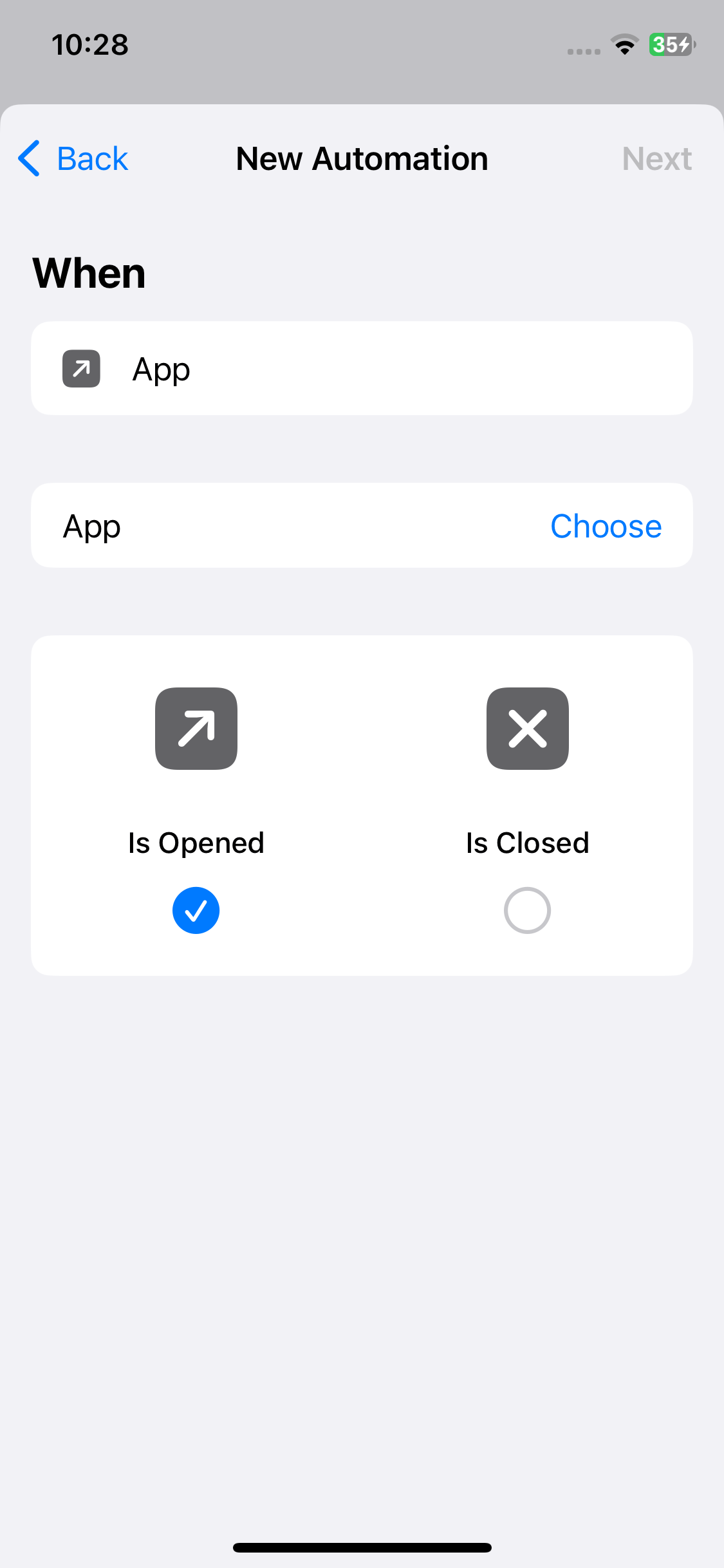
6. Make sure that Is Opened (instead of Is Closed) is selected. Tap Next.
7. Tap Add Action, search for Lock Screen, and then tap it. Tap Next.
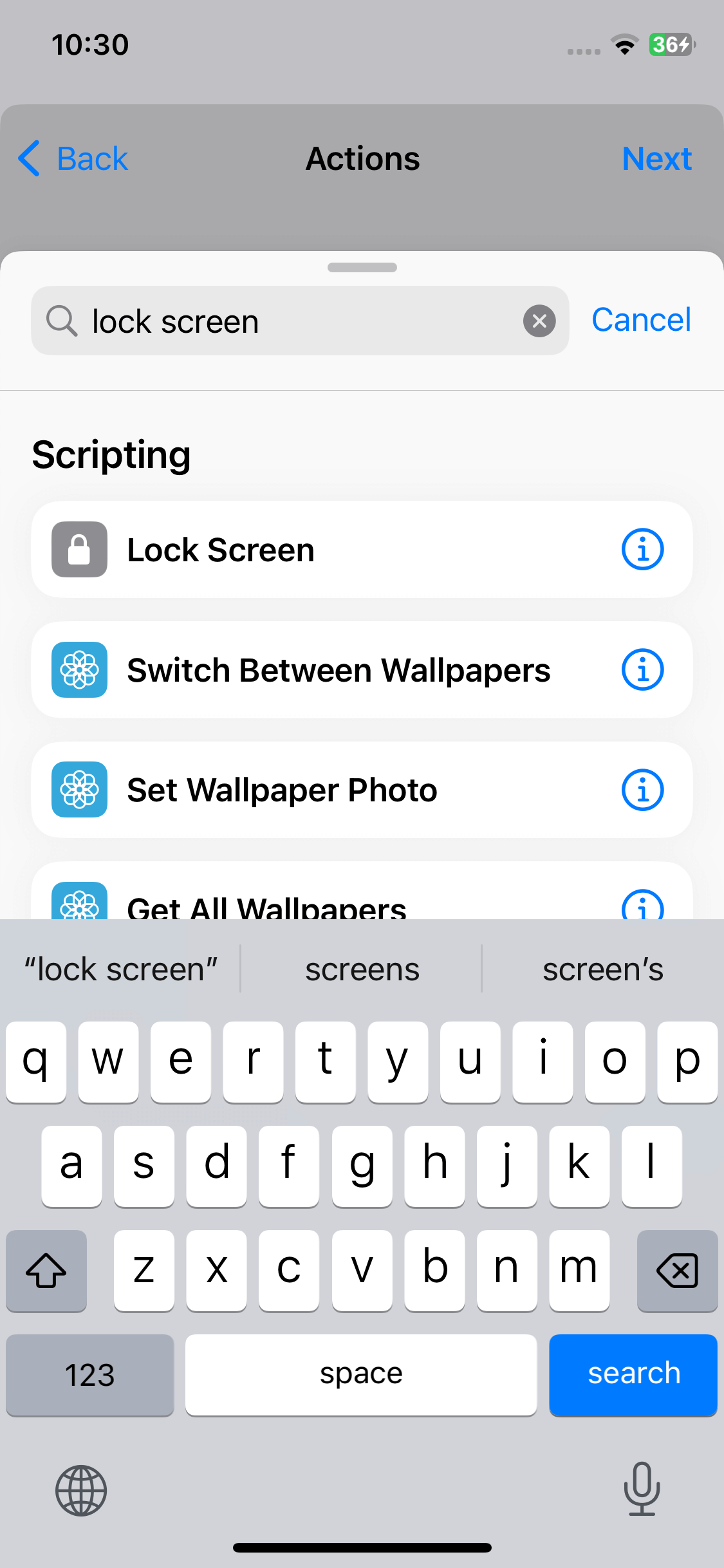
8. Turn off Ask Before Running. Tap Don’t Ask in the message that appears.
9. Tap Done.
When you or someone else tries to open Snapchat, your Lock Screen will appear, preventing access.
You can unlock Snapchat using your Face ID, Touch ID, or password, depending on your settings. In my case, swiping up brings up the Enter Passcode screen, and entering my password unlocks Snapchat immediately. Whenever you close Snapchat or switch to another app, it will be locked again.
You can easily disable the lock or remove it from Snapchat in Shortcuts.
Applies to: All current Android versions
There are two situations.
1. Install Cisdem AppCrypt. It’s compatible with Android 8 or later.
2. When you launch it for the first time, set a 4- or 6-digit password or a pattern.

3. In the App Lock tab, search for Snapchat, and then tap the switch next to it to the on position.
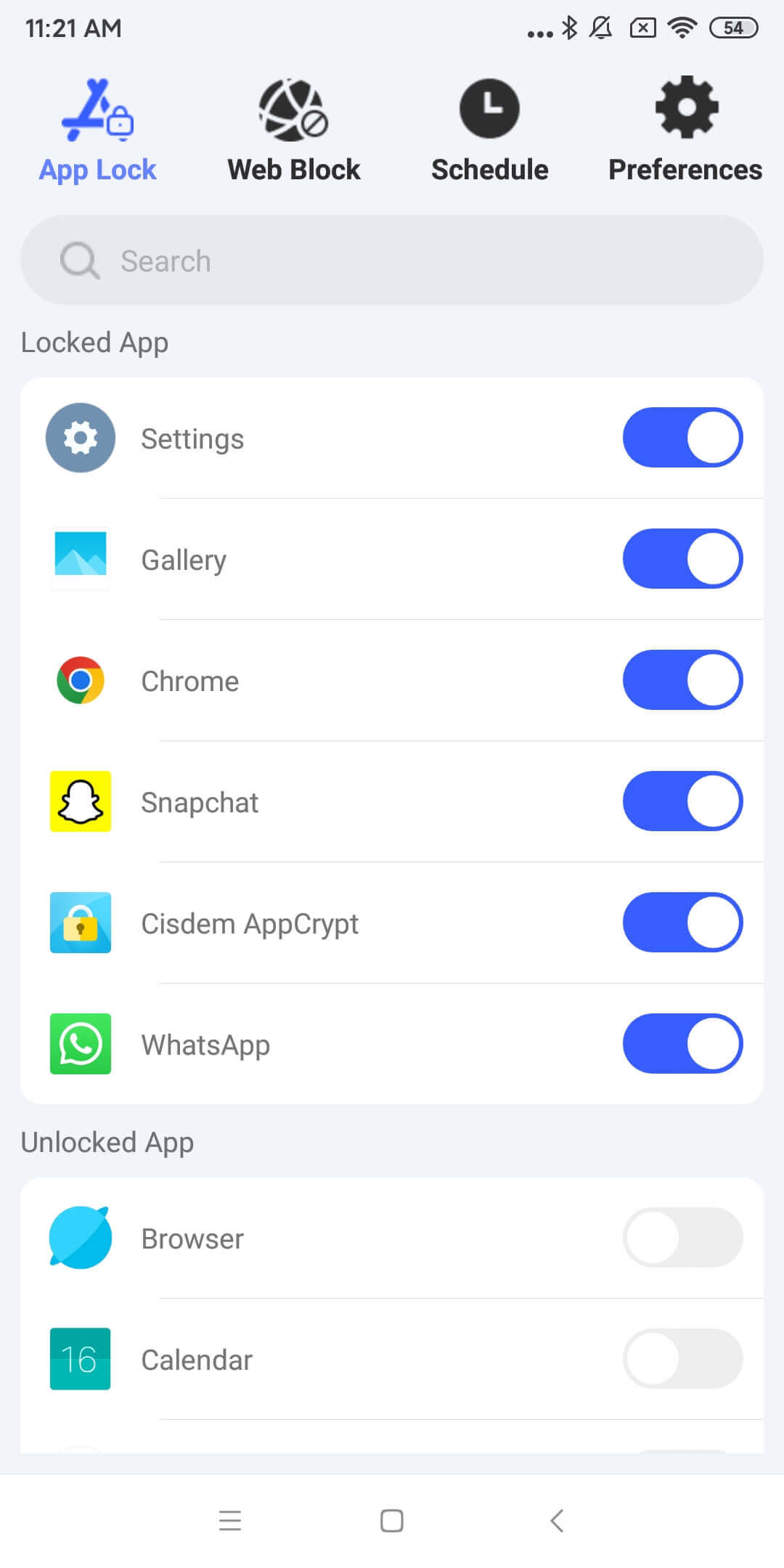
Now Snapchat is locked. Unlocking it requires entering your password or pattern. This effectively prevents unauthorized access to this app. It will be automatically re-locked after being unlocked for, for example, 10 minutes.
Applies to: All Samsung’s current models
Samsung is the most popular Android manufacturer. Although Samsung phones don’t come with a straightforward app locking feature, its Secure Folder feature can help you prevent others from accessing apps of your choice.
Before you can use this feature to protect your Snapchat app, you need to set it up first.
1. On your Samsung phone, tap Settings > Biometrics & security > Secure Folder.
2. On the screen that appears, tap Continue and sign in with your Samsung account.
3. On the Secure Folder lock type screen, you will see four options: Pattern, PIN, Password, and Fingerprints. Choose your preferred option and then set it up.
Now the Secure Folder feature is set up.
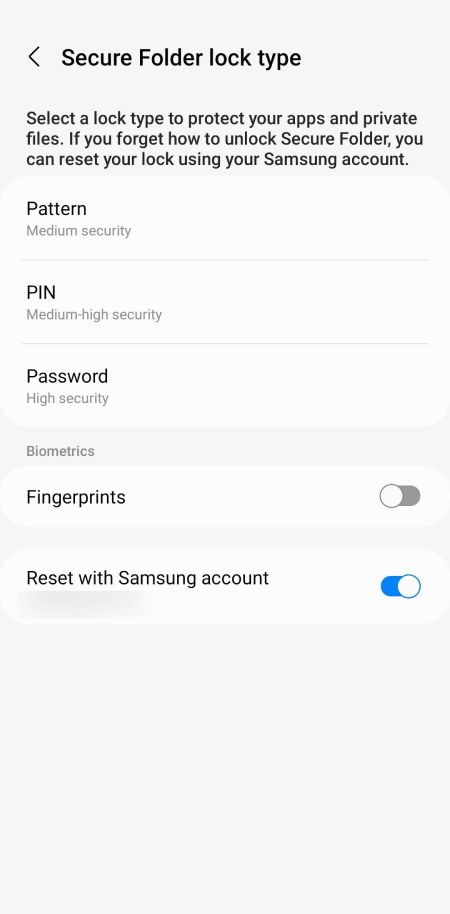
4. In Secure Folder, tap the Add button.
5. Search for Snapchat and select it by tapping it. Tap Add. This will install Snapchat inside the Secure Folder (without affecting the version on your home screen).
6. Log in to the newly installed Snapchat. Delete the version on your home screen.
If you want, you can move Snapchat from Secure Folder to your home screen.
Tapping the Snapchat icon won’t open the app. Instead, a screen will appear, preventing access and allowing you to unlock Snapchat using your chosen method, such as a PIN.
All four methods discussed in this article are free. Regardless of the smartphone you use, the article can help you find a way to lock Snapchat on your device. Locking the app not only protects your privacy but also safeguards your Snapchat settings from being changed. These methods can also be used to protect other apps.
For added security, I recommend reading this article by Snapchat, which shares ten tips on using Snapchat safely, including advice on privacy protection.

Norah Hayes likes to share her tips on how to improve focus and stay motivated at work. She believes it is essential to eliminate all online distractions during work hours.

