Believe it or not, backing up files on your Mac is always a good idea. My friends, when is the last time that you did a backup for your Mac? Maybe before you upgrade to macOS Sierra from El Capitan? Or after you have once had to resort to data recovery software for data rescue Mac? In fact, once you have backups, you needn’t to worry about data loss any more. You would have grabbed a cup of tea, put your feet up on the desk, and felt mildly inconvenienced - rather than manically swearing at your Mac. Anyway, make at least one Mac backup right now, follow this article to backup Mac.
According to a study released by Google, based on the millions of drives it uses, there's approximately a one-in-three chance that a drive will fail in three years of use. Without a proper backup in place, you could lose your files in a blink of an eye, and even some excellent data recovery software for Mac can’t ensure all lost data can be recovered intact. Here below are some detailed occasions causing data loss in your Mac.
You should backup all of your important documents, files, and folders. Personal files are usually stored in a number of places. Each application you use will save files in a "default" folder or you can save to any location you choose.
How to backup Mac? Here, I’d like to share with you three easy ways. Now, let’s start!
1. Use Time Machine to Backup Mac
With Time Machine, you can back up your entire Mac, including system files, apps, music, photos, emails, and documents. When Time Machine is turned on, it automatically backs up your Mac and performs hourly, daily, and weekly backups of your files. The default way to setup a Time Machine backup is as follows: If you haven’t yet setup Time Machine, you will see the dialog after you have connected the external hard drive to your Mac. Just click on “Use as Backup Disk”.
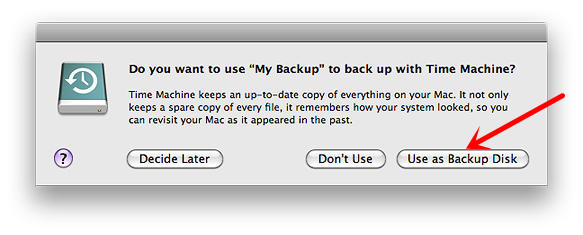
However, if the dialog doesn’t pop up, you should then go to “System Preferences” and click on “Time Machine”. Then “Select Backup disk” to use for backups.
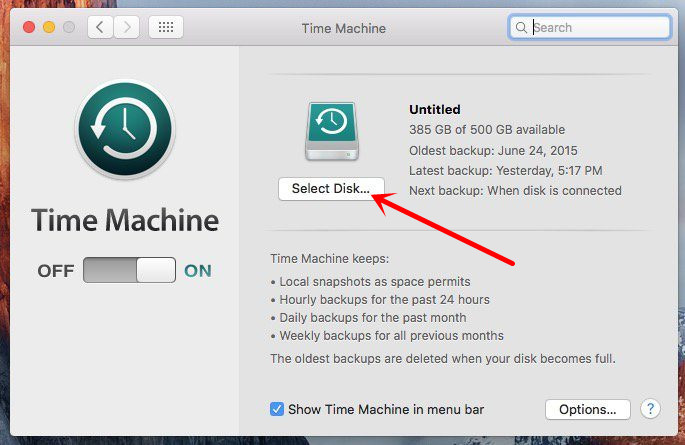
Note: Once you find your data lost , just check the Time Machine backup to restore your files. You can also backup your Mac to external hard drive by using Time Machine.
2. Backup Mac to iCloud
iCloud can be used to back up your Mac photos, videos, messages, and more. Before using iCloud to backup your Mac, it is necessary to make sure that you have created an Apple ID.
.jpg)
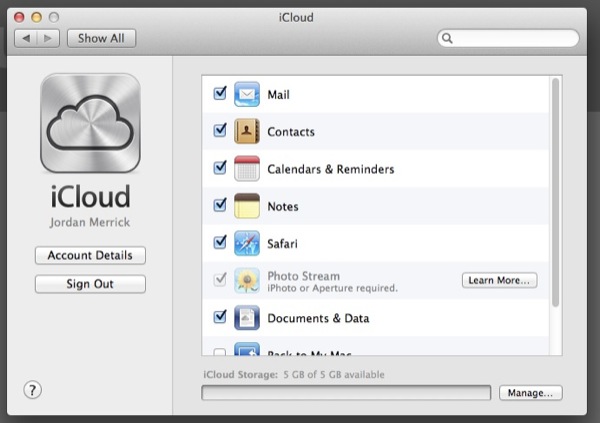
Note: Once enabled iCloud in your Mac, it not only helps you to backup, some other features can also be available. For example, the Back to My Mac, a fantastic iCloud feature that lets you set up a network of Mac computers, can make it possible for file sharing and screen sharing between Macs over the Internet. But iCloud may not offer enough space to back up all of your data, especially if you have lots of music, videos and photos, so you have to buy a large iCloud storage space.
3. Backup Software for Mac
Another easy way to backup your Mac is to use some powerful backup software. Backing up is a dull process and can be somewhat baffling to the novice user. Backup software can help save you a lot of troubles and time. It's also worth noting that Time Machine isn't infallible and Time Machine may fail to keep itself up to date. Here is review on top ten Mac Backup Software for your reference.
1. In general, you’d better have over one copy of backup. It is the best if you have three copies of your data, on two different media, and one copy off-site.
2. Before you backup your data, it is necessary for us to tidy up and organize all your files firstly. For example, you can make use of some tools like Duplicate File Finder to efficiently delete duplicate files in your Mac as per the guide: How to Find and Remove Duplicate Files Mac.
3. If you choose Time Machine to backup your Mac in external hard drive, try to keep your hard drive in good condition.
4. In the case that you forgot to backup your files and lost them by accident, it is wise to choose a reliable and powerful data recovery software for Mac.
5. You can also use some other cloud computing services like Dropbox to backup your Mac. After you backup Mac to Dropbox, you should password protect Dropbox to avoid data leakage.
6. You'd better try your best to encrypt your Mac backup files or folders.

Connie Yu has been a columnist in the field of data recovery since 2011. She studied a lot of data loss situations and tested repeatedly to find a feasible solution tailored for each case. And her solutions are always updated to fix problems from the newest systems, devices and apps.


Savard.P
good tips...
dasd990
Once we lost our precious files one day, we realize the importance of backup. Good article~
Rosa Reyes
Indeed! Always remember to backup!