Mac is very efficient and reliable to work on, but there’s a chance that you could encounter a crash. Mac keeps crashing is a big problem, it stops you using your Mac properly, also leads to data loss of some important files.
Technical troubleshooting methods can be used to solve the problem, from popular strategies like checking software/hardware, freeing up space to advanced techniques like running diagnostic, repairing hard drive, re-installing macOS. Solution may vary greatly, the one resolves your issue may not work for another. First, we need to know the reasons why Mac keeps crashing and how to rescue your data before things get worse.
When an application quits unexpectedly on your Mac, there will be a crash report, if a crash happens to a Mac, there is also a crash report. In the report, you will find problem details and system configurations, a technical expert will be able to figure out why your Mac crashes and provide you a solution basing on the report.
To find the crash report and share to a technical expert who can help you solve the problem, you need to:



Or you can share the report automatically whenever there is a crash on your Mac, to notify and urge the developers to improve their services as soon as possible, by enabling the Share feature in Privacy:

Some Mac users have experienced annoying crashes interrupting their workflow or missions, these crashes can be caused by different factors, it could be overheating, a software issue, a hardware issue, or other undiagnosed problems
Here are the common and possible reasons that make your Mac keeps crashing:
If you’ve experienced a Mac crash before and realized it was not easy to resolve the problem this time, or you need to access some important files urgently, you should put other things aside and rescue your data first.
The reasons causing Mac crash is different, which means the solutions vary widely, no one is sure if the problem can be fixed for good. When you find that it is impossible to fix a crashed Mac without reinstalling macOS or factory reset, or you are worried about losing files in the process of fixes, you should rescue the files first.
When you try different ways to fix the problem, you keep reading and writing data to your Mac, in this way, more and more deleted data,including those important files will be overwritten, if you want to backup or rescue deleted files from your Mac, you should do this as soon as possible, by using a data recovery program.
Cisdem Data Recovery is a dedicated Mac program to restore lost data due to system crash, update, downgrade, reinstallation and so on. It supports unbootable Mac as well, giving users the quickest way to regain access to their precious files. In addition, it can fix damaged photos, videos, documents due to corruption, and save them to different cloud storage platforms. If you have a iCloud backup for your Mac data, Cisdem allows you to restore data from iCloud by log-in or from directory.
 Free Download macOS 10.9 or later
Free Download macOS 10.9 or later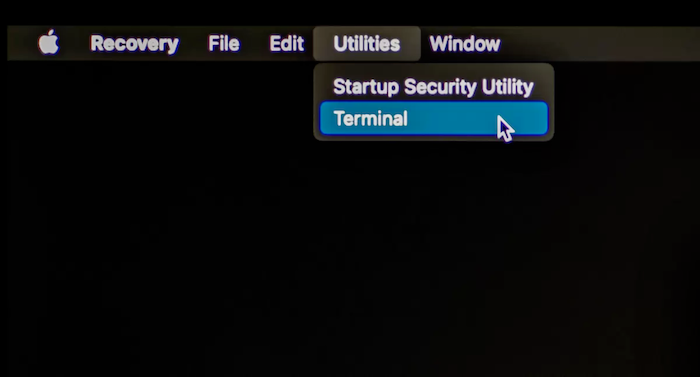

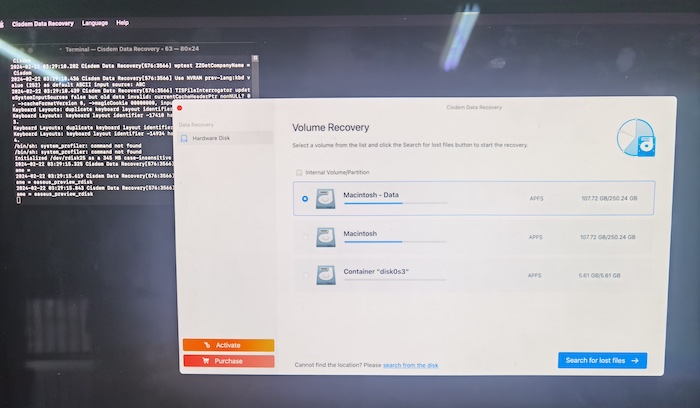



It may be confusing to figure out where to start troubleshooting a crashed Mac, so here we collect 15 fixes for good, from basic check to advanced method.
A hot Mac may force it to crash to protect from damaging its internal components. If your Mac is overheating, unblock the vents, clean the Mac, and avoid working under direct sunlight. Once it cools down, restart the Mac and check if it still crashes.
It is always good advice to update all software and firmware on your Mac if it works improperly. Outdated software may fail to load, conflict with the system and eventually makes your Mac crash.


In case that the crash happens right after you install a specific program, you are recommended to remove this program and check if the crash persists after the uninstallation.
It can be also the result of hardware issues. For example, your hardware is too old to carry and run newer software on it, your device is wrongly connected or seated after a re-plug or drop, the power supply is not strong enough, you add new hardware to your Mac that is incompatible. You are recommended to remove all the peripheral devices from your Mac first, then check if these aforementioned hardware issues.
Start-up items that run automatically at login may lead to conflicts, increase booting time, even stop your Mac from booting. Slimming down the boot process not only brings faster boot, but also minimize crashing event. Therefore, we should disable those non-essential startup apps, especially those run in the background at all times.

Also, you should take a closer look at the disk space on your Mac, especially the start disk space, because low disk storage lead to poor performance, even a crash.
Click on the Apple icon from the menu bar, select About this Mac, go to Storage and check the space on your Mac.

If the disk space is low, you should:
Mac is good at stopping virus or malware from attack, but if you get used to download apps or files from identified developers or websites, the risk of virus infection becomes higher. Once affected, your Mac will come into lower performance, frozen screen, random crash, etc. You will need a dedicated anti-virus program to scan and kill the malware.
Safe mode loads essential kernel extensions only in the boot up process, in the same time, it diagnoses and scans issues or virus on your Mac, deletes system caches to restore your Mac to a good state. Booting Mac in safe mode will help you determine if a crash is caused by software or not.
On Apple silicon Macs
On Intel Macs
Problematic disk, especially startup disk may cause Mac crash as well, generally speaking, your Mac won’t respond normally when a hard drive corrupts or goes into problem, while in severe situations, your Mac will keep crashing. Luckily, macOS builds in the free utility to repair disk, it is Disk Utility.


If you suspect that the crashing is caused by internal hardware issues, you can use Apple Diagnostics tool to find out the problems related to logic board, memory, wireless components, so you can save your time and money when bringing your Mac for maintenance.

NVRAM, also Non-Volatile RAM, is the setting that won’t change when your Mac powers off. Resetting NVRAM will reset the information that involved in the startup process and device connections. You can reset NVRAM if a Mac crashes, devices won’t show up or screen doesn’t display properly.
For Intel Mac, SMC, also System Management Controller is a chip used to manage key physical components, including fans, power supply, lights, etc. Resetting SMC can fix some hardware-related issues if your Mac keeps crashing.
For 2018 and later 2018 Macs
For Pre-2018 Macs
Also, you can reinstall macOS if none of above methods work to fix your crashed Mac.
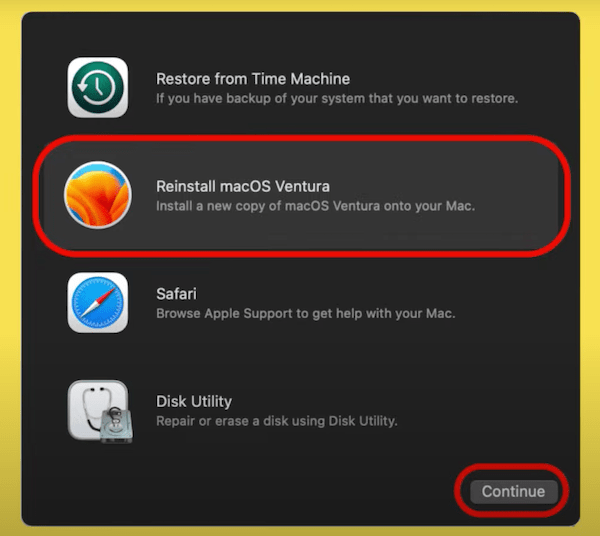
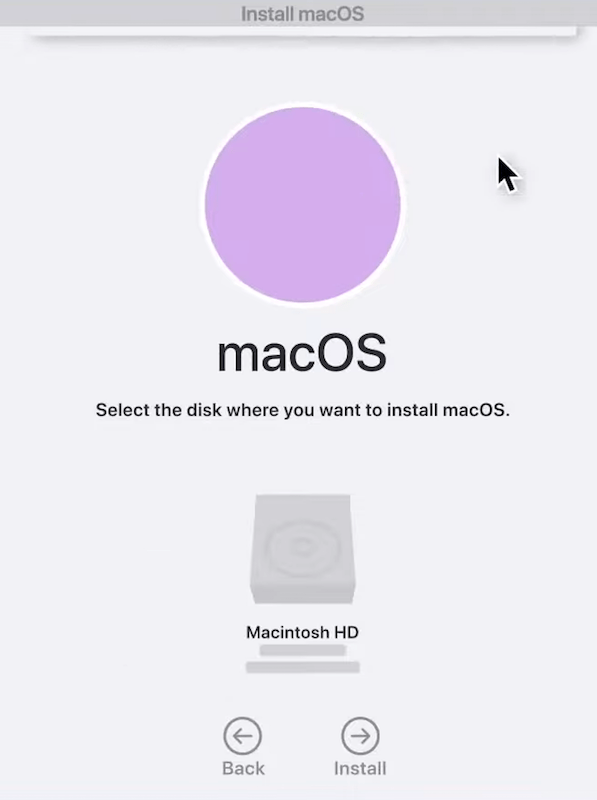
If you have backed up your Mac via Time Machine, you can restore your system to fix the Mac keeps crashing issue.
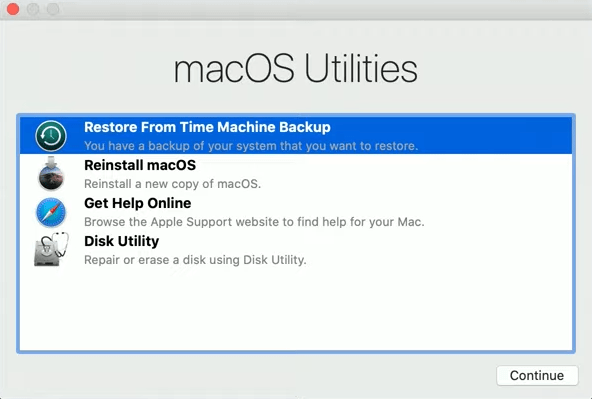
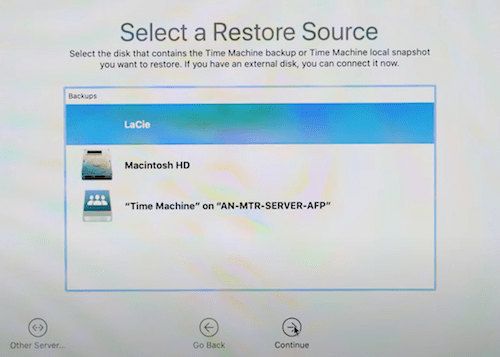
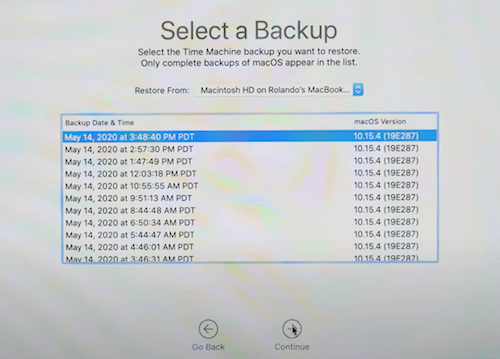
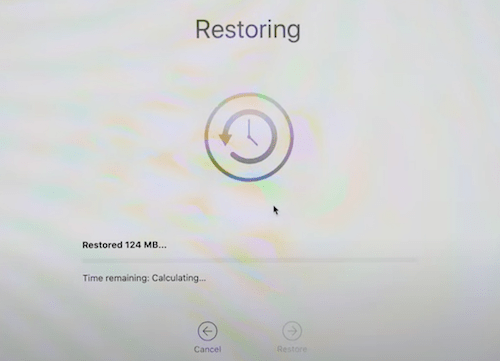
If your Mac still crashes after so many solutions, you will have to factory reset your Mac to erase all the contents. But before factory reset, you should back up your files, sign out of your iCloud or other accounts.

The last solution, but not the least helpful is to contact Apple with a call. Actually, you can contact them whenever you feel like to, they are professional to give solutions for all kinds of general inquiries, technical problems, etc. You can find the contact information from its Contact page.

Connie Yu has been a columnist in the field of data recovery since 2011. She studied a lot of data loss situations and tested repeatedly to find a feasible solution tailored for each case. And her solutions are always updated to fix problems from the newest systems, devices and apps.

