Is your MacBook Pro taking forever to startup? There is no exaggeration. Sometimes the booting can be extremely slow. MacBook Pro slow startup can be a motivation killer when you are ready to get some work done.
In some worse cases, the computer just freezes on boot or gets stuck on grey screen and refuses to boot up.
If the slow startup occurs frequently, then it’s very likely that something (not necessarily something serious) has gone wrong. In most cases, the problem can be fixed easily.
There are a number of things that can cause MacBook Pro slow startup. In this article, you will find how to troubleshoot the slow booting problem. Six solutions are provided to fix MacBook Pro’s slow startup caused by different reasons. They also work for other models such as iMac.
 Cisdem Duplicate Finder
Cisdem Duplicate Finder Free Download macOS 10.11 or later
Free Download macOS 10.11 or later Free Download Windows 11/10/8/7
Free Download Windows 11/10/8/7
MacBook Pro slow startup has been a common problem regardless of the operating system such as OS X El Capitan or macOS 15 Sequoia. If your MacBook Pro is slow at startup, there’re a few things that you can check. One of the most common reasons is that too many applications start up with your computer. The more applications start up with your MacBook Pro, the slower the startup is going to be. Here’s what you can do.
Step 1. Open System Preferences by clicking the Apple logo which can be found at top left corner of the screen.
Step 2. Click Users & Groups. You will see two tabs. Under the Login Items tab, there is a list of the applications that open automatically every time when you turn on your MacBook Pro.
Step 3. Select the application(s) that you want to remove from the list. Click the – icon.
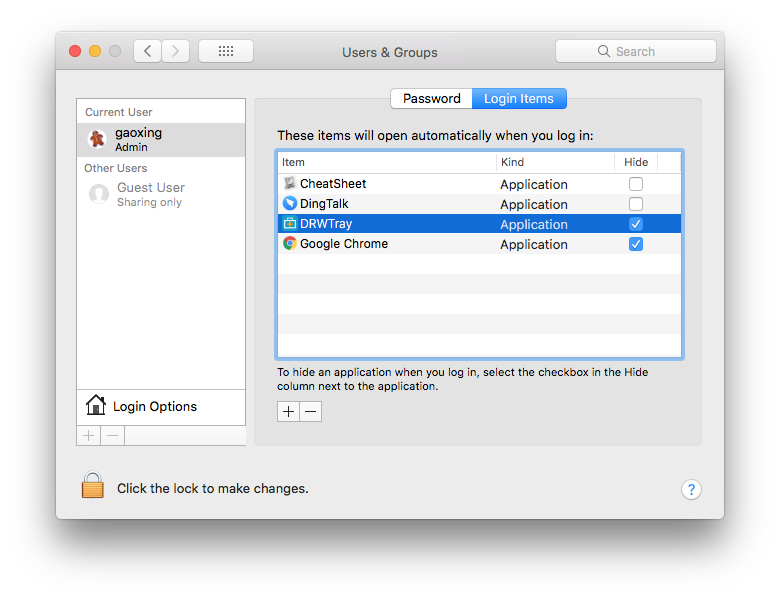
At the same time, some applications or processes that automatically start up upon the booting of your computer don’t show under Login Items. But you can still remove them.
Step 1. Go to Finder > Go > Go to Folder.
Step 2. Enter ~/Library/LaunchAgents.
Step 3. Identify the launch agents and remove the unnecessary or outdated ones.
If you don’t recognize the launch agents and are not sure which ones to delete, then, instead of doing this manually, you can use third-party software to identify and disable the launch agents. This is one of the best and most common solutions to fix MacBook Pro slow startup.
If there is a lack of storage space on your MacBook Pro hard drive and startup disk, this can results in MacBook Pro slow startup and other performance problems. If it’s the case for you, then the best thing to do is to clean up your MacBooks hard drive and startup disk and free up space. Below are the two common ways to free up space on Mac.
Duplicate files can be a big eater of your hard drive space. Regular Mac cleaner software cannot deal with duplicate files, and you will need a professional Mac duplicate file finder such as Cisdem Duplicate Finder for Mac.
Cisdem Duplicate Finder can detect duplicate photos, music files, videos, documents, spreadsheets and other types of files on your MacBook Pro hard drive. Using MD5 checksum algorithm and byte-by-byte analysis, this duplicate file finder Mac can compare files by content or by name. You can use it to quickly and accurate find duplicate files regardless of file name or location. It can also remove iTunes duplicates and Photos (iPhoto) duplicates. By using this app, you can eliminate all the unwanted duplicates and free up space, which will help a lot to solve the MacBook Pro slow startup issue.
Step 1. Download and install the app on your Mac. Add hard drives or folders to scan by dragging and dropping or by clicking the + icon.
Step 2. Click the setting icon at top right cornet of the interface. Select preferred scan method and removal options. You can also exclude folders from scanning, filter file size, or adjust other settings to customize. Click the Scan button.
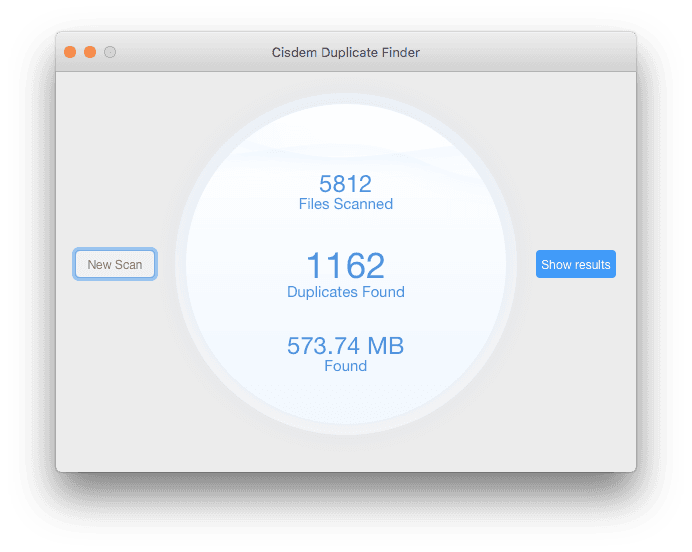
Step 3. Once the scan is completed, you will see a list of duplicate files under each tab such as music, videos, documents, etc. Preview the files in one of the three preview modes and select the ones you want to delete.
The app will use Auto Select automatically select the duplicates that can be deleted. There are also other selection options provided. Click the Delete button and get rid of these unnecessary files that eat up your storage space.
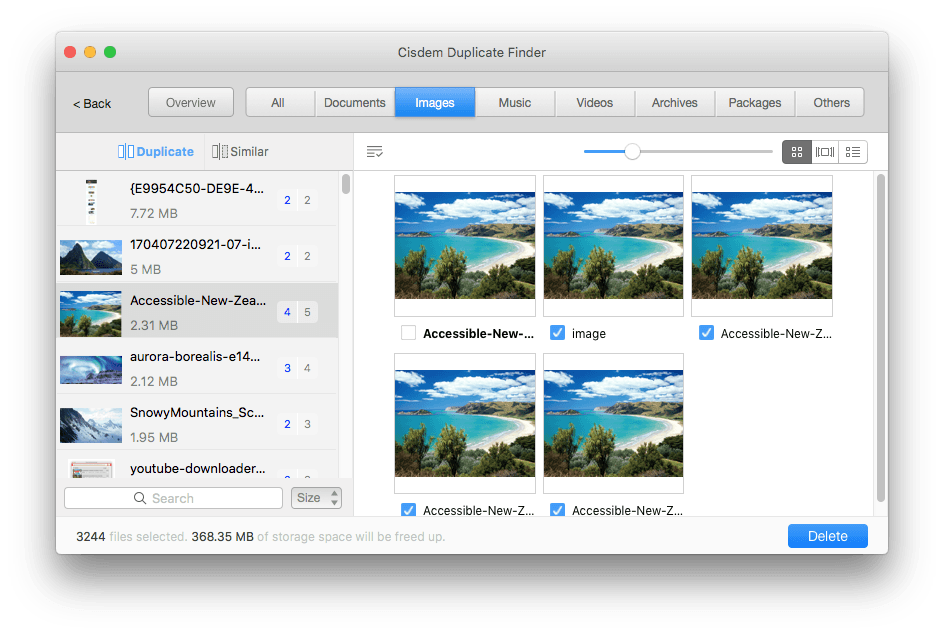
You can use CleanMyMac and other Mac cleaner to find and eliminate junk files such as system cache, mail attachments, photo junks, etc. Using it to eliminate system caches and other junk files can free up lots of hard drive space and help fix MacBook Pro slow startup.
Step 1. Install the app on your MacBook Pro.
Step 2. Select Smart Cleanup. Click the Scan button. Once the app finishes scanning, you will be informed of how much storage space can be freed up.
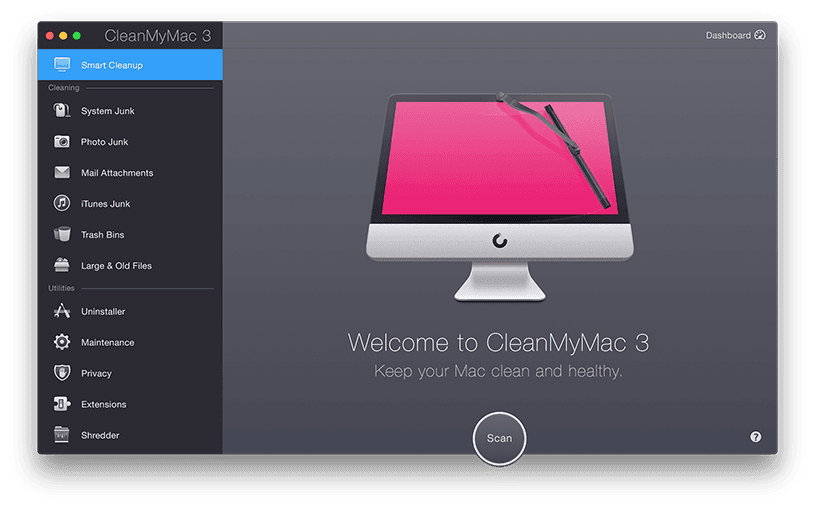
Step 3. Click the clean button.
Tip: Use the two methods to clean up the hard drive of your MacBook until there is at least 20% free space.
Another possible cause of MacBook Pro slow startup is that there’s something wrong with your computer’s SMC, NVRAM or PRAM. If so, you need to rest SMC and NVRAM or PRAM. Apple officially provides guides on how to reset.
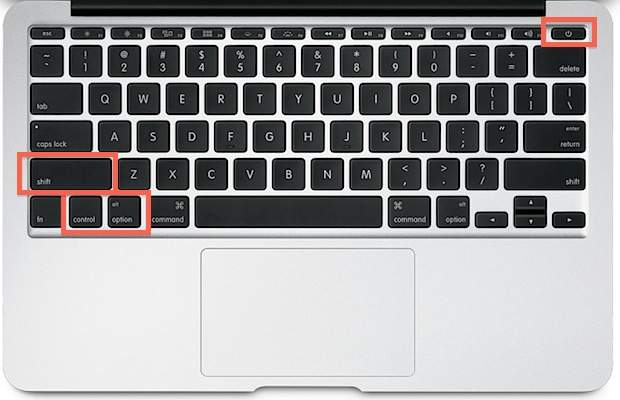
Follow these guides, and you should have no problems resetting. It’s easy and quick to do.
If your MacBook Pro is slow at startup with a freezing progress bar, it’s likely that there’re problems with disk permissions. In this case, disk errors can happen because of problematic third-party add-on or damaged drive directory. Luckily this can be fixed by using Disk Utility, a tool built-in to macOS which deals with internal drive and external storage devices.
Step 1. Go to Finder > Go > Utilities. Click Disk Utility.
Step 2. Select your startup disk and click First Aid which will check the select volume for errors.
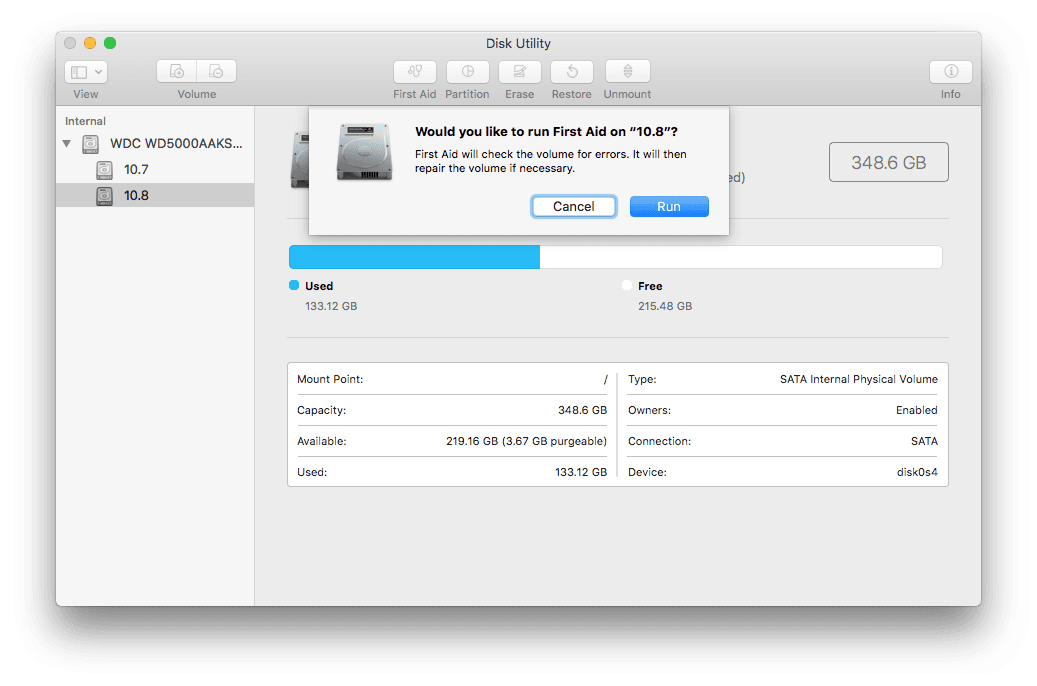
Step 3. Click Verify Disk Permissions. Click Repair Disk Permissions to start repairing permissions. This may take a while.
Problematic preferences files can cause a number of issues including MacBook Pro slow startup. As we all known, the preference file of a specific application can keep a user’s options, preferred settings and other data that can define the application’s behaviors. If the preference files get corrupted, there can be problems.
To fix the issue, you need to find the problematic files and get them fixed or updated.
Step 1. Go to Finder > Go > Home > Library. Find the Preferences folder.
Step 2. If a certain app often crashes, or runs slow or has other performance issues, it’s likely that its preference file is corrupted.
Step 3. You can try deleting the preference file and then reopening the app.
If it’s the corrupted preference file that causes app misbehave and MacBook Pro slow startup, once it’s fixed, the booting time of your computer should be reduced.
This is a very easy fix and can be useful if your MacBook Pro starts up slowly after a macOS upgrade.
It’s not uncommon that one’s Mac computer becomes slow at startup after he or she just updates the operating system. As a matter of fact, it’s normal. After an update, some built-in apps need some time to update the data. And this will take a lot of resources. Naturally, the boot can become slow than usual. If the MacBook Pro slow startup problem persists after the reboots, you can consider the solutions above.
What’s worse than an extremely slow startup is that your MacBook Pro just gets stuck on grey screen and refuses to boot up. It can take hours and even days (or forever). Instead of waiting with anxiety, you can try to fix MacBook Pro slow startup and freezing.
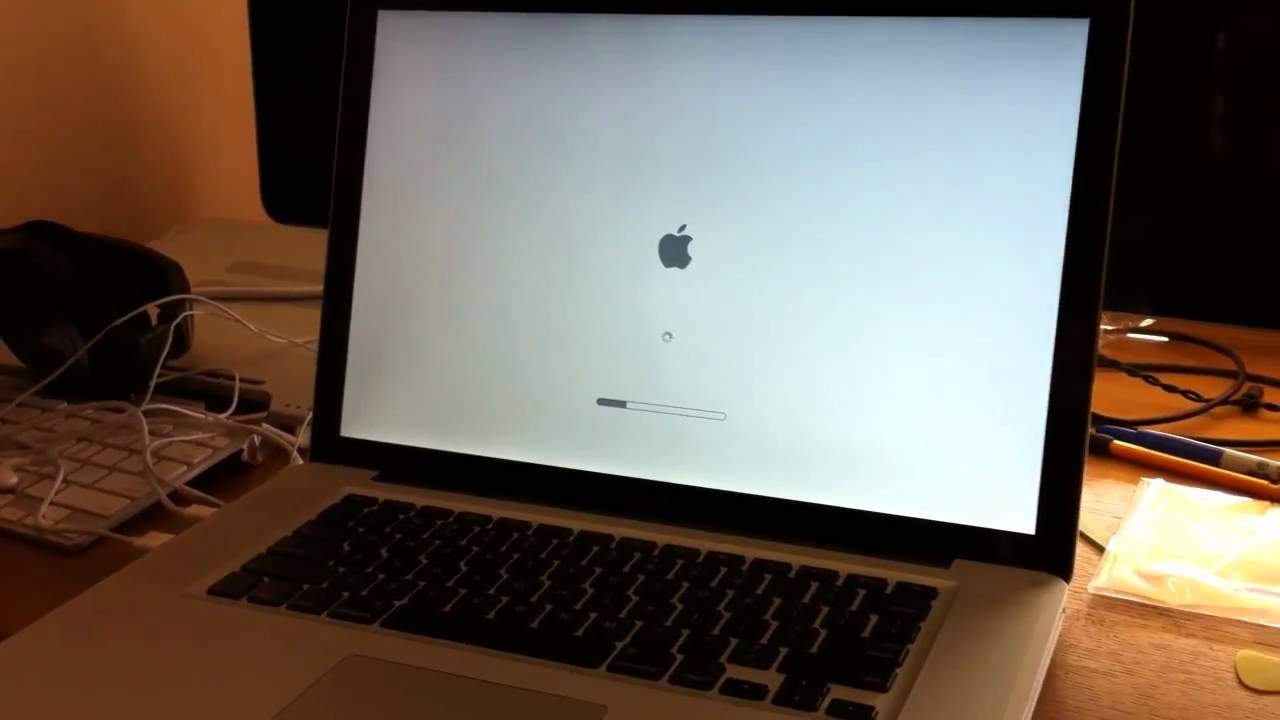
The first thing you can try is NVRAM resetting. If it doesn’t work for you, you can try to boot your MacBook Pro in safe mode. If you start up your machine in safe mode, it will automatically check the operating system and make repairs if there’s any issue. This solution has helped lots of people with their MacBook Pro slow startup stuck on grey screen problem. Here’s how to do it.
Step 1. Do a hard reset on your MacBook Pro. Press and hold the power button until the machine shuts down.
Step 2. Start your computer. Press and hold the shift key. Release the shift key once the grey Apple logo appears. Once you get to the login screen, you should be able to log in like normal.
Hopefully the above troubleshooting and fixes can help you get rid of MacBook Pro slow startup issue. Some of the solutions such as NVRAM resetting can also help make your MacBook Pro run faster during usage. Do you have other solutions to speed up Mac startup? Just leave a comment below and share your thoughts and opinions.

With a passion for tech and writing, Sarah joined Cisdem, where she focuses on creating articles about using utility tools to enhance file management and simplify contact management.

