In some occasions, we need to convert a PNG to JPG on Mac. For example, we takes some screenshots on Mac and the files are saved in PNG format, but we need to upload the images to some platforms that supports JPG format only, or we need to render images in smaller file size with jpg or jpeg file extension. For all users who have similar issues on converting PNG to JPG on Mac, we here introduce 5 feasible workarounds as following, you will find the best one suits your needs to convert one or multiple PNG to JPG on Mac, even without losing quality.
How to Batch Convert PNG to JPG on Mac without Losing Quality?
It’s much likely that you just have multiple PNGs to be converted on Mac. In this case, a converter that supports batch conversion and retain original image quality will be helpful. Yes, for sure, Adobe offers the best kits to manage image formats, but we don’t need to cost such huge money on Adobe or other image processors. PDF Converter OCR for Mac will help with an affordable price.
PDF Converter OCR is a feature-rich PDF converter incorporating a PDF converter, an image converter, an OCR converter, and even a PDF creator. In other words, PDF Converter OCR is the tool to perform conversion between different images, convert native PDF/scanned PDF/images into editable formats, create PDF from other documents, and still with original file quality retained.
The main reason why we pick PDF Converter OCR as our favorite lies in its capability to carry out all needed conversion on our files.
Best PNG to JPG Converter for Mac
- Convert PNG to JPG, TIFF, BMP, SVG, etc.
- Batch convert PNG and other images
- Convert images losslessly
- Export PNG as image-based PDF or searchable PDF
- OCR PNG and other images to Word, Excel, PowerPoint, ePub, etc.
- Convert native and scanned PDF to 10+ formats
- Create PDF from Word, PowerPoint, HTML and more than 40 formats
- Compress and merge PDF when creating PDF from others
 Free Download macOS 10.14 or later
Free Download macOS 10.14 or later Steps to Batch Convert PNG to JPG on Mac without Losing Quality
- Step 1. Download PDF Converter OCR to your Mac.
 Free Download macOS 10.14 or later
Free Download macOS 10.14 or later - Step 2. Add multiple PNG images to convert.
Drag PNG files into the app. You can batch convert PNG to JPG on Mac and add up to dozens or even hundreds of images.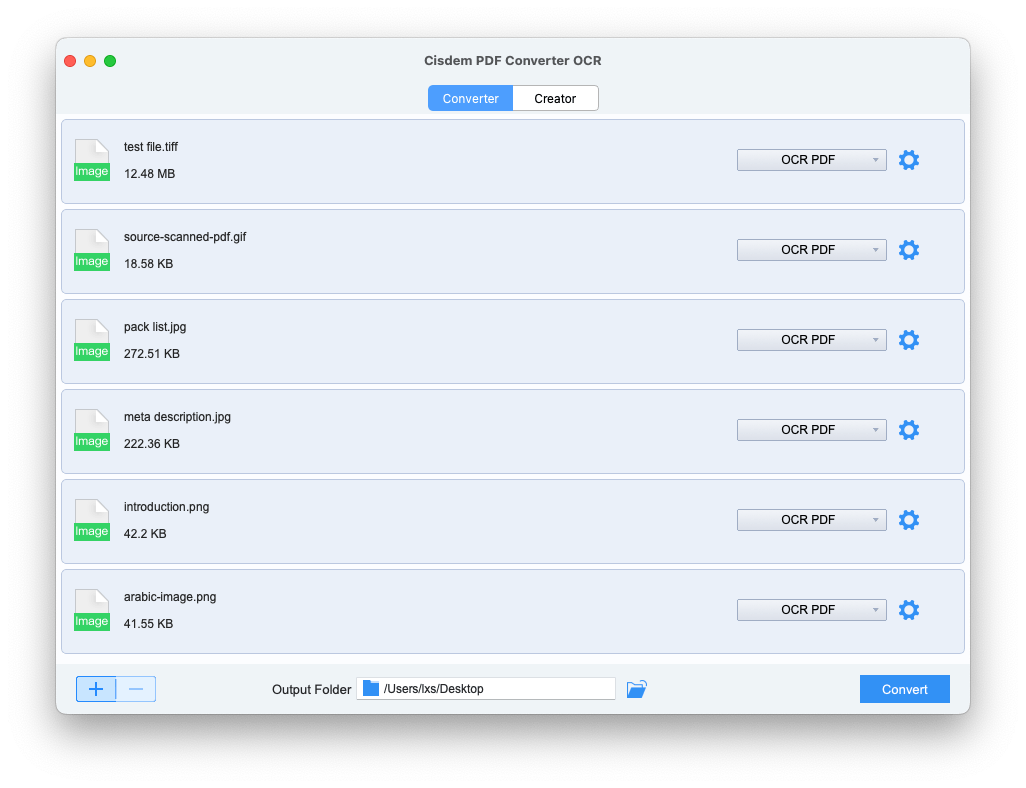
- Step 3. Select JPEG as the output format.
Once all the PNGs are fully imported, click the format dropdown list and select to Image > JPEG (or any other format you need.)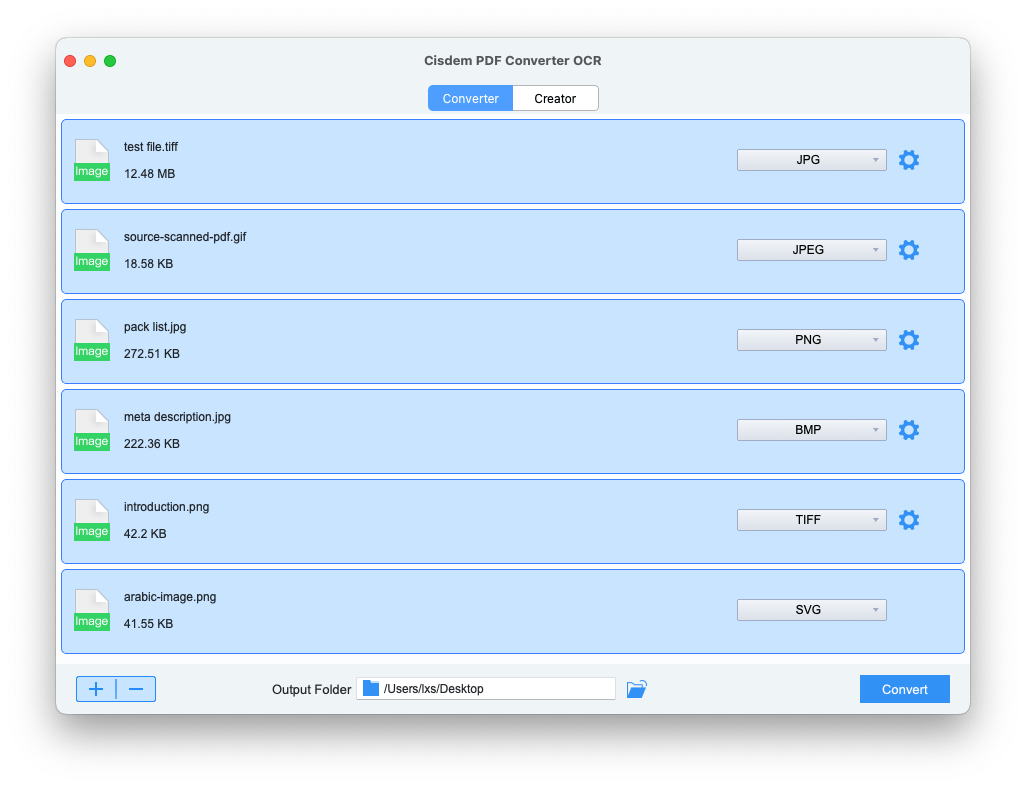
- Step 4. Click the gear icon to customize the JPG image.
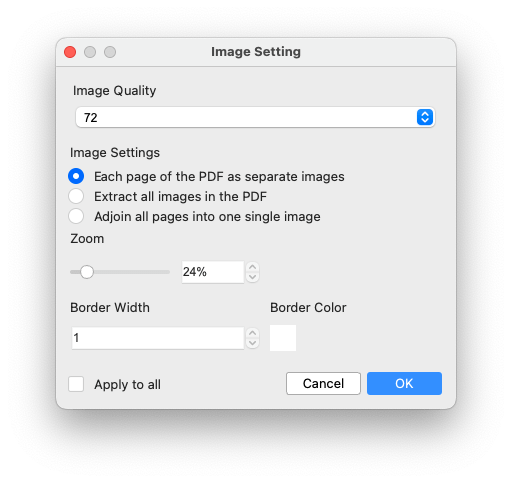
- Step 5. Convert PNG to JPG on Mac.
Click Convert in the lower right corner of the interface, select a destination location and click Save.
Batch Convert PNG to JPG on Mac with Terminal Command Line
If you know some basics about working with command lines, or you are just one among those who are looking for a solution to batch convert PNG to JPG on Mac with command line, you can use macOS utility tool---Terminal, the tool helping you interact with macOS directly and quickly.
Steps to Batch Convert PNG to JPG on Mac with Terminal Command Line
- Step 1. In Finder, go to Applications > Utilities > Terminal.
- Step 2. Type “cd”, press the Space Bar, and then drag & drop the PNG folder that need to be converted to Terminal.
In following interface, /users/lmx/Desktop/02 refers to the location where my PNG files are stored. As you can see, I am going to convert the PNG files in my “02” folder stored on my mac desktop.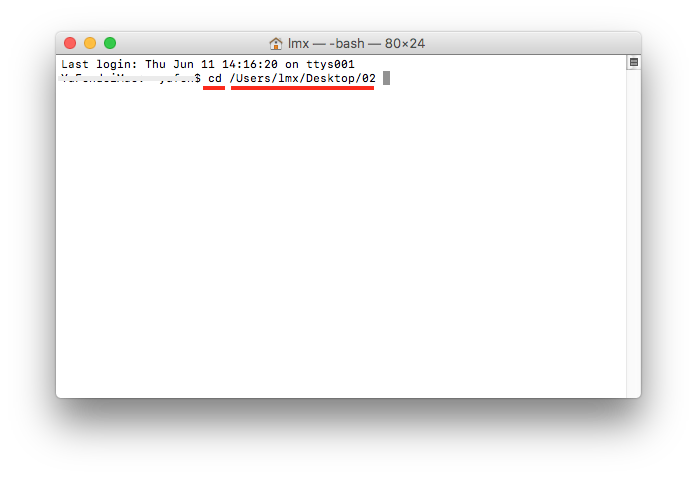
- Step 3. Press Enter, then input the command line “for i in *.png; do sips -s format jpeg $i --out /Users/lmx/Desktop/02/$i.jpg;done”.
/Users/lmx/Desktop/02 means I choose to save the JPG output files in the same PNG folder, also, you can choose another location.
To find the location of a specific folder, just drag and drop the folder to Terminal, it will display the path.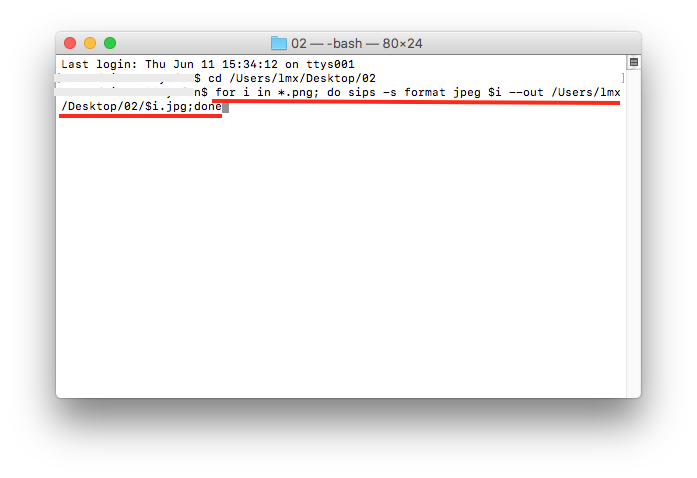
- Step 4. Press Enter again, the batch conversion will start;
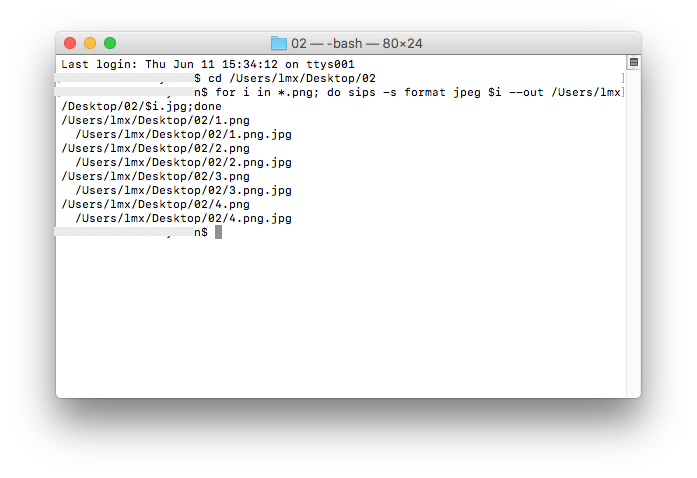
- Step 5. Now go to the output folder, you will find the JPG output files, you may need to rename them.
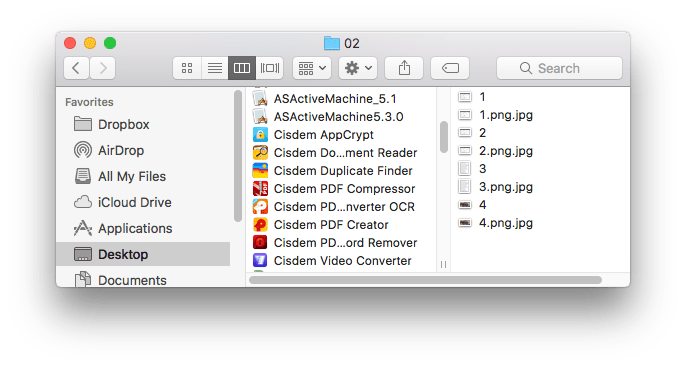
Cons:
- Not easy to use
- May fail to convert, need to repeat the process
- File size may get relatively bigger
- Need rename the output files
To convert single PNG to JPG on mac with Terminal Command Line, you can follow the steps:
- Step 1. In Finder, go to Applications > Utilities > Terminal.
- Step 2. Type “cd”, press the Space Bar, and then drag & drop the PNG file that need to be converted to Terminal;
- Step 3. Use this command line:
sips -s format [image type] [file name] --out [output file
If your PNG file is named as “01.png”, the sips syntax should be: sips -s format png 01.png --out 01.jpg
Save Multiple PNG as JPG on Mac Free with Preview
Converting PNG image to JPG with Mac Preview is a popular choice since the Preview app comes with macOS and is easy to use. Preview can convert multiple PNG to JPG on Mac as well.
Steps to Save Multiple PNG as JPG with Mac Preview
- Step 1. Open a PNG file with Preview.
- Step 2. Then click and choose Thumbnails to show all imported images as thumbnail.
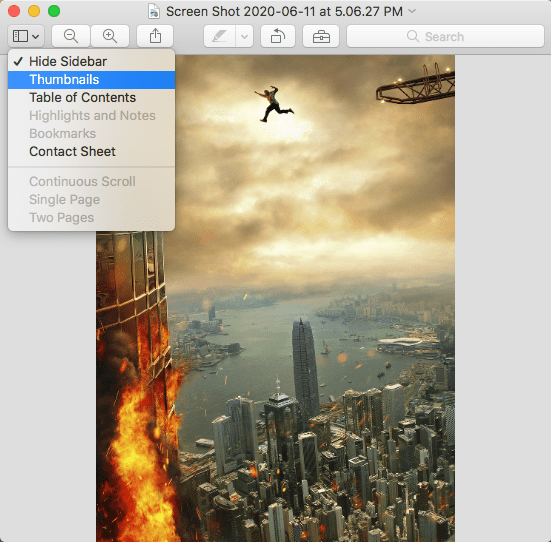
- Step 3. Drag and drop all PNG files to Thumbnail column.
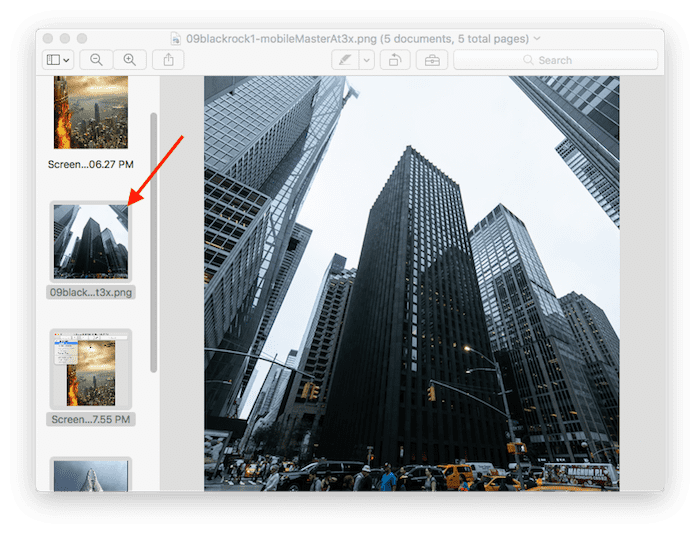
- Step 4. Then select all PNG files and right click to choose Export As.
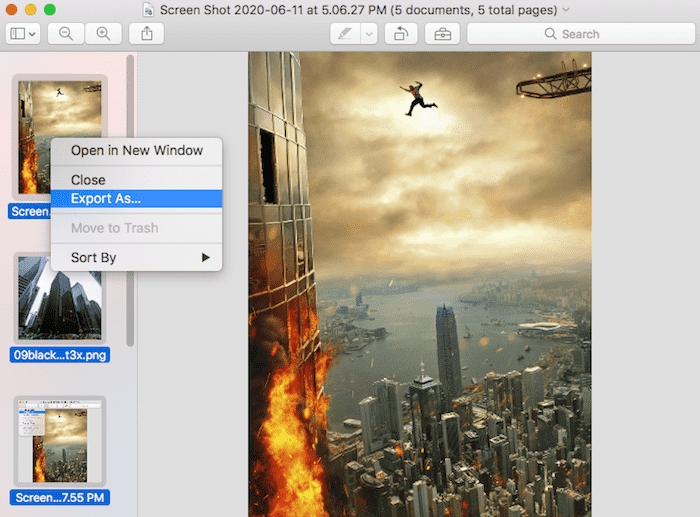
- Step 5. Choose output as JPEG format, click Choose to start the PNG to JPG conversion on mac.
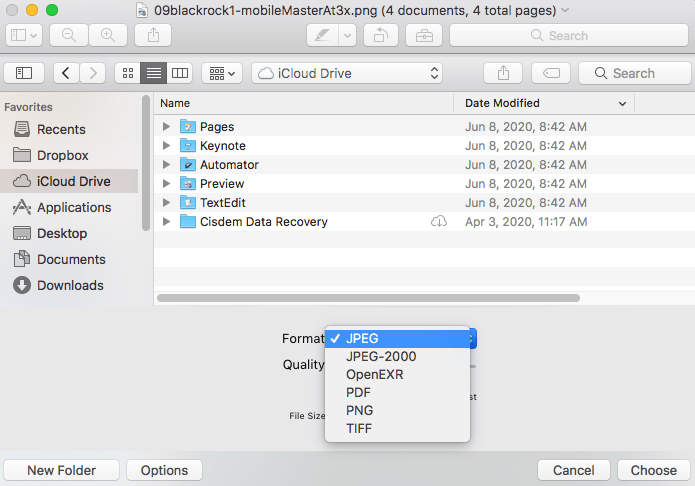
Cons:
- Preview crash sometimes when converting multiple files
- Output image quality is sacrificed to some extent
In the case you just want to convert single PNG to JPG on mac with Preview, you can follow the steps:
- Step 1. Open a PNG file with Preview.
- Step 2. G to File > Export. Choose JPEG from the output format menu.
To convert PNG to JPG almost with better quality, slide the Quality bar all the way to Best. 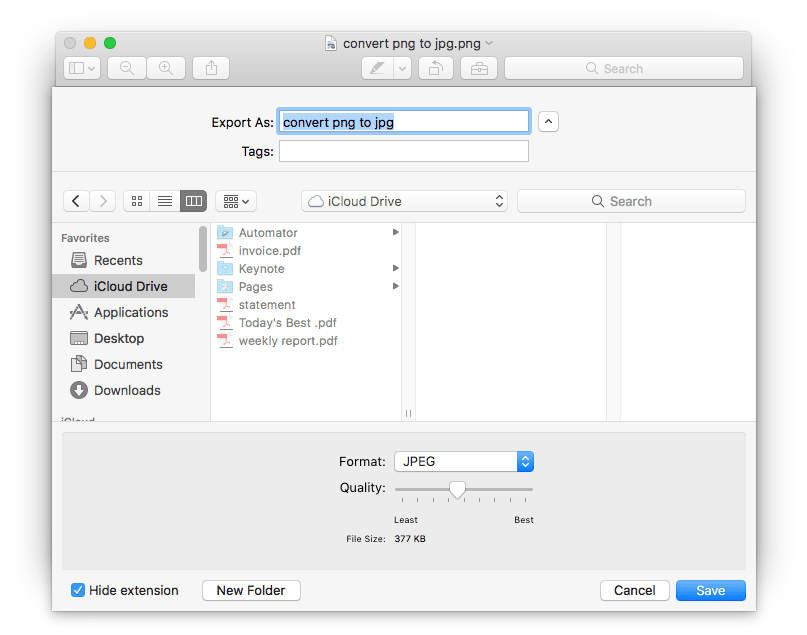
- Step 3. Click Save. The conversion will be done within a blink of the eye.
Turn PNG to JPG on Mac Free with Automator
You can also change image from PNG to JPG on Mac using Apple Automator. It’s free and easy to use. More importantly, batch conversion is possible.
Note: It’s recommended to backup the original PNG first. The conversion action will replace the original picture with the converted one. You may still need the PNG version later.
Steps to Batch Convert PNG to JPG with Mac Automator
- Step 1. Open Finder and go to Applications. Click Automator.
- Step 2. In the Choose a type for your document window, select Workflow and click Choose.
.png)
- Step 3. Go to Files & Folders>Ask for Finder Items, drag and drop the action to the right panel, choose items type as Folders.
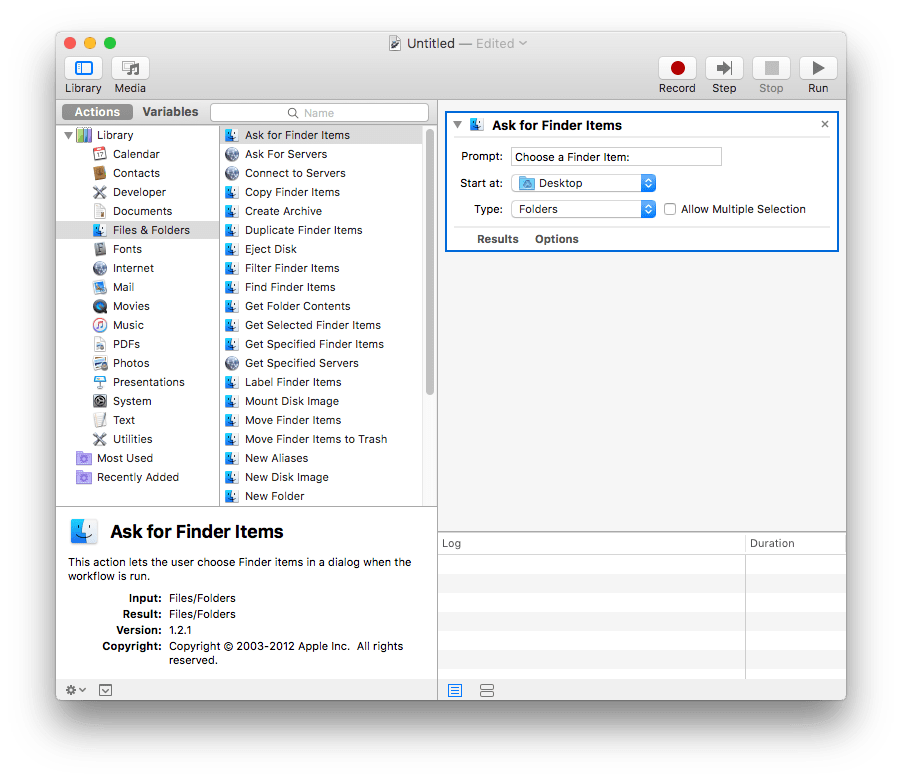
- Step 4. Go to Photos>Change Type of Images, drag and drop the action to the right panel;
A message window will show up telling you that the action will change the file type of the original file. Click Don't Add if you have already made a backup, and click Add if a backup is not available.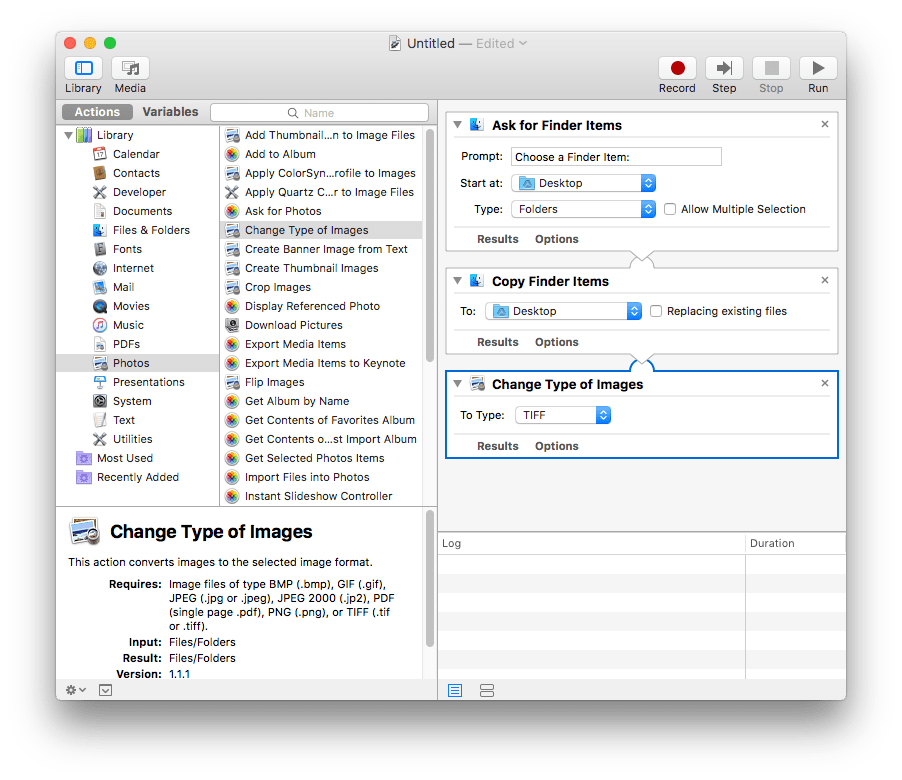
- Step 5. In the Change Type of Images section, click the To Type dropdown list and choose JPEG.
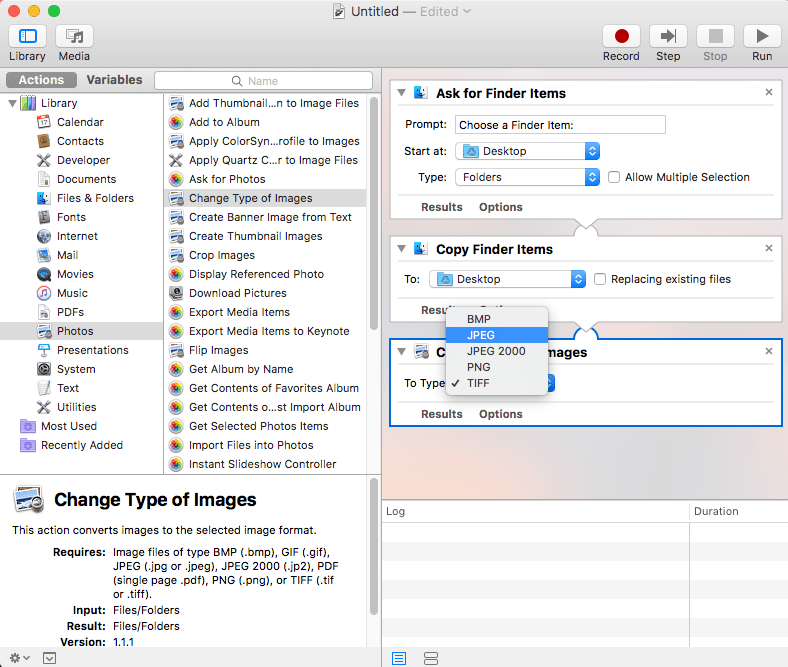
- Step 6. Click the Run button in the upper right corner of the interface. Then choose the PNG folder you want to convert to JPG, and click Choose to start the PNG to JPG conversion on mac.
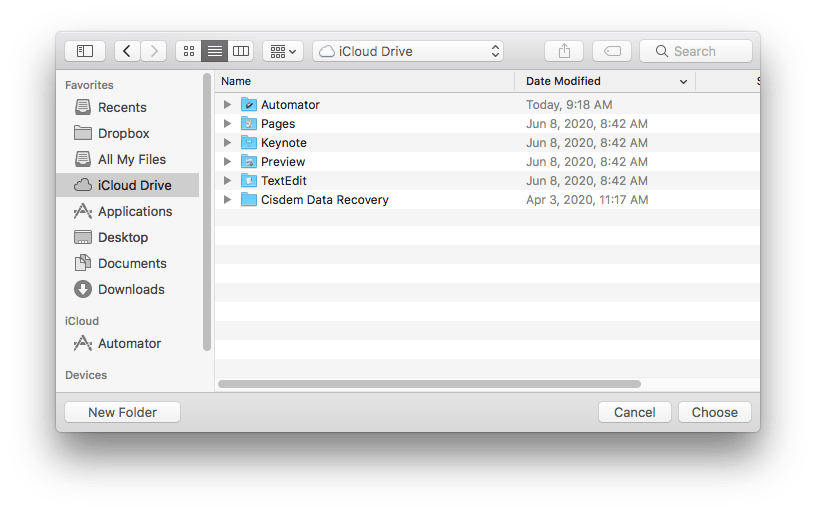
Cons:
- Not easy to use
- File size may get relatively bigger
- Program freezes sometimes
Batch Convert PNG to JPG on Mac Online Free
Today, lots of people still flock to free options to convert PNG into JPG. It’ s really hard to tell if online PNG to JPG converter can work perfectly for each user. However, it’s worth a try. After all, it is free.
To convert PNG files to JPG online free, you can try image.online-convert. Allowing users to adjust quality settings makes online-convert more appealing than other online PNG to JPG converters. Along with its satisfactory conversion results, this online solution becomes to our top pick.
- Step 1. Go to online-convert, click Choose File or enter URL. You can choose files from Dropbox and Google Drive to upload PNGs.
- Step 2. Tweak the quality settings. There are optional settings allowing you to change size, color, DPI, etc.
- Step 3. Click Convert File to start the PNG to JPG conversion.
- Step 4. Once the process is done, the JPG output will be become downloadable. Save the file.
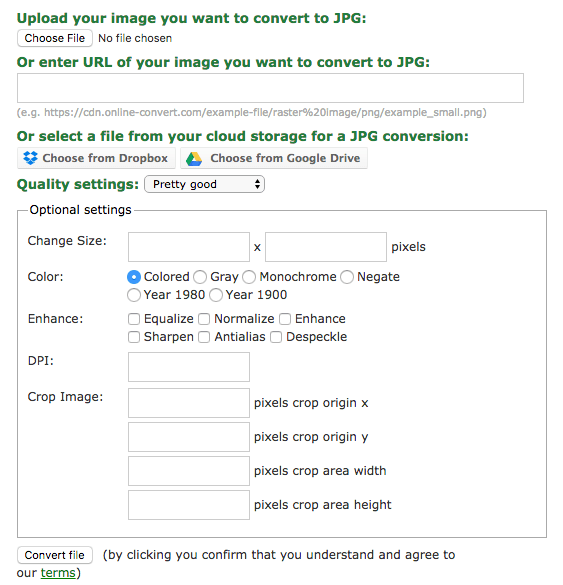
As long as you have access to Internet, you can convert PNG to JPG online anytime anywhere.
However, this online PNG to JPG converter cannot batch convert. Also, you are recommended to give a second thought before deciding to use this online tool, in the case you are working on highly private files.
Conclusion
Above are the common ways on how to convert PNG to JPG on Mac. If you need to convert images and documents on a regular basis, professional software like PDF Converter OCR can be a great choice. For an occasional need of PNG to JPG conversion, you can use the apps that are built in to macOS, say, Preview. Online conversion services are also easy to access and use.

Carolyn has always been passionate about reading and writing, so she joined Cisdem as an editor as soon as she graduated from university. She focuses on writing how-to articles about PDF editing and conversion.
Loved the article, share!
 Free Download macOS 10.14 or later
Free Download macOS 10.14 or later Free Download macOS 10.14 or later
Free Download macOS 10.14 or later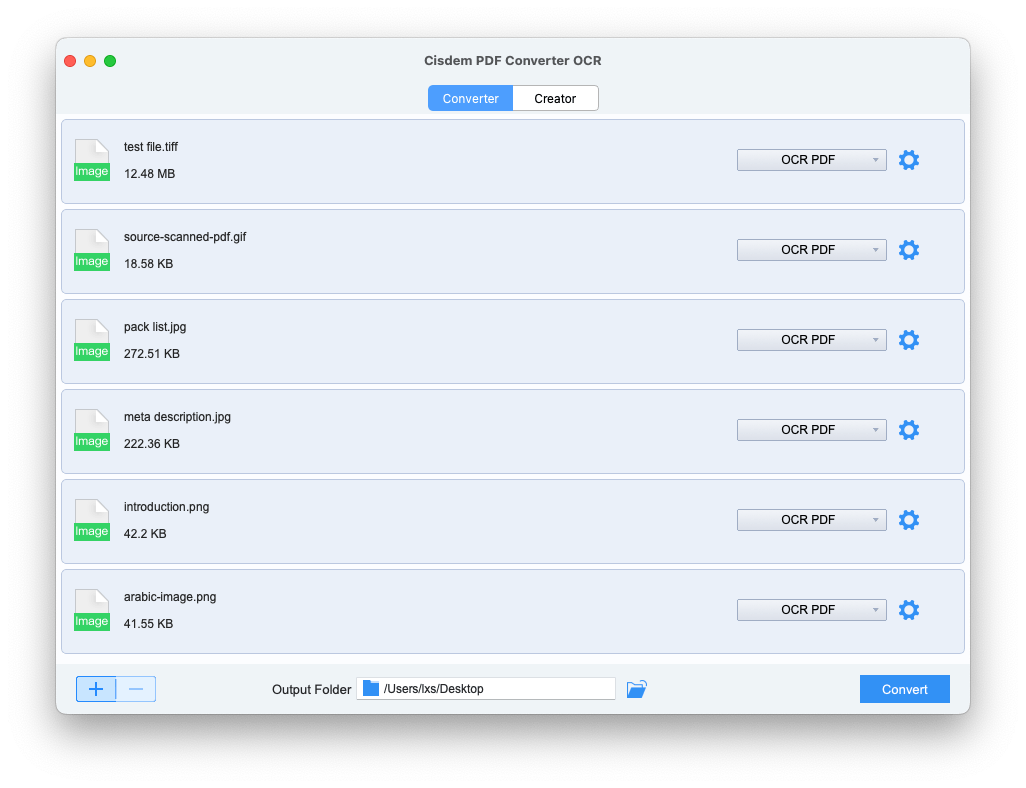
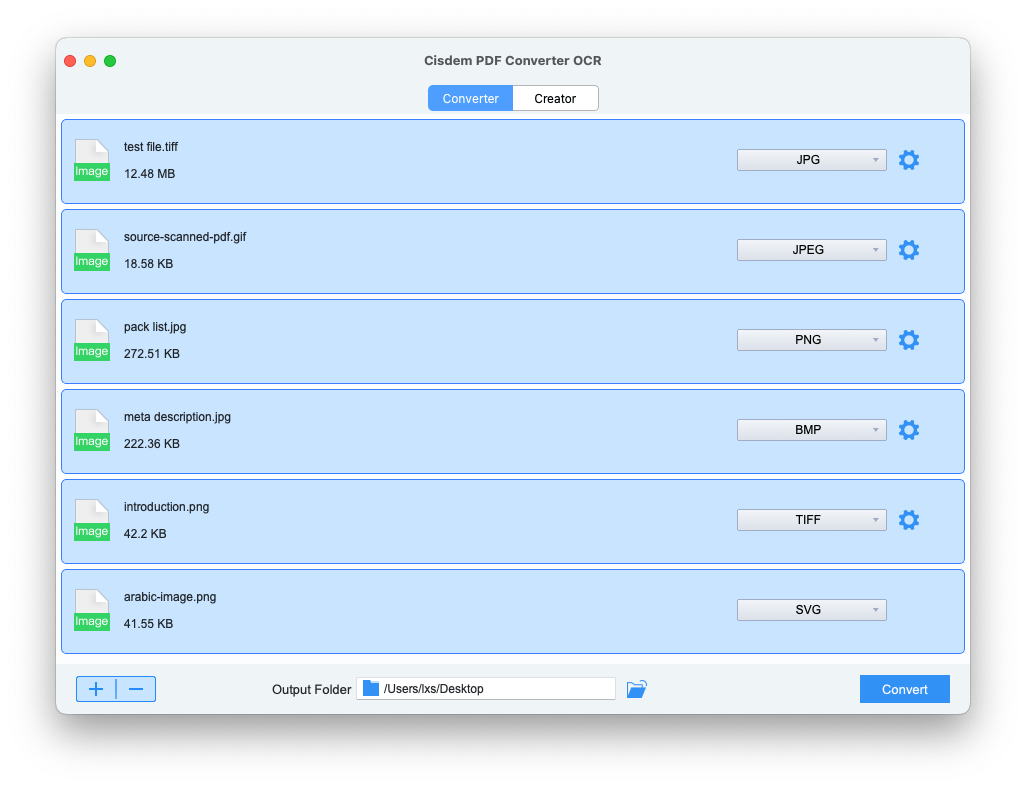
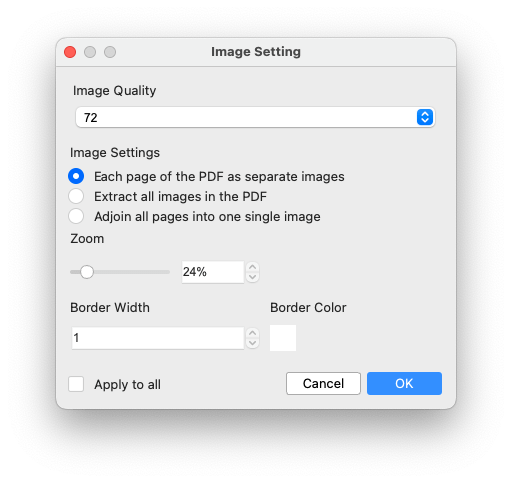
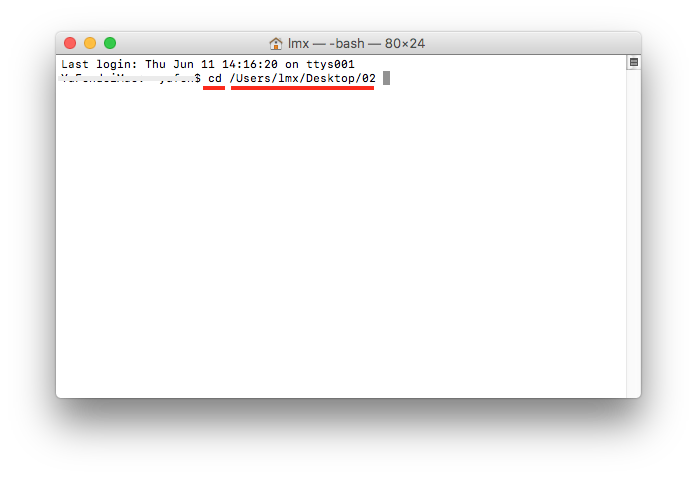
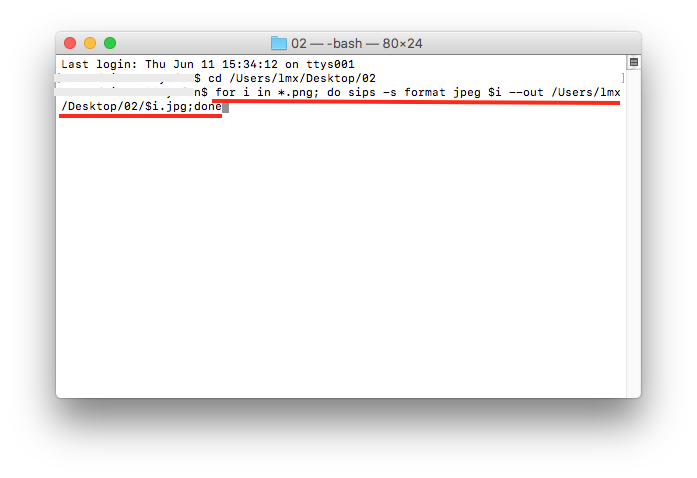
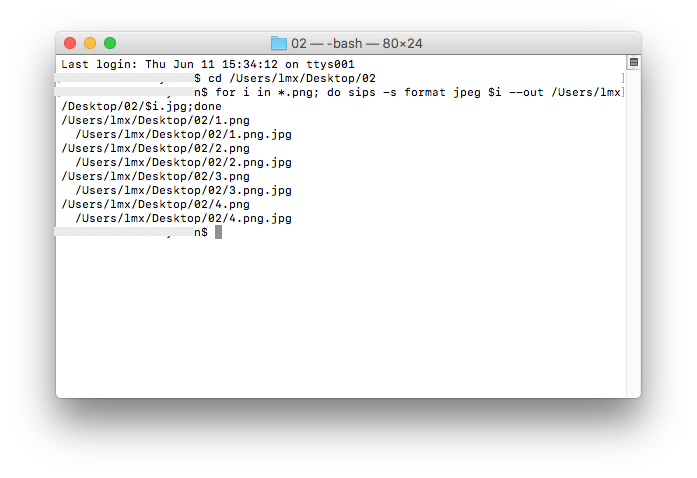
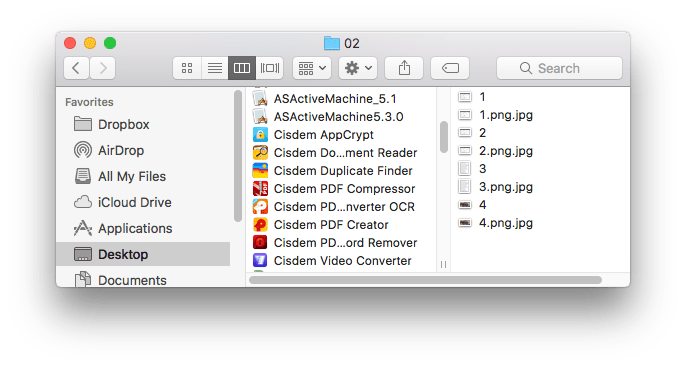
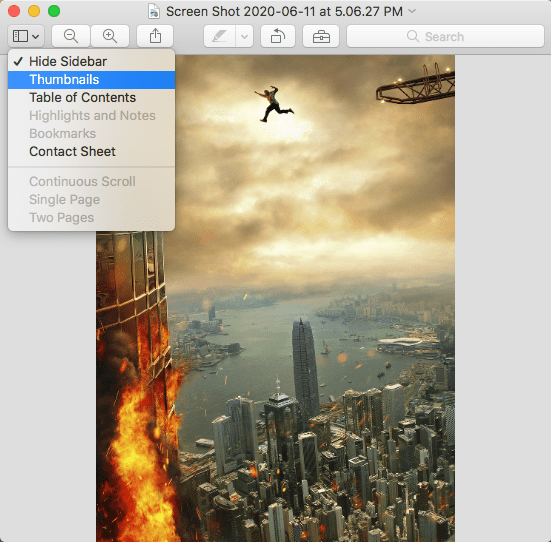
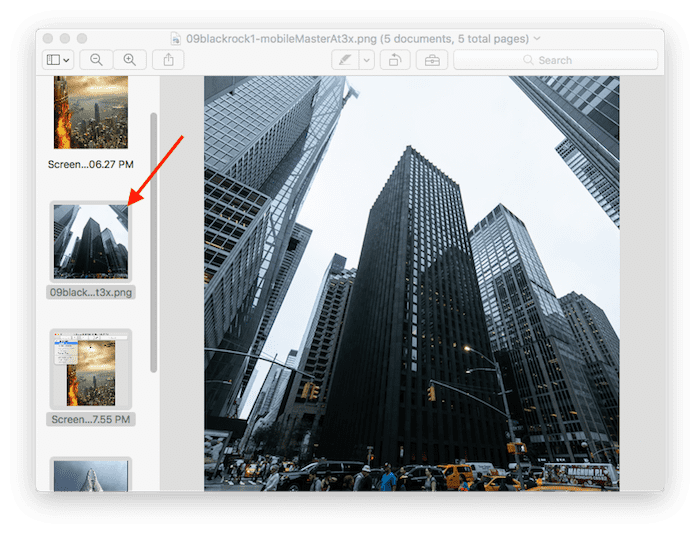
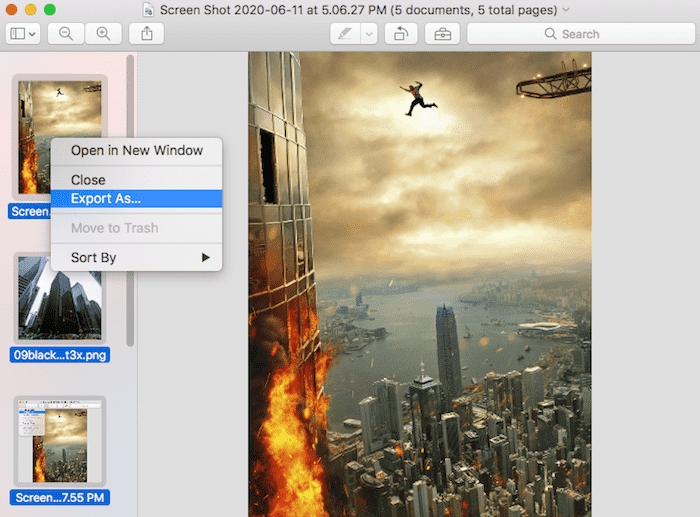
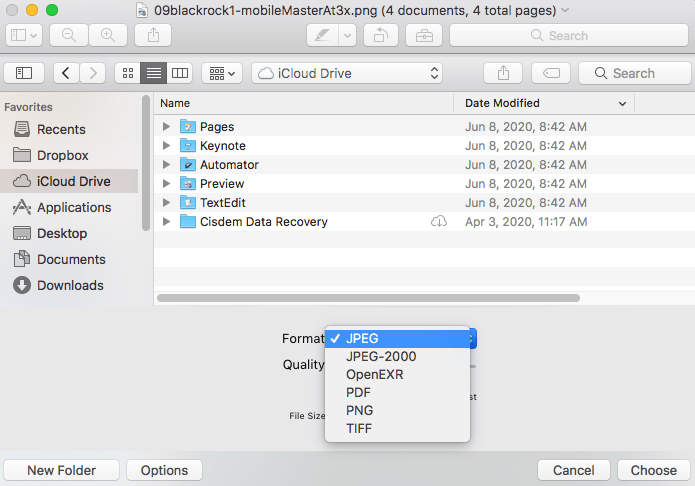
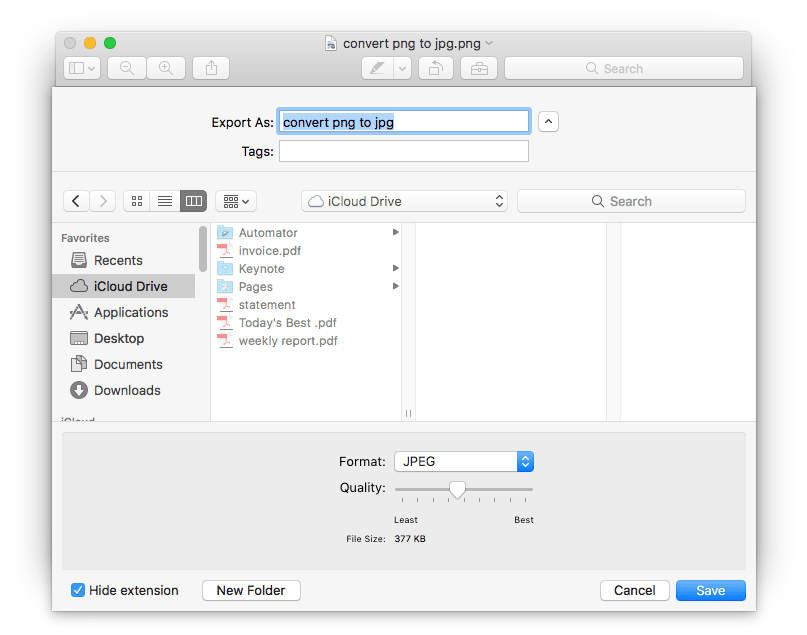
.png)
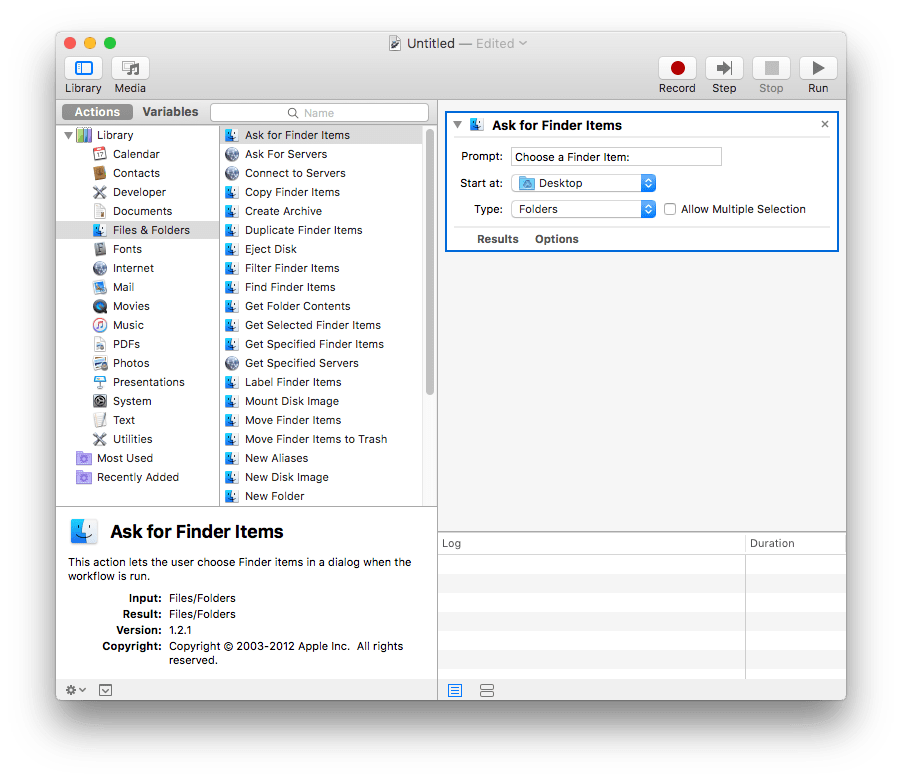
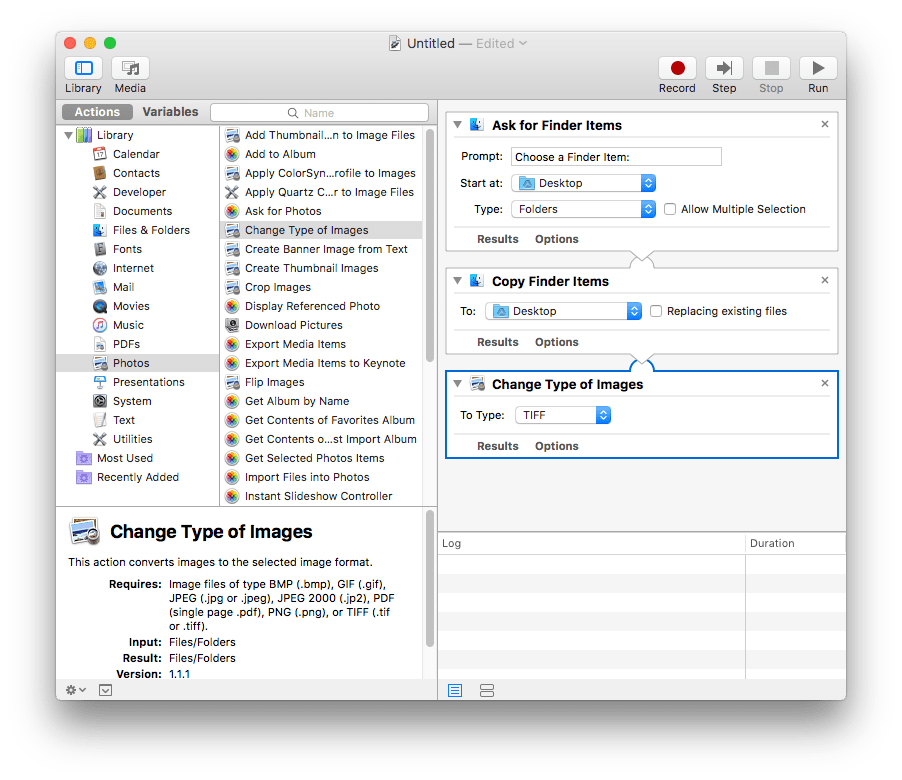
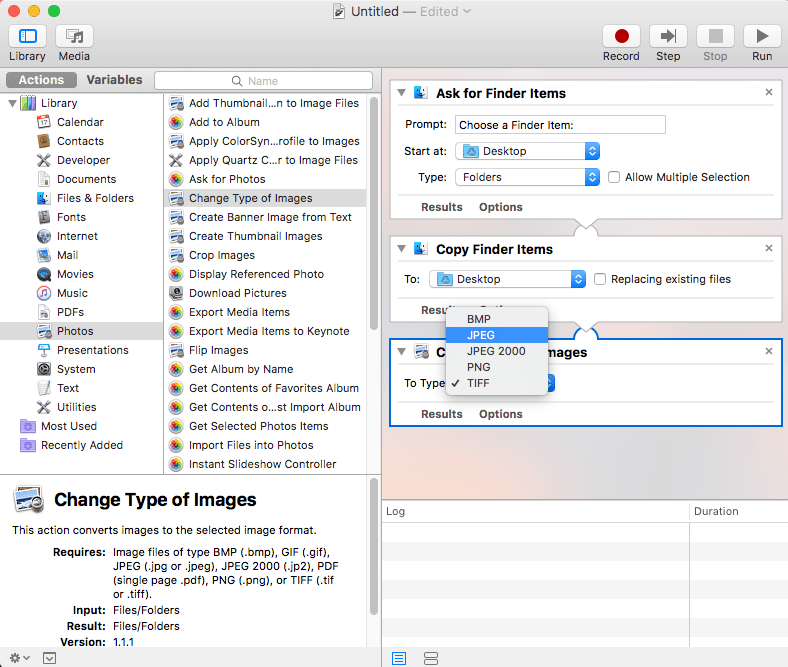
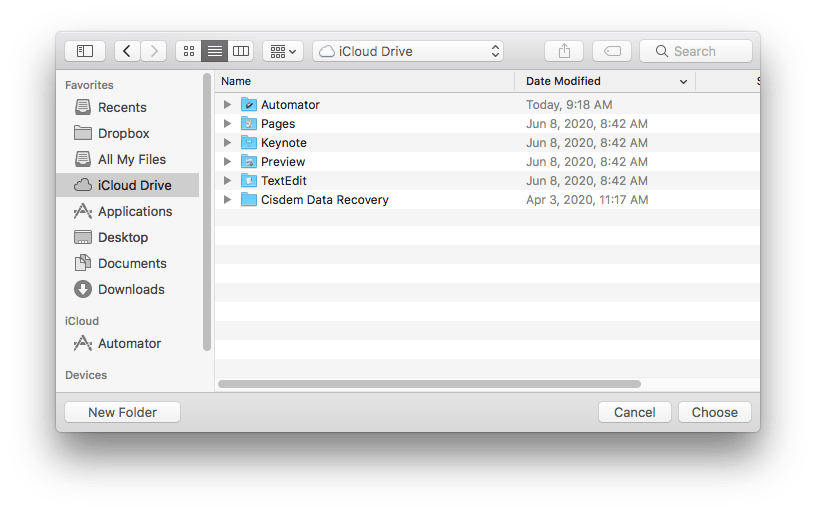
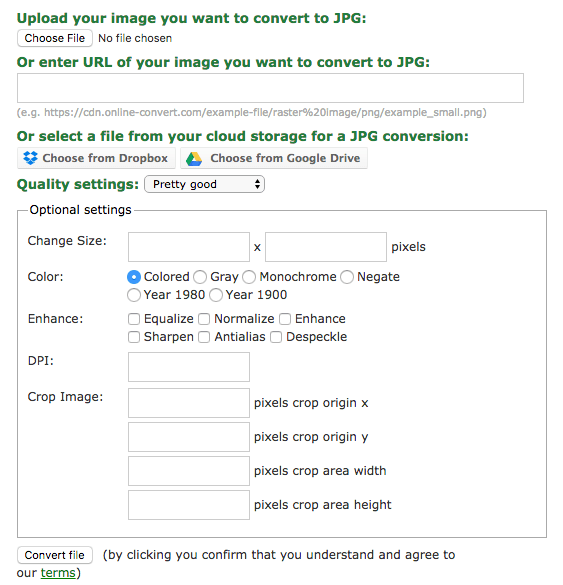



Hani
Thank you very much for this post! I was able to use the sips command via terminal and it worked exactly how I wanted to!