Ever deleted photos from Recently Deleted folder in Photos app or emptied the Trash bin on your Mac, only to find you’ve deleted them by mistake? We’ve all been there, and start thinking about how to recover permanently deleted photos on a MacBook (Air, Pro), iMac, Mac.
The good news is that restoring permanently deleted photos on Mac requires minimal effort and time. The most important part is to consider the tool you should use. Actually, deleted photos on a Mac can be even rescued with free solutions.
 Free Download macOS 10.15 or later
Free Download macOS 10.15 or later
Yes, we can.
There are 2 types of deleted photos on a Mac: recently deleted and permanently deleted.
Recently deleted photos are those you move to trash bin but do not empty, or those you delete in Photos/iPhoto app but kept in the Recently Deleted folder within 30 days. A recently deleted photo can be easily put back from bin or recently deleted folder.
While those photos you delete from Recently Deleted folder in Photos app, or they are kept in this folder for more than 30 days, or you’ve emptied the trash bin, they are permanently deleted. When we permanently delete photos or other files on a Mac, it doesn’t mean that the files are completely and instantaneously erased. We just lost the portal to access to your files, which become invisible but are still stored on your Mac.
Deleting files can be done and finished in a flash, but erasing data, especially a large amount of data, takes much longer time to end, which may adversely impact your Mac’s performance and productivity. Therefore, when permanently deleting photos or other files on Mac, Mac just marks the location where your photos were saved as available to add new files. If there are new files to be added, your deleted Photos will be overwritten and may be gone forever, that’s why stopping writing to your Mac is required if you want to recover permanently deleted photos on a Mac.
We well understand that your photos have been permanently deleted from your Photos or iPhoto app on Mac, and it seems that there is no need to check the bin. But you are recommended to do so, maybe you can just find that your deleted photos lying there in the trash Bin with a different file name, or hiding there in the Recently deleted folder in Photos app.

If there is no surprise, there are 4 proven ways to recover permanently deleted photos on your Mac, even you’ve upgraded the system to the latest Sequoia.
If you are looking for an easy and quick solution for Mac photos recovery, use a professional data recovery program.
Cisdem Data Recovery is the best option, it allows Mac users recovering deleted photos directly from Photos app, from Mac internal and external storage device, also from iCloud.
Cisdem can detect and recover permanently deleted files such as photos (PNG, JPG, GIF, PSD, BMP, RAW, etc.), music files (ACC, MP3, M4A, FLAC, etc.), movies (DV, MKV, MOV, etc.), archives (ZIP, TAR, RAR, 7Z, etc.), emails and other files on Mac, external hard drive, USB flash drive, SD card and other storage devices. It works for almost all data loss scenarios: Empty the Trash, Permanently delete photos from iPhoto or Photos app, Upgrade your macOS, Format your drive by mistake…
Main Features of Cisdem Data Recovery for Mac
 Free Download macOS 10.15 or later
Free Download macOS 10.15 or later


If you’ve backed up the photos in iCloud and disabled the syncing, you can also use Cisdem iCloud recovery mode to restore the permanently deleted photos on your Mac.
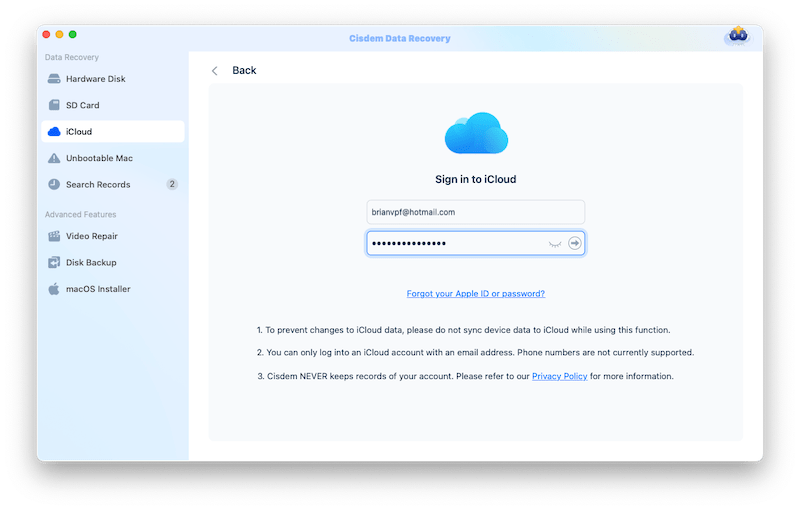
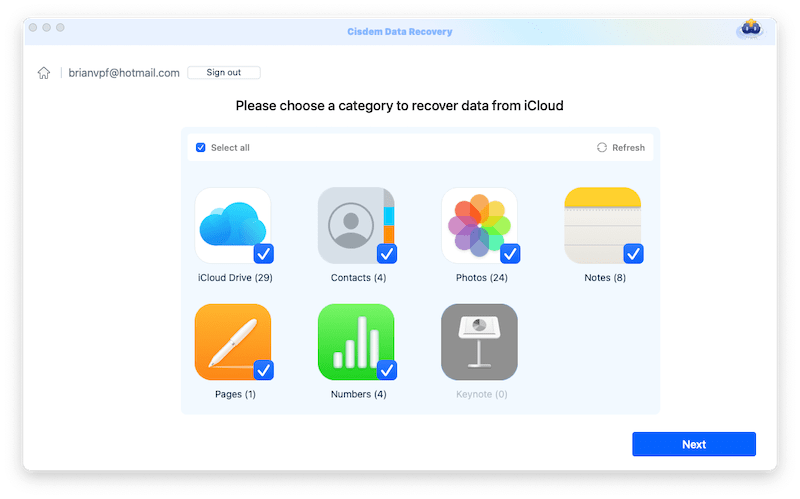
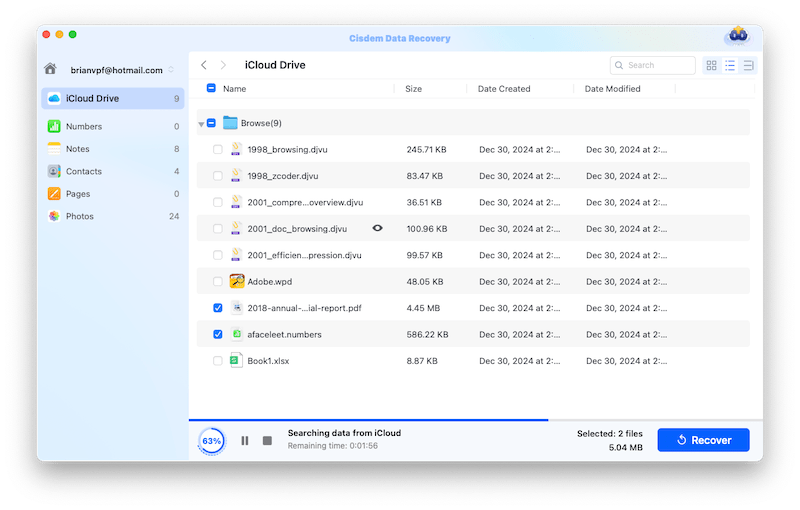
Time Machine is the backup application to save your files to an external storage device in case of hardware failure, malware attack, human errors or other accidents. It can be set up to backup photos, videos, documents, system files and so on automatically & regularly. If there is any data loss, you can get the files back from your Time Machine backup effortlessly. The photos will be restored to their original locations on your Mac’s hard drive.


In the case that you have backed up the permanently deleted photos on iCloud and didn’t enable the sync feature, you can recover the Mac photos from iCloud via re-downloading. This is also very useful to recover recently deleted photos that are missing on your Mac.


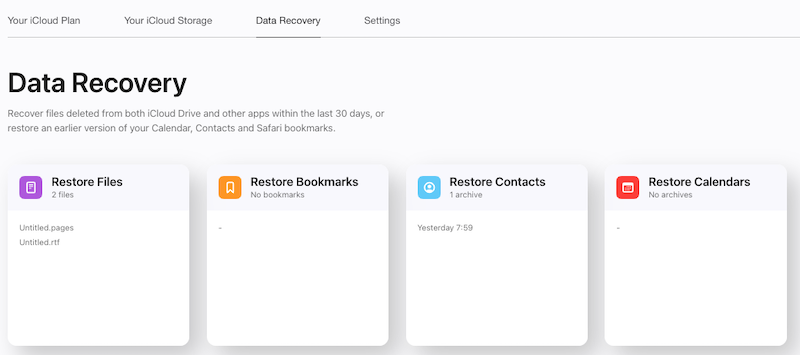
Also, we have freeware to restore your photos, it is PhotoRec. This data recovery freeware restores deleted photos, audios, videos, documents and others from both internal and external hard disk, it supports common file systems like FAT, NTFS and exFAT.
When you launch it on your Mac, it will open a Terminal window, where you can use Arrow keys to select options and press Enter for next step, based on the instructions offered on the interface. If you don’t feel confident with Terminal, then you can just ignore this tool. In some cases such as RAW photos recovery, PhotoRec won’t completely recover a file, which means you may lose a little bit of data.
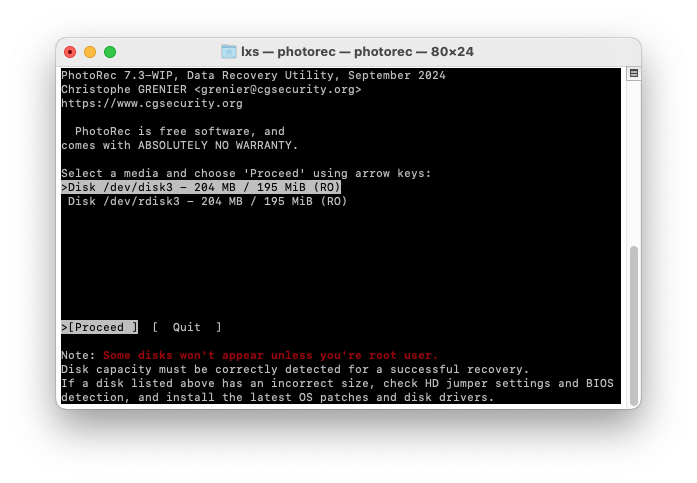
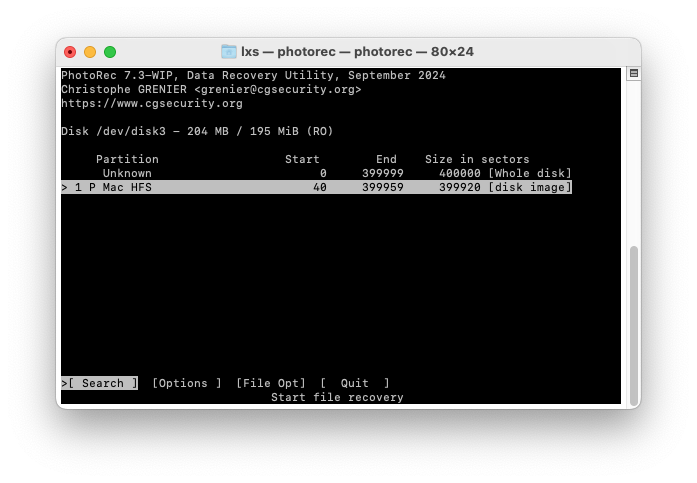
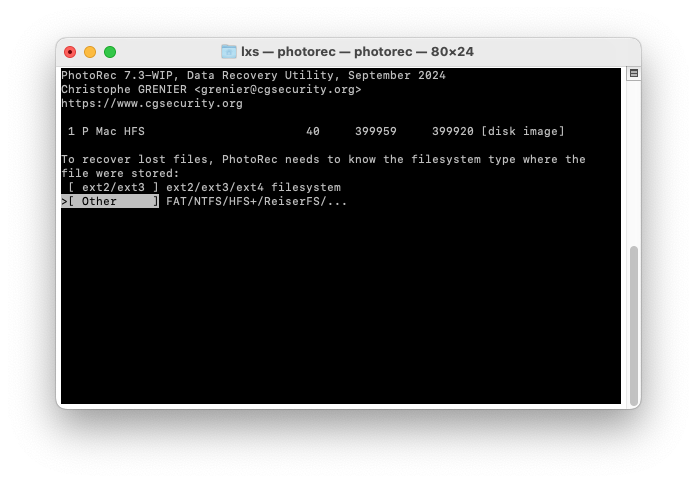
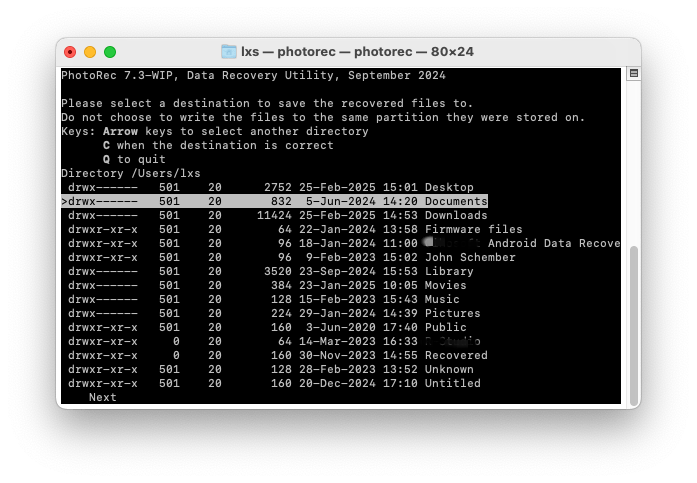
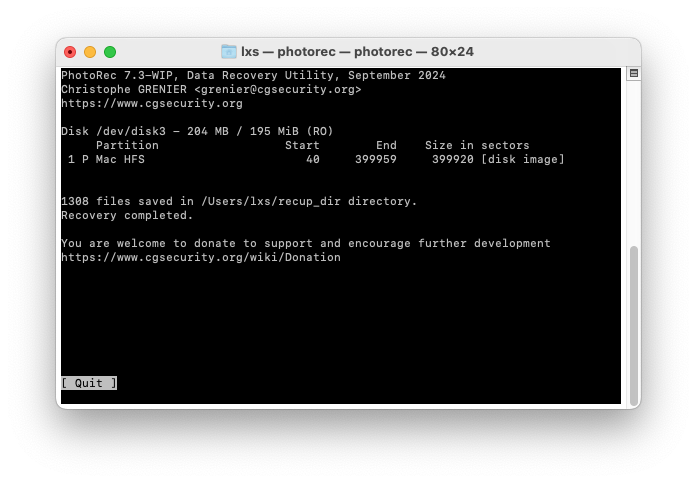
Maybe you manage all your photos in just one place-Photos app, and want to focus on solutions in this case only. Don’t worry, here we will show you 4 more ways to restore deleted photos from Photos app on Mac, besides using Cisdem Data Recovery as we mentioned in Part 2.
Photos app will keep the trashed photos in Recently Deleted folder for 30 days, if not exceeding, you can easily recover within Photos app.

If you enabled iCloud Photos sync before, but disabled it before deleting the photos on your Mac, then you can still find a copy of the deleted photos in iCloud.

If you cannot find a copy in iCloud Library, check the Hidden album, Recently Deleted, Share Albums or iCloud Links in case you once moved or shared them.
Also, you should check carefully your iPhone to see if there is still a copy for the deleted photos on your Mac. Use a USB cable or Airdrop, you can easily transfer the copies to your Mac.


You may have backed up the deleted photos or some photos in a photoslibrary file, but not using it as the System Photo Library, then you can import those copies in the backup photo library to your System Photo Library.
In the case you just want to restore a few photos from Photos app, you can:



In the case you just want to restore all the photos from Photos app via backup photo library, you can:

Also, you may have uploaded the copies of deleted photos to 2 or more cloud storage platforms to prevent data loss, such as Google Photos, Dropbox, OneDrive, pCloud and so on. Then you can log into your account, check the library and download a copy to your Mac again. With an easy import, you will be able to restore the deleted photos from Photos via the backup.
If you have a backup of the deleted photos, Apple’s Time Machine is helpful. But if you don’t, go for a trial version of the Cisdem Data Recovery program. Download, install and launch it on your MacBook, iMac, or Mac Pro/mini, it will restore your permanently deleted photos without a hassle!

Connie Yu has been a columnist in the field of data recovery since 2011. She studied a lot of data loss situations and tested repeatedly to find a feasible solution tailored for each case. And her solutions are always updated to fix problems from the newest systems, devices and apps.


Sidney Winn
It is lucky for me to have a Time Machine backup. Though it requires a large-capacity drive to back up files on Mac, it is useful, especially when you lost some important files.
Renaud
I used both PhotoRec and Cisdem Data Recovery to recover my lost travel photos. I love Cisdem better. Although PhotoRec takes no money, it is much more difficult to operate in recovery process compared with Cisdem.