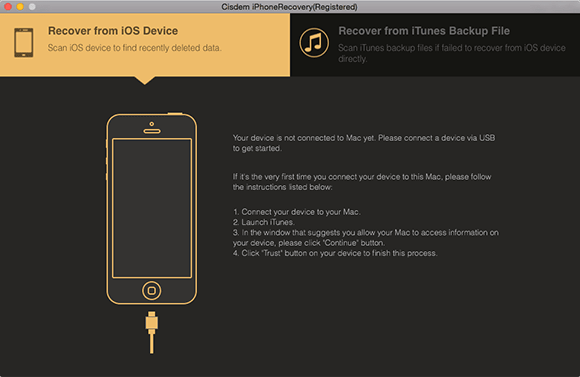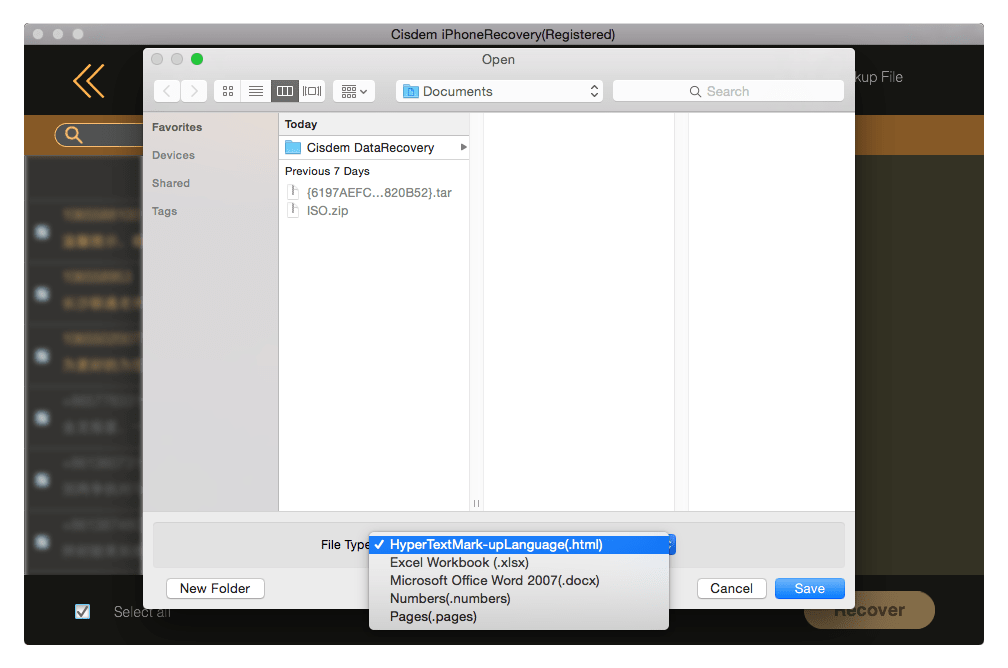Safari bookmarks disappeared or gone on Mac? It won’t be a hard task if you have backed them up. What if there is no backup? Don’t panic. In this article, you will find a few ways to restore Safari bookmarks on Mac, even on your iPhone or iPad.
Recover Safari Bookmarks and Other Data on Mac
- Recover deleted or disappeared Safari bookmarks
- Recover photos, documents, videos, audios, archives, emails and more
- Repair damaged videos
- Support Mac's internal drive, external HD, USB flash drive, SD card, etc.
- Use both quick and deep scan modes
- Preview recoverable files
- Quickly filter files with keyword, file size, date created, date modified
- Recover files to local drive or cloud platforms
- Fast and safe recovery
 Free Download
Free Download Why Safari Bookmarks Disappeared on Mac?
Safari bookmarks get disappeared on Mac is not an uncommon problem. This often happens when you update to a new version of Safari or accidentally delete it without knowing it. Here we list all possible reasons may cause disappeared or gone Safari bookmarks, so you can find an appropriate method to get it solved from the solutions we give in the following parts.
- Setting glitches when upgrading to latest macOS
- Setting glitches when updating Safari
- Accidental deletion
- Corrupted preference file due to force quit, crash, sudden power off, hard drive bad sectors, etc.
Where Are Safari Bookmarks Stored on Mac?
Safari uses property list to store bookmarks, it is a file coming with file extension .plist. Safari lists are all saved in Home Directory/Library/Safari folder, here we will show you how to find the Safari bookmarks stored on your Mac:
- Open the Apple Menu, go to Go>Go to Folder.
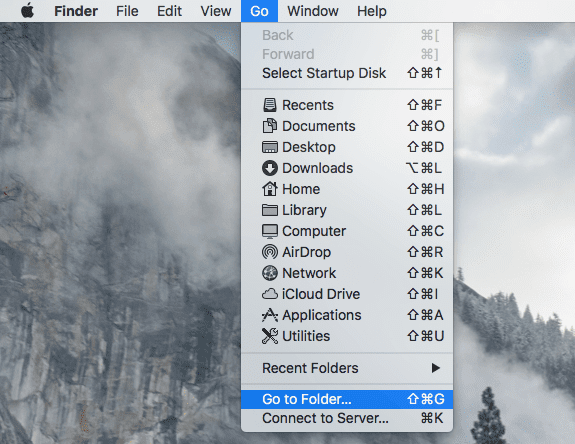
- Type “~Library/Safari” and click Go to the Safari bookmark folder.
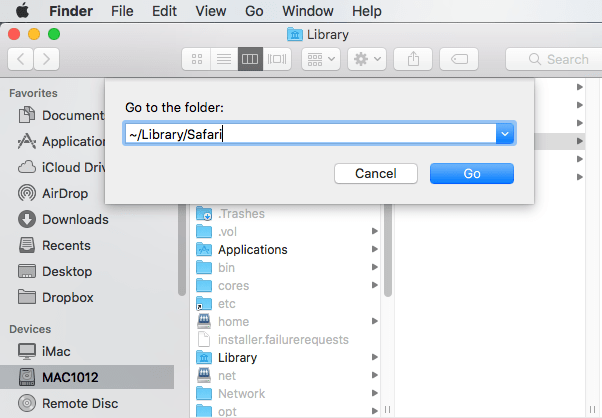
- Then find the bookmark files in plist format.
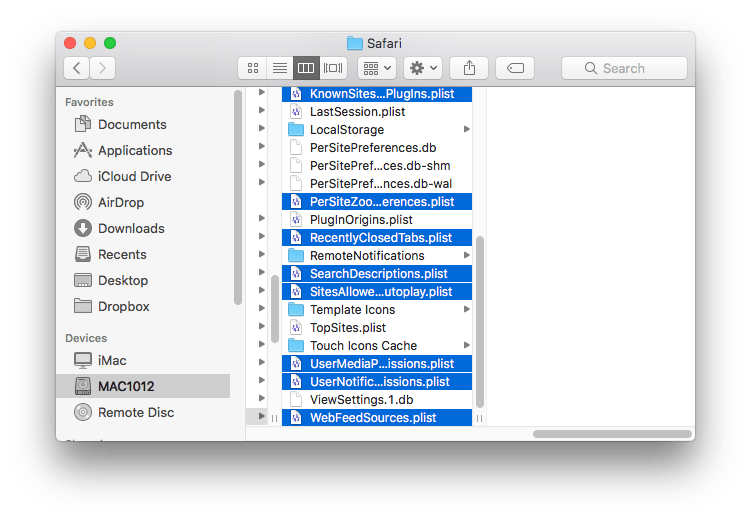
How to Restore Disappeared/Gone Safari Bookmarks on Mac?
Fix 1. Quit Safari and Restart
Sometimes, by quitting and restarting Safari app can magically bring things back to be normal. If your Safari bookmarks disappeared or missing for unknown reason, close the Safari app first, then restart to check if the bookmarks appear again.
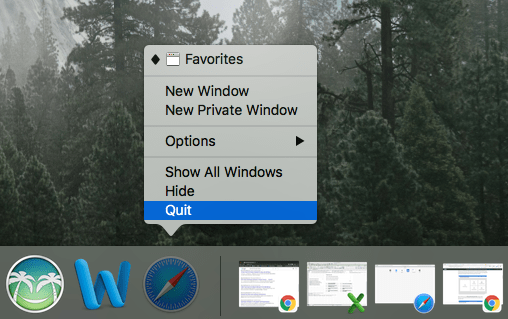
Fix 2. Show Bookmarks
Safari bookmarks may be gone for the reason that you or someone else used your mac hide it, check and show the bookmarks.
- Open Safari browser app on your Mac.
- Go to Bookmarks>Show Bookmarks.
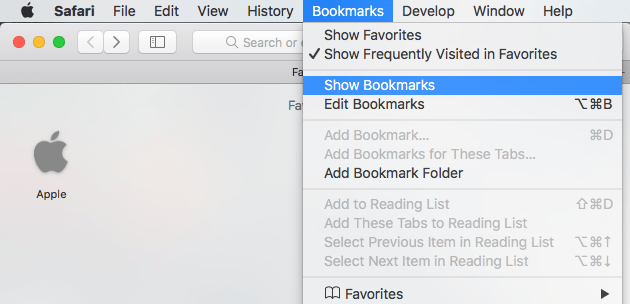
Fix 3. Restore Disappeared Safari Bookmarks with Backup.
If after trying above 2 methods, the Safari bookmarks are still not back, you can now try to restore with a backup. In general, there are three types of Safari bookmarks backup:
- Time Machine backup
- Automatic bookmarks backup by Safari
- HTML backup made manually
If you have a backup of Safari disappeared bookmarks, try following 3 methods to get them back.
#1 Restore from Time Machine Backup
Safari bookmarks gone? If you regularly back up with Time Machine, you can effortlessly get them back.
- Step 1. In Finder, open the above-mentioned Safari folder which stores your Safari bookmarks.
- Step 2. From the menu bar at the top of the screen, click the Time Machine icon and click Enter Time Machine.
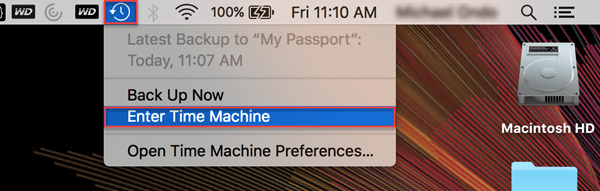
- Step 3. Now you are able to browse through the timeline and locate the latest version of bookmarks backup. Select the Bookmarks.plist that you need and click Restore.
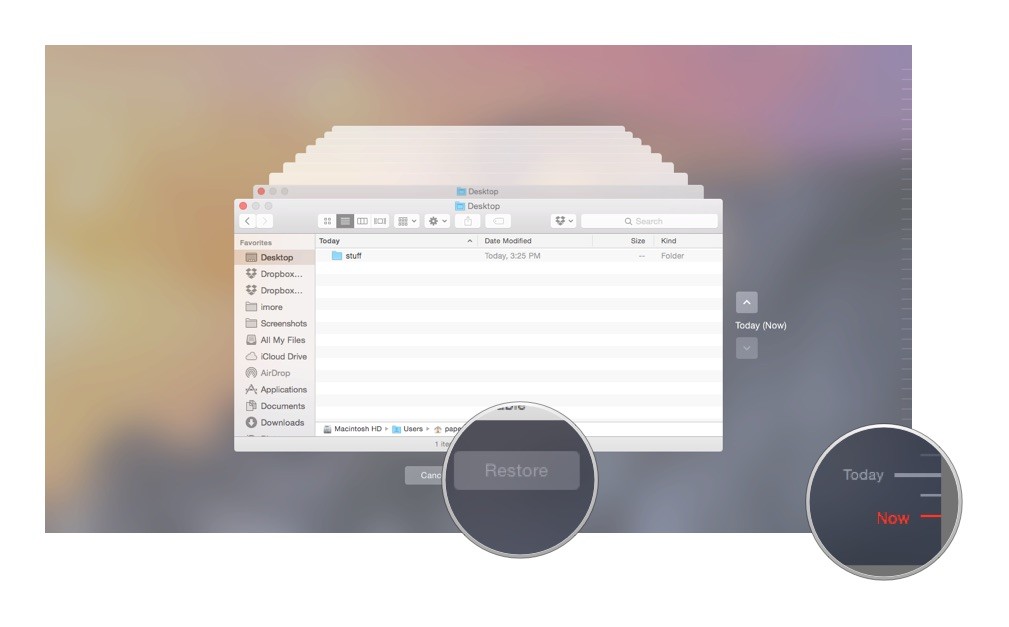
- Step 4. Now you can import the PLIST file in Safari.
#2 Restore from The Automatic Backup
Another method is to restore disappeared Safari bookmarks from the automatic backup if it’s available.
- Step 1. On your Mac, find the Safari folder in Finder. I’ve already mentioned how to find the folder.
- Step 2. Locate the file AutomaticBookmarksBackup.html. For the sake of convenience, you can copy the HTML file and paste it to Desktop, which will make it easier for import.
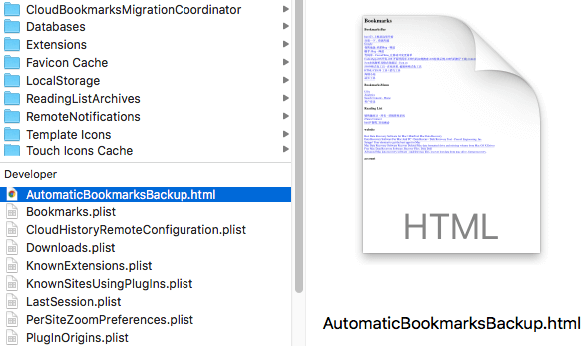
- Step 3. Open Safari web browser. Import the HTML backup from the Safari folder (or desktop) to restore your Safari bookmarks.
Note that the automatic backup may not contain your recent bookmarks.
#3 Restore from Manual Backup
If you have the habit of regularly backing up your Safari bookmarks to HTML, then it will be super easy to have them back.
- Step 1. Open Safari. Click File in the menu bar. Select Import from > Bookmarks HTML File.
- Step 2. Select the HTML backup you have made. Click Import.
The Bookmarks HTML File option actually supports importing of both bookmark HTML files and bookmark PLIST files.
Fix 4. Restore Disappeared Safari Bookmarks without Backup
To recover Safari bookmarks without backup, you can use professional data recovery software to retrieve the PLIST file. Cisdem Data Recovery for Mac can recover various types of files such as PLIST files, images, audios, videos, documents and archives. It can be used to recover data lost by deleting, formatting or other reasons.
Cisdem Data Recovery for Mac
- Support internal & external storage devices
- Recover almost all common file types and formats
- Repair videos that are corrupted or damaged for different reasons
- Work with a wide variety of data loss scenarios: format, delete, lost, etc.
- Allow you to easily scan, preview, filter and recover files
- 2 options to recover files: to local drive or cloud platform
- High recovery rate
 Free Download
Free Download- Download and install Cisdem Data Recovery for Mac. Launch it.
- Select where to scan and recover disappeared Safari bookmarks.
Select the drive, partition or volume where the above-mentioned PLIST file is located. Click Search for lost files in the bottom right corner.
- Check the found bookmarks.
As the scan goes on, it will display real-time scan results. Once it finishes, go to the left sidebar. Go to Type > Browser Bookmarks, it will show all the bookmark files in a list.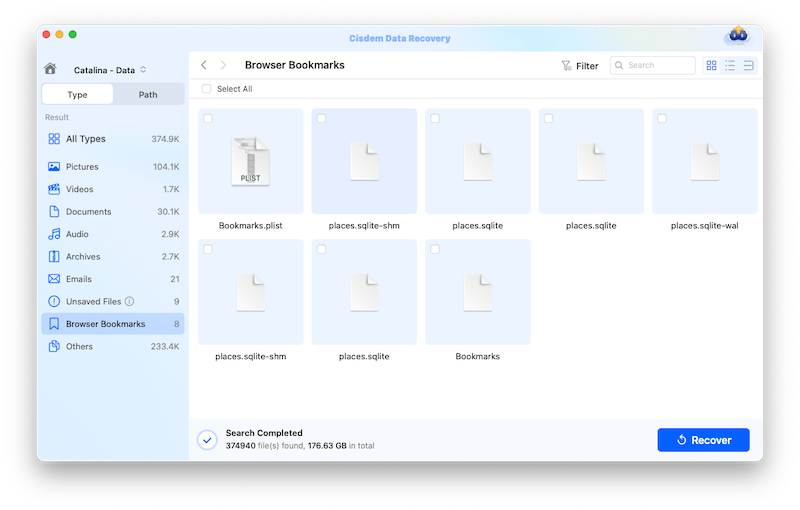
- Recover disappeared or missing Safari bookmarks on Mac.
Select the Bookmarks.plist file and click Recover to get it back.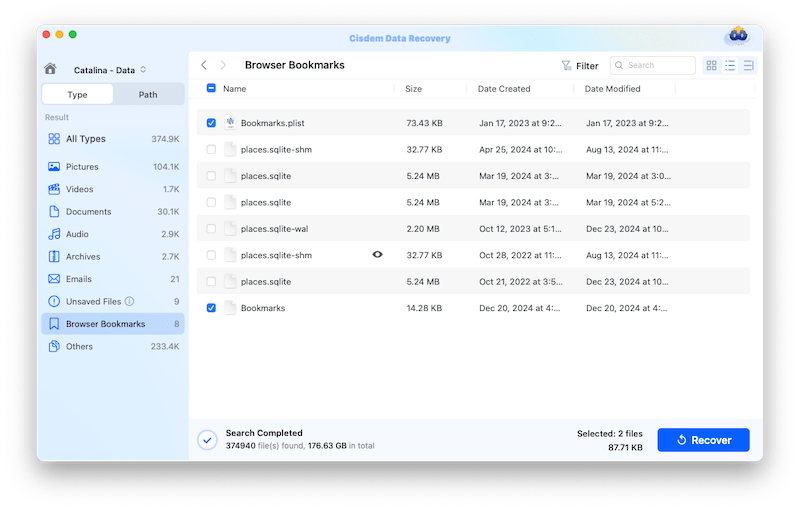
- Find and open the restored Safari bookmarks.
In the box that pops up, select a location to store the recovered Safari bookmarks and click Open. The location should not be on the same drive where the lost data was located. The software will automatically identify your selection and prompt a warning message if you have selected the unpermitted location. Once the recovery is finished, click Show in Finder to access the recovered Safari bookmarks. - Add disappeared Safari bookmarks back to Safari.
In Safari, from the top menu bar, select File > Import from > Bookmarks HTML File. Select the PLIST file that has been retrieved and click Import.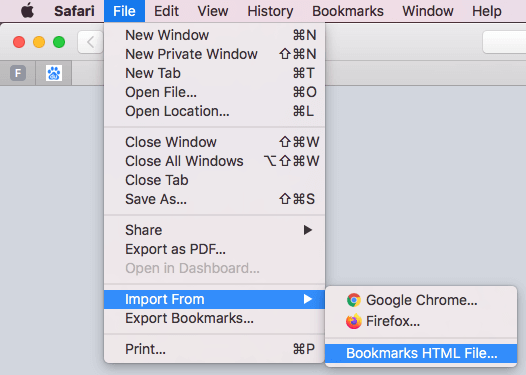
Extended: Recover Disappeared Safari Bookmarks on iPhone/iPad
Safari is also the built-in browser for iOS. If your Safari bookmarks are gone on iPhone or iPad, it’s also possible to get them back.
Fix 1. Restore safari bookmarks from iCloud
This method doesn’t work for everyone. To be able to restore Safari bookmarks gone, you need to have any backup. Thanks to iCloud, it's easy to sync and back up Safari data. If you have enabled iCloud, it will automatically do backups by default. However, if you have disabled backup manually, then it's impossible to use this method to restore disappeared bookmarks.
- Step 1. In your web browser, go to https://www.icloud.com/. Sign in to it with your Apple ID.
- Step 2. Click Account Settings>Advanced>Restore Bookmarks. Click it.
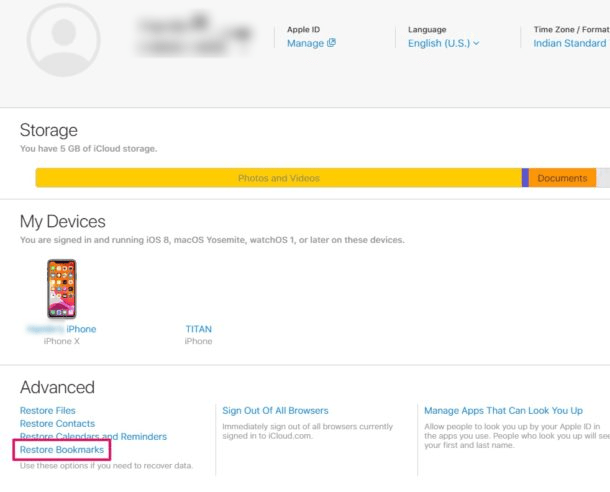
- Step 3. iCloud will start looking for your stored Safari bookmarks. When it finishes, it will list your Safari bookmarks, select the checkboxes before the bookmarks that you want to get back. You can also mass select by clicking Select All in the bottom left corner.
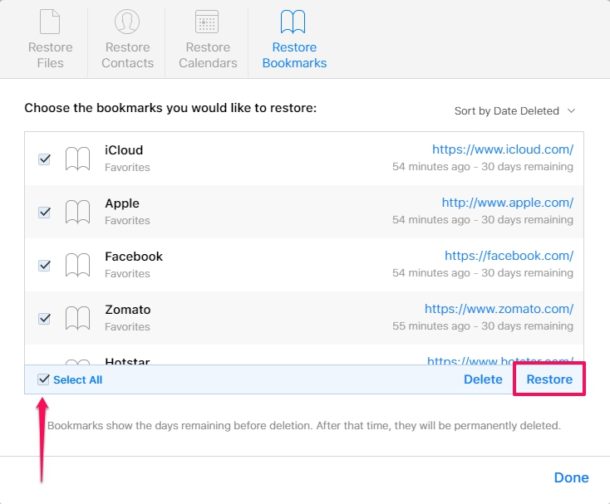
- Step 4. Click Restore in the bottom right corner.
- Step 5. Once the process is done, it will display the number of the Safari bookmarks that have been restored. Click Done.
Fix 2. Use Data Recovery Software
My Safari bookmarks are gone, and there is no backup. What should I do? In such as case, you can retrieve them using ios data recovery software.
- Step 1. Download and install Cisdem iPhone Recovery on your Mac.
 Free Download
Free Download - Step 2. Open it. It provides two modes. Select Recover from iOS Device.
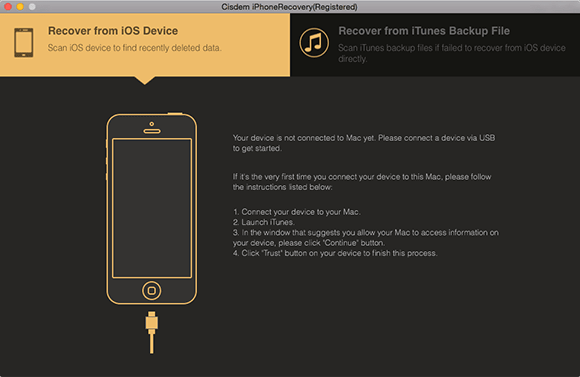
- Step 3. Connect your iPhone or iPad to your Mac with cable. Click Start Scan.
- Step 4. Once the scan is finished, you will be presented with several data categories. Select the category Safari Bookmark and have a preview. You can select the bookmarks that you want to get back. Click Recover. You will be able to export the bookmarks data to HTML for import to Safari.
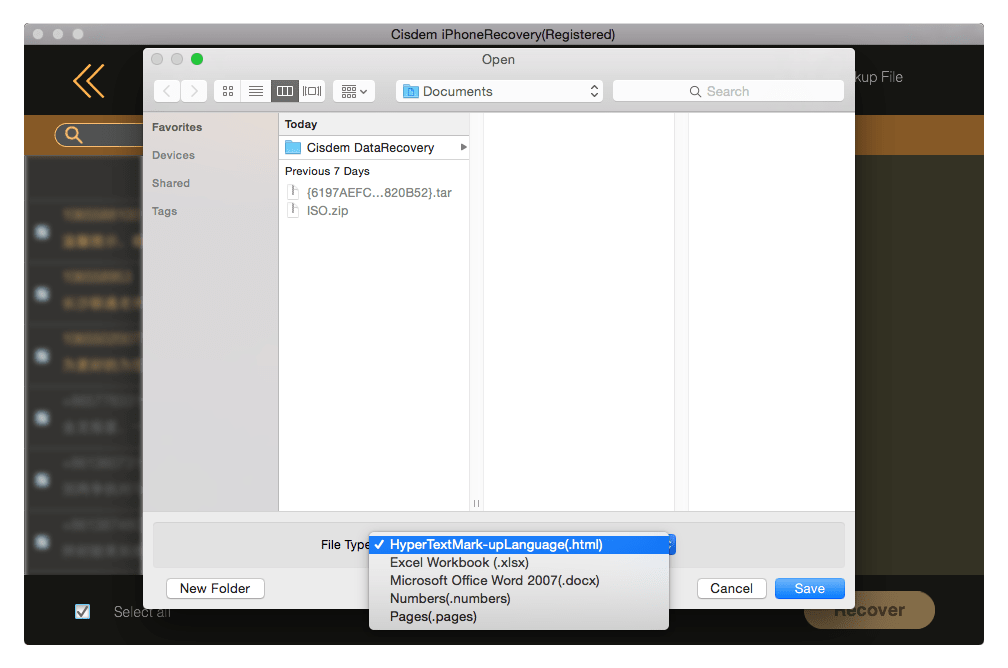
This method is pretty easy and straightforward. In addition to Safari bookmarks that are gone, you can also use the software to recover photos, videos, messages, contacts, memos, notes, etc.
Conclusion
Above are the common ways to fix the Safari bookmarks gone issue. You can choose the one that suits your situation best. No matter you are using Safari on Mac or iPhone or both, it’s highly recommended to back up bookmarks regularly. A missing or corrupt Bookmarks.plist will result in the disappearance of bookmarks. A backup can effectively minimize data loss. If, unfortunately, there is no backup, you can use professional data recovery software to retrieve the PLIST file that holds your precious Safari bookmarks.

Connie Yu has been a columnist in the field of data recovery since 2011. She studied a lot of data loss situations and tested repeatedly to find a feasible solution tailored for each case. And her solutions are always updated to fix problems from the newest systems, devices and apps.
Loved the article, share!
 Free Download
Free Download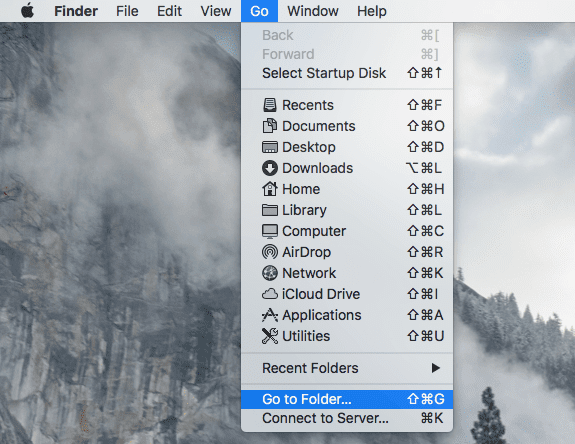
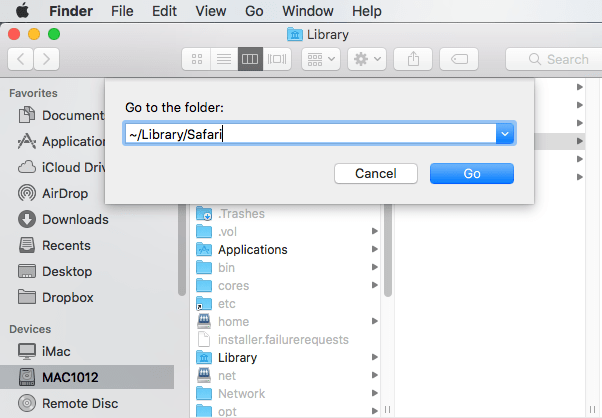
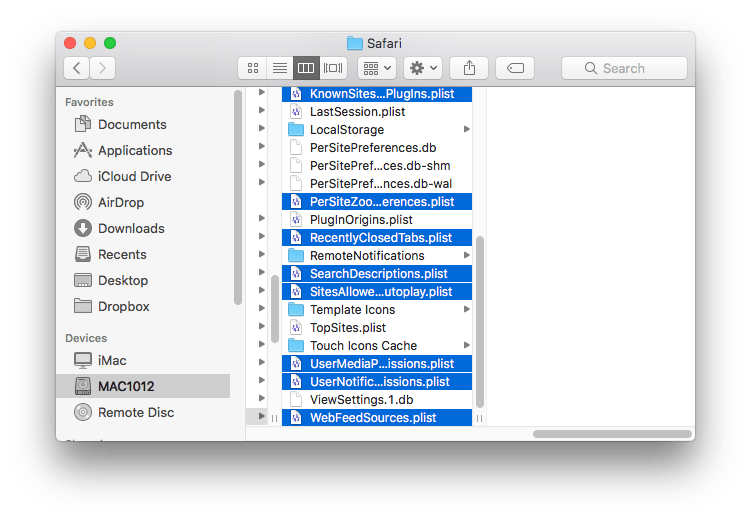
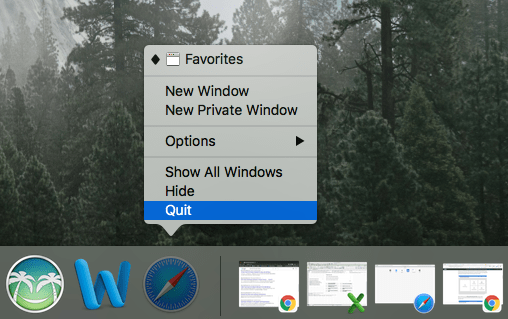
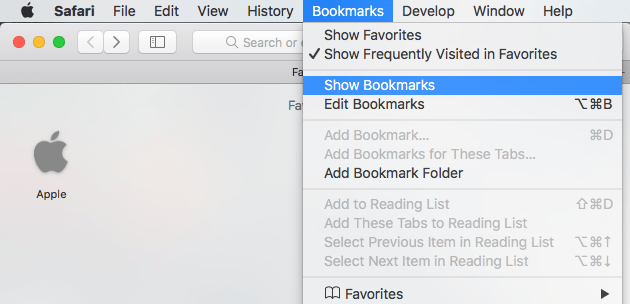
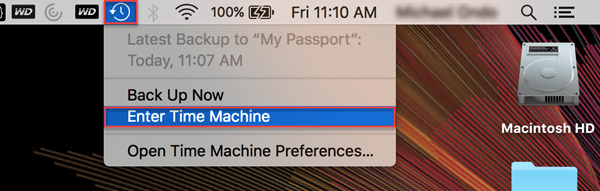
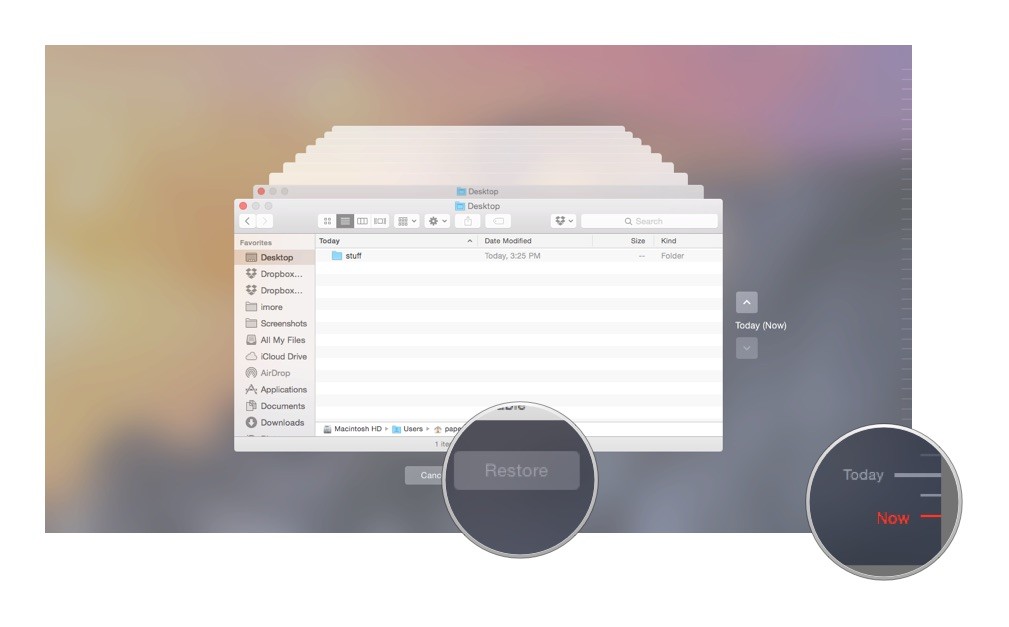
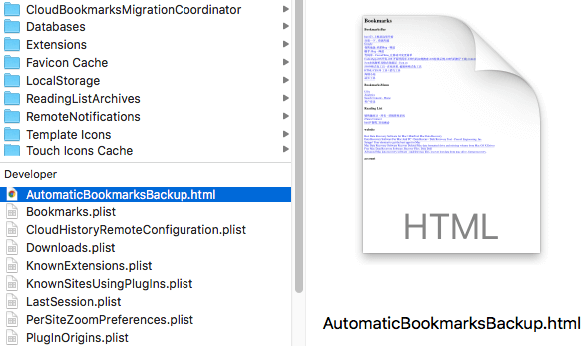
 Free Download
Free Download
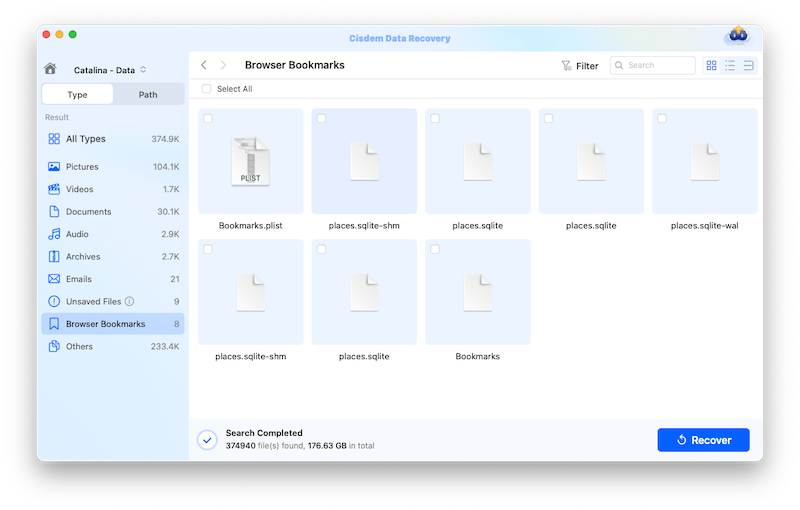
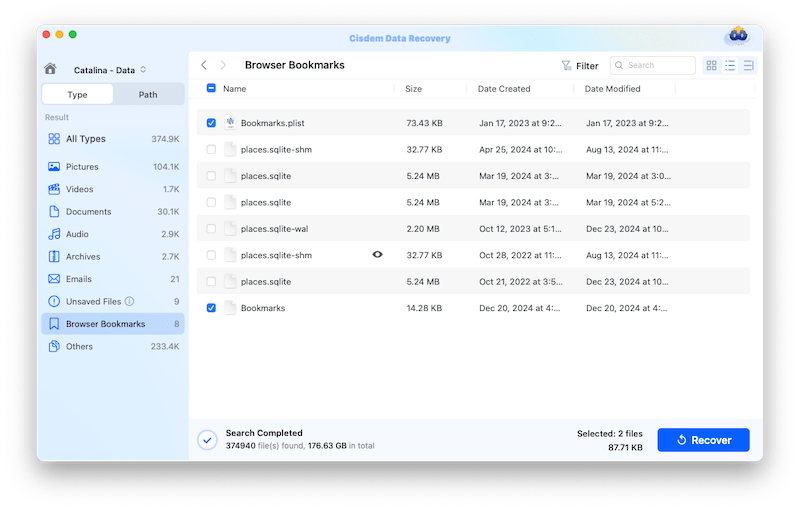
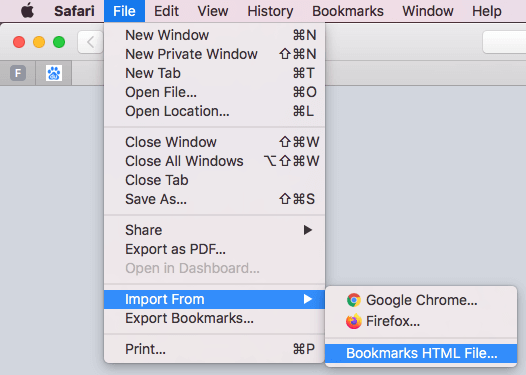
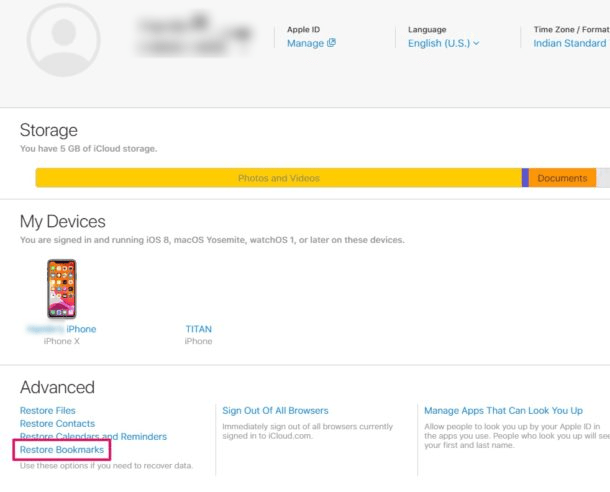
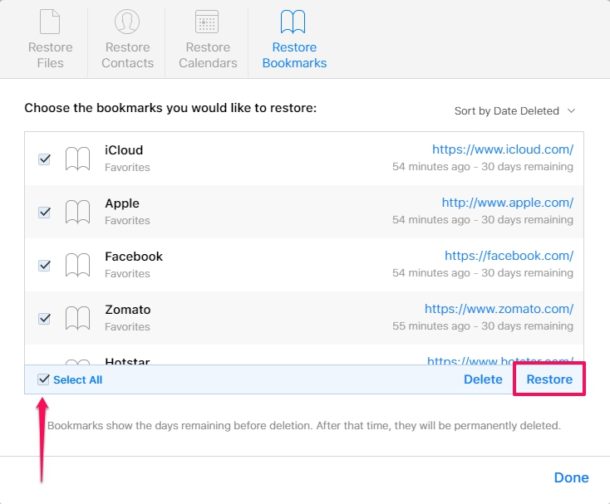
 Free Download
Free Download