Coming out for macOS in October 2019, Screen Time is a helpful tool that offers features like website blocking. The website blocking feature provides a Restricted mode and an Allowed mode, helping you easily control access to websites. However, what if this feature doesn't work on your Mac?
In this article, I'll explore the issue of Screen Time not blocking websites, discussing possible reasons and providing potential fixes.
Screen Time failing to block websites on Mac can be due to various reasons. Here are some common ones along with fixes that may help.
Screen Time is not properly set up.
Fix: Follow these steps to set up Screen Time to block unwanted websites.
You didn't save your settings during setup.
Fix: The fix is the same as the previous one.
Screen Time doesn't support the browser that you use, which is one of the most common reasons. Screen Time on Mac supports blocking access to websites in Safari only. Therefore, this feature is not compatible with non-Safari web browsers like Google Chrome.
Fix: Use a different method to block websites in your preferred browser.
Screen Time or Content & Privacy within it is accidentally turned off. Screen Time can be enabled or disabled, as can Content & Privacy. Content & Privacy in Screen Time is where the website blocking feature is located.
Fix: Turn on Screen Time or Content & Privacy.
Using this feature is necessary if you want to use Screen Time to block websites. When it's enable, it blocks websites that contain mature content or other inappropriate content. Since not content filter is perfect, it doesn't cover all inappropriate sites.
Fix: Click the Customize button to manually add those websites to the Restricted list.
Screen Time is currently not available.
Fix: Go to Apple's official website to check the status of Screen Time. If the circle icon next to Screen Time is green, it means Screen Time is currently available and operating normally. If not, you need to wait for it to recover.
An incorrect setup can lead to issues with blocking websites. You can follow the steps below to set up Screen Time properly.
1. On your Mac, go to System Settings (or System Preferences if you are using an earlier macOS version).
2. In the sidebar on the left, choose Screen Time.
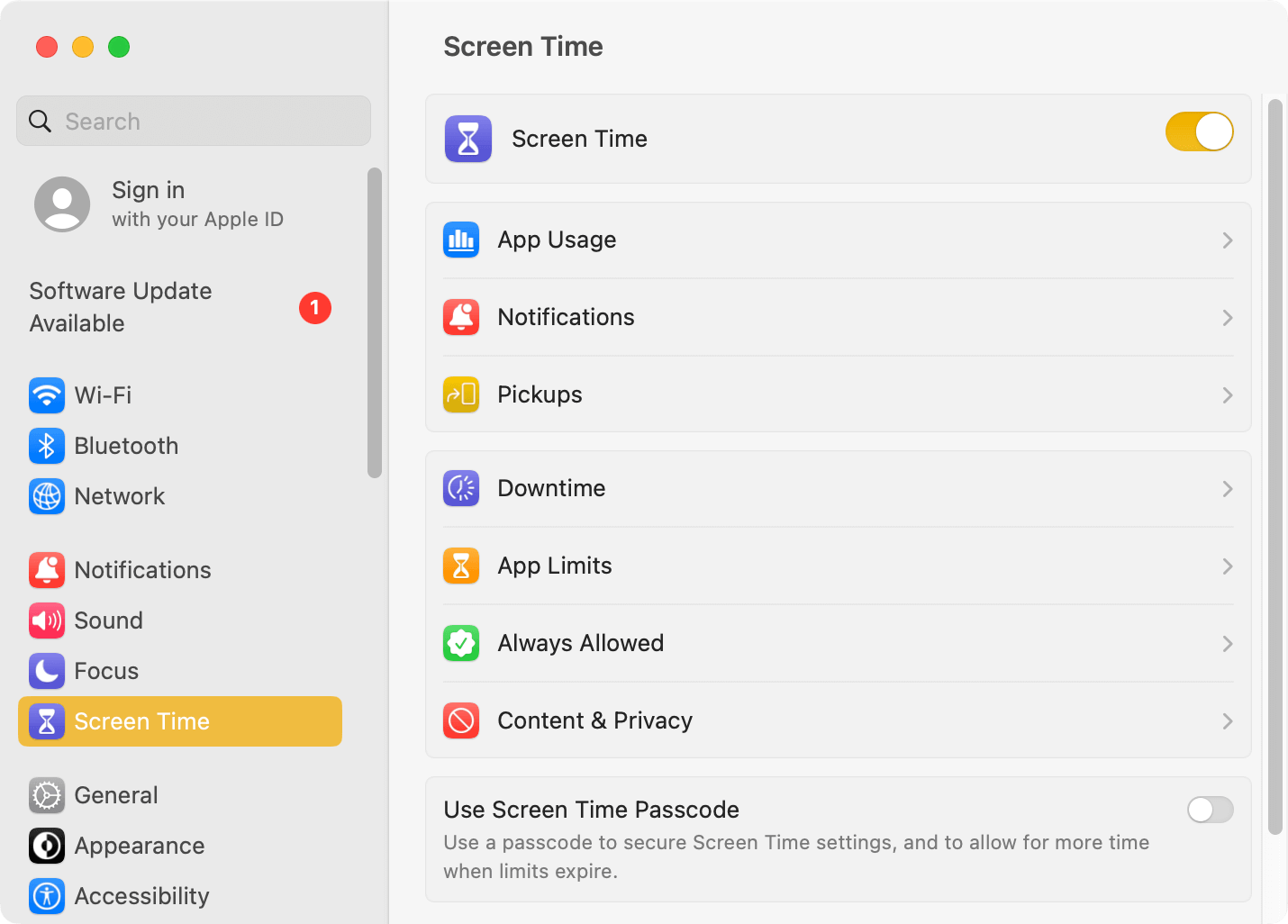
3. On the Screen Time main screen, toggle the switch next to Screen Time to the on position and then click Content & Privacy.
4. On the screen that appears, turn on Content & Privacy and click Content Restrictions.

5. In the dialog that appears, click the pop-up menu in the Web Content section and select Limit Adult Websites.

If limiting commonly known adult websites is enough, you can click Done now, and the setup is then complete.
If you want to block some non-adult sites (such as certain social media sites), or if Limit Adult Websites isn't blocking the inappropriate websites you want to restrict, move on to the next step.
6. Click the Customize button below the pop-up menu. In the dialog that shows up, click the Add button in the Restricted section, enter the URL of an unwanted website in the URL field and click Done, and click Done.
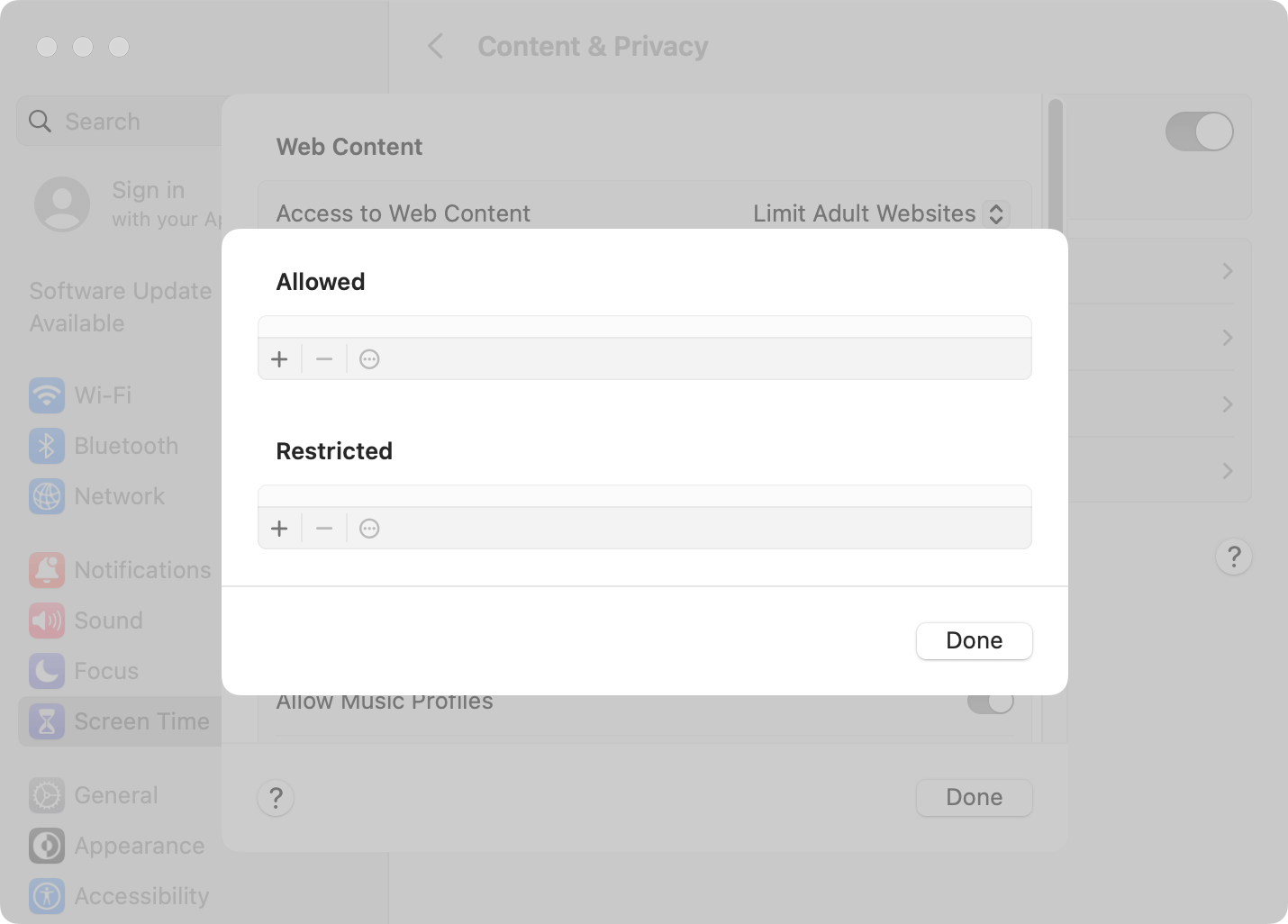
7. Click Done in the dialog that includes the Web Content section.
If Screen Time can't help you restrict website access, you can use Cisdem AppCrypt, a website blocker and app lock in one.
Like Screen Time's website blocking feature, this alternative has a block list and an allow list. It also has useful features like keyword blocking. It provides password protection to improve effectiveness, just as Screen Time does. In addition to Safari, this alternative supports Chrome and a few other browsers.
With it, you can restrict websites at all times or schedule the blocking, which offers flexibility.
1. Download and install Cisdem AppCrypt.
 Free Download macOS 10.12 or later
Free Download macOS 10.12 or later
2. The first time you open it, set a password.

3. Click the lock icon in the menu bar and select Open Main Window.
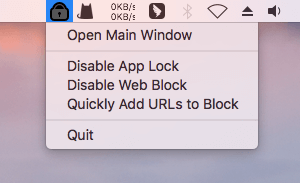
4. Access the main window by entering the password.

5. Click the Web Block tab.
6. Do any of the following:
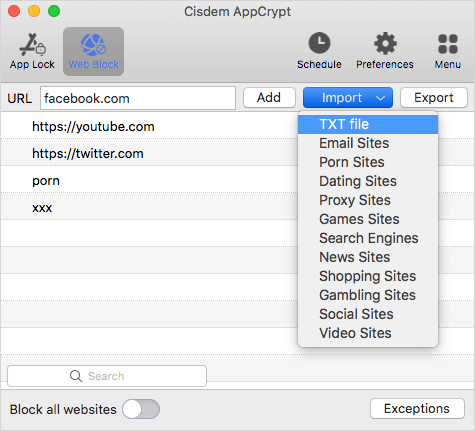
Thanks to Screen Time's Limit Adult Websites feature, Mac users have a built-in solution for website filtering and restriction that offers convenience and customization. However, if you are using a non-Safari browser or your setup is not correct, Screen Time won't block websites as expected.
To make this website blocking feature work properly, make sure that you set it up correctly. If you prefer to use your favorite browser instead of switching to Safari, you will need to choose an alternative method for restricting website access.

Norah Hayes likes to share her tips on how to improve focus and stay motivated at work. She believes it is essential to eliminate all online distractions during work hours.

